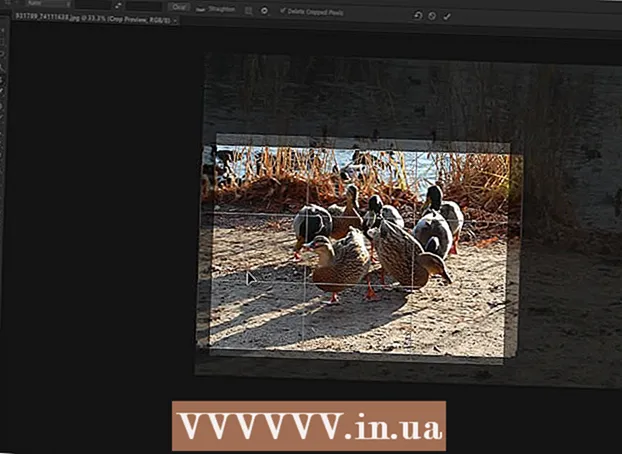Müəllif:
Clyde Lopez
Yaradılış Tarixi:
19 İyul 2021
YeniləMə Tarixi:
23 İyun 2024

MəZmun
MS Publisher, Microsoft Office -in bəzi versiyalarına daxil olan bir masa üstü nəşriyyat tətbiqidir. Publisher, dizayn təcrübəsi az olan və ya olmayan adi bir kompüter istifadəçisinin ehtiyaclarını ödəmək üçün hazırlanmışdır. Bu məqalə, Microsoft Publisher -də loqotipinizi necə yaratacağınızı addım -addım göstərəcək.
Addımlar
 1 Microsoft Publisher -ı işə salın. Ekranın sol alt hissəsindəki "Başlat" düyməsini basın. Sonra, "Bütün Proqramlar" ı seçin və "Microsoft Office" qovluğunu tapın. Alt menyudan Microsoft Publisher seçin. Tətbiq masaüstünüzde açılacaq. İş sahəsi üçün kağız ölçüsünü seçin. Sol sütundakı yazı növü menyusundan Boş Səhifə seçin. Mövcud ölçülərdən Letter (portret) seçin. Microsoft Publisher -də logo dizaynı üçün iş sahəsini belə hazırladıq.
1 Microsoft Publisher -ı işə salın. Ekranın sol alt hissəsindəki "Başlat" düyməsini basın. Sonra, "Bütün Proqramlar" ı seçin və "Microsoft Office" qovluğunu tapın. Alt menyudan Microsoft Publisher seçin. Tətbiq masaüstünüzde açılacaq. İş sahəsi üçün kağız ölçüsünü seçin. Sol sütundakı yazı növü menyusundan Boş Səhifə seçin. Mövcud ölçülərdən Letter (portret) seçin. Microsoft Publisher -də logo dizaynı üçün iş sahəsini belə hazırladıq.  2 Bir logo forması seçin. Obyektlər alətlər çubuğunda yerləşən Avtomatik Formalar düyməsini basın. Logo dizaynınız üçün bir forma, xətt, banner, kəsik və ya bağlayıcı tapmaq üçün alt menyuya baxın. Sənədinizə daxil etmək üçün hər hansı bir obyekti vurun.
2 Bir logo forması seçin. Obyektlər alətlər çubuğunda yerləşən Avtomatik Formalar düyməsini basın. Logo dizaynınız üçün bir forma, xətt, banner, kəsik və ya bağlayıcı tapmaq üçün alt menyuya baxın. Sənədinizə daxil etmək üçün hər hansı bir obyekti vurun.  3 Formanın ölçüsünü dəyişdirin. Böyütmə, son görüntünün həllini yaxşılaşdırmaq üçün yaxşı bir yoldur. Şəklin ölçüsünü dəyişdirmək üçün bir kənarı və ya küncü sürükləyin.
3 Formanın ölçüsünü dəyişdirin. Böyütmə, son görüntünün həllini yaxşılaşdırmaq üçün yaxşı bir yoldur. Şəklin ölçüsünü dəyişdirmək üçün bir kənarı və ya küncü sürükləyin.  4 Forma üçün bir rəng seçin. Alətlər çubuğundakı Doldurma Rəng düyməsini basın. Standart rəng seçimlərindən bir doldurma rəngi seçin və ya xüsusi bir doldurma rəngi yaratmaq üçün Özelleştir sekmesini basın.
4 Forma üçün bir rəng seçin. Alətlər çubuğundakı Doldurma Rəng düyməsini basın. Standart rəng seçimlərindən bir doldurma rəngi seçin və ya xüsusi bir doldurma rəngi yaratmaq üçün Özelleştir sekmesini basın. - İstifadə olunan şrift rəngi ilə yaxşı görünən bir rəng seçin. Xüsusi menyu rənglərində rəng seçici sürgülərini düzəldərək və ya RGB dəyərini tənzimləyərək hər hansı bir rəng yarada bilərsiniz. Şəffaf bir doldurucu da yarada bilərsiniz.
 5 Formanın konturu üçün bir rəng seçin. Alətlər çubuğundakı "Xətt Rəngi" düyməsini basın. Alt menyudan kontur üçün rəng seçimlərini seçin, öz rənglərinizi də yarada bilərsiniz. Xüsusi menyu rənglərində rəng seçici sürgülərini düzəldərək və ya RGB dəyərini tənzimləyərək hər hansı bir rəng yarada bilərsiniz.
5 Formanın konturu üçün bir rəng seçin. Alətlər çubuğundakı "Xətt Rəngi" düyməsini basın. Alt menyudan kontur üçün rəng seçimlərini seçin, öz rənglərinizi də yarada bilərsiniz. Xüsusi menyu rənglərində rəng seçici sürgülərini düzəldərək və ya RGB dəyərini tənzimləyərək hər hansı bir rəng yarada bilərsiniz.  6 Formanın konturu üçün bir xətt tərzi seçin. Sərhəd xətti növləri düyməsini basın və bir xətt tərzi və kontur qalınlığı seçin. Mövcud üslublardan bir xətt seçin (tək, ikiqat və üçlü) və ya açılan menyunun altındakı "Əlavə xətlər" seçimini seçin. Forma konturu istənilən genişlikdə ola bilər.
6 Formanın konturu üçün bir xətt tərzi seçin. Sərhəd xətti növləri düyməsini basın və bir xətt tərzi və kontur qalınlığı seçin. Mövcud üslublardan bir xətt seçin (tək, ikiqat və üçlü) və ya açılan menyunun altındakı "Əlavə xətlər" seçimini seçin. Forma konturu istənilən genişlikdə ola bilər.  7 Logo mətninizi əlavə edin. Formaya sağ vurun və açılan menyudan Mətn əlavə et seçin. Kursor şəklin içərisində görünür. Logo mətninizi daxil edin.
7 Logo mətninizi əlavə edin. Formaya sağ vurun və açılan menyudan Mətn əlavə et seçin. Kursor şəklin içərisində görünür. Logo mətninizi daxil edin. - Logo mətninin şriftini dəyişdirin. Mətni sağ vurun və Mətni Dəyişdir seçin. Şrift qutusunda mətn üçün uyğun şrift seçin. Şrift oxunaqlı olmalıdır. Helvetica, Bodini, Garamond və Futura peşəkar dizaynerlər tərəfindən istifadə edilən ən çox yayılmış yazı tipləridir. Layihəniz üçün ən uyğun olanı tapmaq üçün fərqli şriftlərlə sınayın.
- Mətnin ölçüsünü tənzimləyin. Mətni yenidən sağ vurun və açılan menyudan Şrift seçin. Alt menyudan "AutoFit" mətn funksiyasını seçin və "Best Fit" seçin. Mətn obyektin ölçüsünə daha yaxşı uyğunlaşdırılacaq.
 8 Logonu qrafik fayl olaraq qeyd edin. Obyektin üzərinə sağ vurun və açılan menyudan "Şəkil olaraq Saxla" seçin. Növ kateqoriyası altında Saxla düyməsini basın və Bitmap seçin. Farklı Saxla informasiya qutusunda, Configuration 300 üçün çap uzantısı seçimlərini seçin.Publisher -də yaratdığınız logo dizaynı kompüterinizdə saxlanılır.
8 Logonu qrafik fayl olaraq qeyd edin. Obyektin üzərinə sağ vurun və açılan menyudan "Şəkil olaraq Saxla" seçin. Növ kateqoriyası altında Saxla düyməsini basın və Bitmap seçin. Farklı Saxla informasiya qutusunda, Configuration 300 üçün çap uzantısı seçimlərini seçin.Publisher -də yaratdığınız logo dizaynı kompüterinizdə saxlanılır.  9 Hazırdır.
9 Hazırdır.
İpuçları
- Uğurlu bir logo dizaynının açarı sadəlik və oxunaqlıdır. Əksər hallarda 1 və ya 2 rəngdən çox istifadə etməməlisiniz. Uzaqdan oxumaq asan olan bir yazı tipi seçin. Forma, yol və qradiyent effektləri ehtiyatla istifadə olunmalıdır. Əksər hallarda təmiz, estetik və asanlıqla tanınan bir dizayn yaratmaq üçün kölgə və 3-D mətn effektlərindən çəkinmək lazımdır.