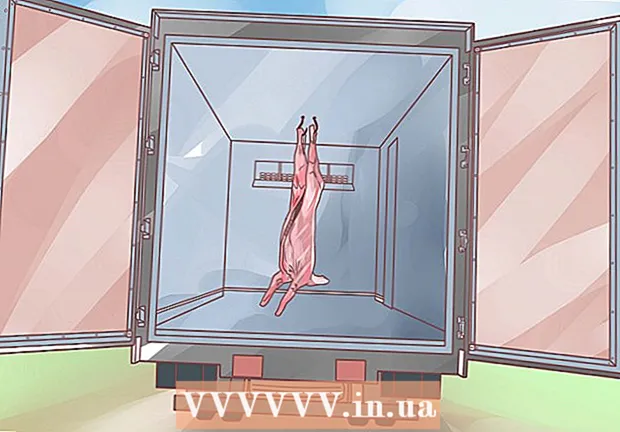Müəllif:
William Ramirez
Yaradılış Tarixi:
22 Sentyabr 2021
YeniləMə Tarixi:
1 İyul 2024
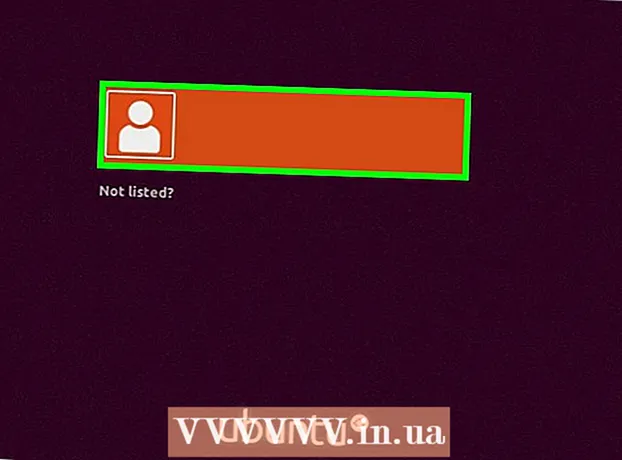
MəZmun
- Addımlar
- 4 -cü hissə 1: Ubuntu -nu necə yükləmək olar
- 4 -cü hissə 2: Virtual maşın necə yaradılır
- 3 -cü hissə 4: Ubuntu necə qurulacaq
- 4 -cü hissə 4: Ubuntu necə qurulacaq
- İpuçları
- Xəbərdarlıqlar
Bu yazı, VirtualBox -da kompüterinizə Ubuntu Linux -un necə qurulacağını göstərəcək. VirtualBox, kompüterinizin əsas sistemini dəyişdirmədən əlavə bir əməliyyat sistemi qura biləcəyiniz bir proqramdır.
Addımlar
4 -cü hissə 1: Ubuntu -nu necə yükləmək olar
 1 Ubuntu veb saytını açın. Kompüterinizin veb brauzerində https://www.ubuntu.com/download/desktop ünvanına daxil olun. Ubuntu disk görüntüsünü (ISO faylı) buradan yükləyə bilərsiniz.
1 Ubuntu veb saytını açın. Kompüterinizin veb brauzerində https://www.ubuntu.com/download/desktop ünvanına daxil olun. Ubuntu disk görüntüsünü (ISO faylı) buradan yükləyə bilərsiniz.  2 Ubuntu -nun ən son versiyasına keçin. Səhifənin aşağı hissəsində tapa bilərsiniz.
2 Ubuntu -nun ən son versiyasına keçin. Səhifənin aşağı hissəsində tapa bilərsiniz.  3 Basın Yüklə (Yüklə). Seçdiyiniz Ubuntu versiyasının sağındakı yaşıl düymədir. Yeni bir səhifə açılacaq.
3 Basın Yüklə (Yüklə). Seçdiyiniz Ubuntu versiyasının sağındakı yaşıl düymədir. Yeni bir səhifə açılacaq.  4 Aşağı diyirləyin və vurun İndi yox, məni yükləməyə aparın (İndi deyil, yükləməyə başlayın). Bu link səhifənin sol alt küncündədir.
4 Aşağı diyirləyin və vurun İndi yox, məni yükləməyə aparın (İndi deyil, yükləməyə başlayın). Bu link səhifənin sol alt küncündədir.  5 ISO faylını yükləməyə başladığınızdan əmin olun. Əks təqdirdə, səhifənin yuxarısındakı İndi yüklə bağlantısını vurun. ISO faylı yüklənərkən VirtualBox -da bir virtual maşın yaradın və konfiqurasiya edin.
5 ISO faylını yükləməyə başladığınızdan əmin olun. Əks təqdirdə, səhifənin yuxarısındakı İndi yüklə bağlantısını vurun. ISO faylı yüklənərkən VirtualBox -da bir virtual maşın yaradın və konfiqurasiya edin.
4 -cü hissə 2: Virtual maşın necə yaradılır
 1 VirtualBox quraşdırın. Kompüterinizdə (Windows və ya Mac OS X) bu proqram yoxdursa bunu edin.
1 VirtualBox quraşdırın. Kompüterinizdə (Windows və ya Mac OS X) bu proqram yoxdursa bunu edin.  2 VirtualBox -u işə salın. VirtualBox simgesini iki dəfə (və ya Mac-da bir klik) vurun.
2 VirtualBox -u işə salın. VirtualBox simgesini iki dəfə (və ya Mac-da bir klik) vurun.  3 Basın Yarat. VirtualBox pəncərəsinin yuxarı sol küncündə mavi bir işarədir. Açılan bir menyu açılacaq.
3 Basın Yarat. VirtualBox pəncərəsinin yuxarı sol küncündə mavi bir işarədir. Açılan bir menyu açılacaq.  4 Virtual maşın üçün bir ad daxil edin. İstənilən adı daxil edin (məsələn, Ubuntu) açılan menyunun yuxarısındakı Ad mətn qutusunda.
4 Virtual maşın üçün bir ad daxil edin. İstənilən adı daxil edin (məsələn, Ubuntu) açılan menyunun yuxarısındakı Ad mətn qutusunda.  5 "Yaz" menyusundan "Linux" u seçin. Bu menyunu açın və "Linux" u seçin.
5 "Yaz" menyusundan "Linux" u seçin. Bu menyunu açın və "Linux" u seçin.  6 "Versiya" menyusundan "Ubuntu" seçin. Bu menyuda "Tip" menyusundan "Linux" seçdiyiniz zaman "Ubuntu" seçimi standart olaraq görünməlidir; əks halda Version menyusunu açın və Ubuntu (64 bit) düyməsini basın.
6 "Versiya" menyusundan "Ubuntu" seçin. Bu menyuda "Tip" menyusundan "Linux" seçdiyiniz zaman "Ubuntu" seçimi standart olaraq görünməlidir; əks halda Version menyusunu açın və Ubuntu (64 bit) düyməsini basın.  7 Basın Daha. Bu düymə menyunun altındadır.
7 Basın Daha. Bu düymə menyunun altındadır.  8 RAM ölçüsünü təyin edin. Ubuntu virtual maşınının istifadə edəcəyi RAM miqdarını azaltmaq və ya artırmaq üçün kaydırıcıyı sola və ya sağa sürükləyin.
8 RAM ölçüsünü təyin edin. Ubuntu virtual maşınının istifadə edəcəyi RAM miqdarını azaltmaq və ya artırmaq üçün kaydırıcıyı sola və ya sağa sürükləyin. - Varsayılan olaraq, optimal RAM miqdarı seçiləcək.
- Kaydırıcıyı qırmızı sahənin üzərinə sürükləməyin - seçilmiş dəyərin yaşıl sahədə olduğuna əmin olun.
 9 Basın Daha. Bu düymə menyunun altındadır.
9 Basın Daha. Bu düymə menyunun altındadır.  10 Virtual maşın üçün virtual sabit disk yaradın. Virtual sabit disk, kompüterin sabit diskindəki faylları və proqramları virtual maşında saxlamaq üçün istifadə ediləcək bir hissədir:
10 Virtual maşın üçün virtual sabit disk yaradın. Virtual sabit disk, kompüterin sabit diskindəki faylları və proqramları virtual maşında saxlamaq üçün istifadə ediləcək bir hissədir: - "Yarat" düyməsini basın;
- "İrəli" düyməsini basın;
- "İrəli" düyməsini basın;
- virtual sabit diskin tutumunu təyin edin;
- "Yarat" düyməsini basın.
 11 Ubuntu görüntüsünün yükləndiyini yoxlayın. Əgər belədirsə, bu sistemi VirtualBox -a quraşdırın.
11 Ubuntu görüntüsünün yükləndiyini yoxlayın. Əgər belədirsə, bu sistemi VirtualBox -a quraşdırın.
3 -cü hissə 4: Ubuntu necə qurulacaq
 1 Yaradılmış virtual maşının adına iki dəfə vurun. VirtualBox pəncərəsinin sol tərəfindədir. Menyu açılacaq.
1 Yaradılmış virtual maşının adına iki dəfə vurun. VirtualBox pəncərəsinin sol tərəfindədir. Menyu açılacaq.  2 Qovluq şəklindəki nişanı vurun. Menyunun sağ alt hissəsindədir. Yüklənmiş ISO faylını seçə biləcəyiniz yeni bir pəncərə açılacaqdır.
2 Qovluq şəklindəki nişanı vurun. Menyunun sağ alt hissəsindədir. Yüklənmiş ISO faylını seçə biləcəyiniz yeni bir pəncərə açılacaqdır.  3 ISO faylını seçin. Yüklənmiş faylın olduğu qovluğa gedin və üzərinə vurun.
3 ISO faylını seçin. Yüklənmiş faylın olduğu qovluğa gedin və üzərinə vurun.  4 Basın Aç. Pəncərənin sağ alt küncündədir. ISO faylı VirtualBox -da açılacaq.
4 Basın Aç. Pəncərənin sağ alt küncündədir. ISO faylı VirtualBox -da açılacaq.  5 Basın Qaç. Menyunun altındadır. Ubuntu yükləyicisi işə başlayacaq.
5 Basın Qaç. Menyunun altındadır. Ubuntu yükləyicisi işə başlayacaq.  6 Basın Ubuntu quraşdırın. VirtualBox pəncərəsinin sağ tərəfindədir.
6 Basın Ubuntu quraşdırın. VirtualBox pəncərəsinin sağ tərəfindədir.  7 Ubuntu qurmağa hazırlaşmaq pəncərəsindəki hər iki seçim üçün qutuları yoxlayın. Bu Ubuntu tam versiyasını yükləyəcək.
7 Ubuntu qurmağa hazırlaşmaq pəncərəsindəki hər iki seçim üçün qutuları yoxlayın. Bu Ubuntu tam versiyasını yükləyəcək.  8 Basın Davam et. Səhifənin sağ alt küncündədir.
8 Basın Davam et. Səhifənin sağ alt küncündədir.  9 Diski sil və Ubuntu qurun yanındakı qutuyu işarələyin. Narahat olmayın - kompüterinizin sabit diskində saxlanılan məlumatlar zədələnməyəcək.
9 Diski sil və Ubuntu qurun yanındakı qutuyu işarələyin. Narahat olmayın - kompüterinizin sabit diskində saxlanılan məlumatlar zədələnməyəcək.  10 Basın Yüklemek. Səhifənin sağ alt küncündədir.
10 Basın Yüklemek. Səhifənin sağ alt küncündədir.  11 Basın Davam etistədikdə. Bu, virtual diskin təmizlənəcəyini təsdiq edəcək (onsuz da heç bir şey yoxdur); Ubuntu quraşdırma prosesi başlayır.
11 Basın Davam etistədikdə. Bu, virtual diskin təmizlənəcəyini təsdiq edəcək (onsuz da heç bir şey yoxdur); Ubuntu quraşdırma prosesi başlayır.
4 -cü hissə 4: Ubuntu necə qurulacaq
 1 Saat diliminizi seçin. Xəritədə, yerləşdiyiniz saat dilimini vurun.
1 Saat diliminizi seçin. Xəritədə, yerləşdiyiniz saat dilimini vurun.  2 Basın Davam et. Səhifənin sağ alt küncündədir.
2 Basın Davam et. Səhifənin sağ alt küncündədir.  3 Ekrandakı klaviaturanı aktivləşdirin. Pəncərənin sağ üst tərəfindəki şəxs formalı simvolu vurun və sonra açmaq üçün Ekrandakı Klaviatura düyməsini basın. Fiziki bir klaviatura istifadə etmək üçün sürücülərə ehtiyacınız var, buna görə Ubuntu -nu konfiqurasiya etməyincə istifadə edə bilməyəcəksiniz.
3 Ekrandakı klaviaturanı aktivləşdirin. Pəncərənin sağ üst tərəfindəki şəxs formalı simvolu vurun və sonra açmaq üçün Ekrandakı Klaviatura düyməsini basın. Fiziki bir klaviatura istifadə etmək üçün sürücülərə ehtiyacınız var, buna görə Ubuntu -nu konfiqurasiya etməyincə istifadə edə bilməyəcəksiniz.  4 Zəhmət olmasa adınızı daxil edin. Bunu pəncərənin yuxarısındakı Ad mətn qutusunda edin.
4 Zəhmət olmasa adınızı daxil edin. Bunu pəncərənin yuxarısındakı Ad mətn qutusunda edin. - Bir ad daxil edərkən, virtual maşında bir kompüter adı avtomatik olaraq yaradılacaq; kompüter adını dəyişdirmək istəyirsinizsə, Kompüter Adı sahəsinə daxil edin.
 5 İstifadəçi adınızı daxil edin. Bunu İstifadəçi adı mətn qutusunda edin.
5 İstifadəçi adınızı daxil edin. Bunu İstifadəçi adı mətn qutusunda edin.  6 Şifrə yaradın. Şifrənizi Şifrə mətn qutusuna daxil edin və sonra Parolu Təsdiq et mətn qutusuna yenidən daxil edin.
6 Şifrə yaradın. Şifrənizi Şifrə mətn qutusuna daxil edin və sonra Parolu Təsdiq et mətn qutusuna yenidən daxil edin.  7 Basın Davam et. Bu düymə səhifənin altındadır.
7 Basın Davam et. Bu düymə səhifənin altındadır. - Gerekirse, Şifrəni Təsdiq mətn qutusunun altındakı giriş parametrlərinizi dəyişdirin.
 8 Ubuntu quraşdırmasının tamamlanmasını gözləyin. Bu, kompüterin sürətindən asılı olaraq bir neçə dəqiqədən yarım saata qədər davam edəcək.
8 Ubuntu quraşdırmasının tamamlanmasını gözləyin. Bu, kompüterin sürətindən asılı olaraq bir neçə dəqiqədən yarım saata qədər davam edəcək. - Bütün proses avtomatik olaraq baş tutacaq, yəni iştirakınız tələb olunmur.
 9 Virtual maşını yenidən başladın. Ekranda "İndi Yenidən Başlat" düyməsi göründükdə aşağıdakıları edin: pəncərənin sağ üst hissəsində (Windows) və ya sol üst (Mac) "Çıx" düyməsini basın, "Maşını söndürün" yanındakı qutuyu yoxlayın, "OK" düyməsini basın və sonra virtual maşının adını iki dəfə vurun.
9 Virtual maşını yenidən başladın. Ekranda "İndi Yenidən Başlat" düyməsi göründükdə aşağıdakıları edin: pəncərənin sağ üst hissəsində (Windows) və ya sol üst (Mac) "Çıx" düyməsini basın, "Maşını söndürün" yanındakı qutuyu yoxlayın, "OK" düyməsini basın və sonra virtual maşının adını iki dəfə vurun.  10 Virtual sistemə daxil olun. Virtual maşın işə düşəndə adınızı seçin, parolunuzu daxil edin və Giriş düyməsini basın. Ubuntu virtual maşında işləyəcək, ancaq bu sistemlə adi (virtual olmayan) sistem kimi işləyə bilərsiniz.
10 Virtual sistemə daxil olun. Virtual maşın işə düşəndə adınızı seçin, parolunuzu daxil edin və Giriş düyməsini basın. Ubuntu virtual maşında işləyəcək, ancaq bu sistemlə adi (virtual olmayan) sistem kimi işləyə bilərsiniz.
İpuçları
- Proqramları virtual bir sistemə quraşdıra bilərsiniz, ancaq virtual sabit diskin tutumunun məhdud olduğunu unutmayın.
Xəbərdarlıqlar
- Virtual sistem çox sürətli işləməyəcək, amma heç bir problem yoxdur, çünki eyni kompüterdə iki əməliyyat sistemi idarə edirsiniz.
- Fiziki sabit diskdə virtual sabit disk yaratmaq üçün kifayət qədər yer olduğundan əmin olun. Məsələn, VirtualBox 8 GB -lıq bir virtual sabit disk yaratmağınızı istəsə, fiziki sabit diskdəki boş yerin 8 GB -dan böyük olduğundan əmin olun.