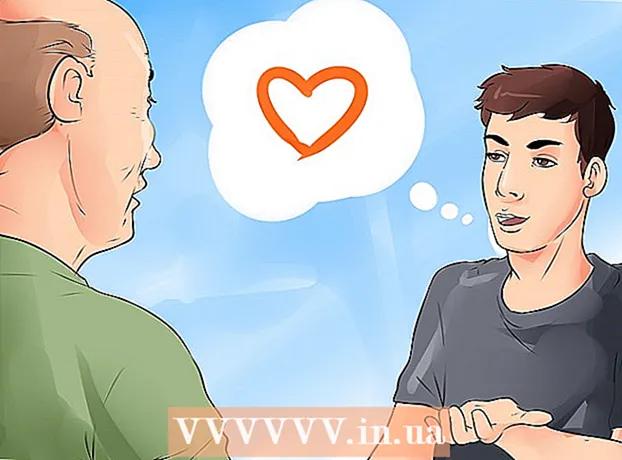Müəllif:
Mark Sanchez
Yaradılış Tarixi:
28 Yanvar 2021
YeniləMə Tarixi:
1 İyul 2024
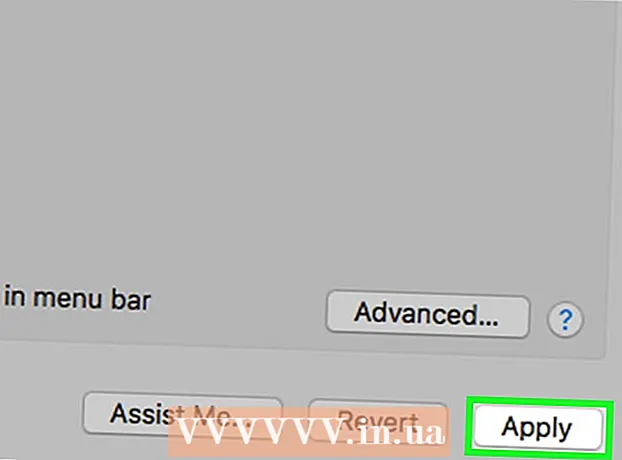
MəZmun
- Addımlar
- 5 -in 1 -ci hissəsi: Əsas addımlar
- 5 -ci hissə 2: Avadanlıq Problemlərini Giderme
- 5 -ci hissə 3: Proqram problemlərini həll edin
- 5 -dən 4 -cü hissə: Windows -da DNS Ayarlarını dəyişdirin
- 5 -ci hissə 5: Mac OS X -də DNS Ayarlarını dəyişdirin
Bu yazıda internet bağlantınızın sürətini və sabitliyini necə artıracağınız göstəriləcək. Bağlantı sürəti seçdiyiniz tarif planında göstəriləndən çox artırıla bilməsə də, İnternet bağlantısının sürəti çox vaxt provayderin təqdim etdiyindən daha aşağı olur. Buna görə, bəzi əsas addımları izləsəniz və hardware və proqram problemlərini həll etsəniz (DNS parametrlərinizi dəyişdirməyiniz lazım ola bilər), İnternet bağlantınızın sürətini optimallaşdıra bilərsiniz.
Addımlar
5 -in 1 -ci hissəsi: Əsas addımlar
 1 Yavaş internet bağlantınıza nəyin səbəb olduğunu öyrənin. Bu cür səbəblər çox müxtəlif ola bilər, lakin bir qayda olaraq ən çox yayılanlar aşağıdakılardır:
1 Yavaş internet bağlantınıza nəyin səbəb olduğunu öyrənin. Bu cür səbəblər çox müxtəlif ola bilər, lakin bir qayda olaraq ən çox yayılanlar aşağıdakılardır: - Köhnə avadanlıq və ya proqram.
- Şəbəkədə çox sayda kompüter və ya mobil cihaz.
- Fayllar endirilir.
- Maneələr (divarlar, mebel və s.) Səbəbindən zəif simsiz siqnal.
- ISP -dən aşağı sürət.
 2 İnternet bağlantınızın sürətini yoxlayın. Xüsusi yükləmə və yükləmə sürətləri üçün ödəyirsiniz (Mbps ilə ölçülür, saniyədə meqabit). Yükləmə və yükləmə sürətini öyrənsəniz, tarif planınızda göstərilənlərlə müqayisə edə bilərsiniz.
2 İnternet bağlantınızın sürətini yoxlayın. Xüsusi yükləmə və yükləmə sürətləri üçün ödəyirsiniz (Mbps ilə ölçülür, saniyədə meqabit). Yükləmə və yükləmə sürətini öyrənsəniz, tarif planınızda göstərilənlərlə müqayisə edə bilərsiniz. - Bir çox provayderlər sürəti "to" ön sözü ilə göstərirlər - bu, göstərilən maksimum sürətə zəmanət verilməməsi deməkdir.
- Əksər hallarda maksimum yükləmə və ya yükləmə sürəti elan edilən sürətdən bir qədər yavaş olacaq. Həqiqi sürət elan olunan sürətə yaxındırsa, ISP problemin mənbəyi deyil.
 3 Yüklənmə və yükləmə sürətini tarif planınızda göstərilənlərlə müqayisə edin. Sürətlər çox dəyişirsə, provayderinizlə yoxlayın.
3 Yüklənmə və yükləmə sürətini tarif planınızda göstərilənlərlə müqayisə edin. Sürətlər çox dəyişirsə, provayderinizlə yoxlayın. - Bəlkə də daha az pul üçün daha sürətli internet təmin edən fərqli bir məlumat planına (və ya fərqli bir provayderə) keçməlisiniz.
- Megabitləri megabaytlarla qarışdırmayın. İnternet provayderləri sürəti meqabaytda deyil, meqabitlərdə göstərir. 1 Mb (megabayt) 8 Mbps (megabit), buna görə də 25 Mbps (saniyədə megabit) ödəyirsinizsə, bu 3 Mbps -dən (saniyədə megabayt) bir az artıqdır.
 4 Ən yaxşı əlaqə sürəti üçün kompüterlə router arasındakı məsafəni azaldın. Kompüter İnternetə simsiz marşrutlaşdırıcı vasitəsi ilə qoşulsa, kompüterlə marşrutlaşdırıcı arasındakı məsafə artdıqca əlaqə sürəti azalacaq.
4 Ən yaxşı əlaqə sürəti üçün kompüterlə router arasındakı məsafəni azaldın. Kompüter İnternetə simsiz marşrutlaşdırıcı vasitəsi ilə qoşulsa, kompüterlə marşrutlaşdırıcı arasındakı məsafə artdıqca əlaqə sürəti azalacaq. - Router və kompüter ətrafında həddindən artıq istiliyin qarşısını almaq üçün kifayət qədər yer olduğundan əmin olun.
 5 Kompüterinizdən yönlendiricinizə vizual bir xətt çəkin. Router siqnalı ən azı bir divar və ya cihazdan (məsələn, soyuducu) keçərsə, siqnal zəifləyəcək. Buna görə, marşrutlaşdırıcının kompüterin və ya smartfonun yerləşdiyi yerdən göründüyünə əmin olun.
5 Kompüterinizdən yönlendiricinizə vizual bir xətt çəkin. Router siqnalı ən azı bir divar və ya cihazdan (məsələn, soyuducu) keçərsə, siqnal zəifləyəcək. Buna görə, marşrutlaşdırıcının kompüterin və ya smartfonun yerləşdiyi yerdən göründüyünə əmin olun. - Router fərqli bir mərtəbədədirsə, kompüter ümumiyyətlə siqnal ala bilməz.
 6 Şəbəkəyə qoşulan cihazların sayını azaldın. Şəbəkənin müəyyən bir bant genişliyi var - tamamilə istifadə etsəniz, İnternet bağlantınızın sürəti azalacaq. Buna görə də, kompüterin routerə qoşulan yeganə cihaz olduğuna əmin olun.
6 Şəbəkəyə qoşulan cihazların sayını azaldın. Şəbəkənin müəyyən bir bant genişliyi var - tamamilə istifadə etsəniz, İnternet bağlantınızın sürəti azalacaq. Buna görə də, kompüterin routerə qoşulan yeganə cihaz olduğuna əmin olun. - Əlbəttə ki, bu həmişə mümkün deyil, amma ağıllı TV -ni, ikinci kompüteri, oyun konsolunu və planşetini şəbəkədən ayırmağı məsləhət görürük.
 7 Ethernet bağlantısı istifadə edin simsiz əlaqə əvəzinə. Əksər kompüterlər marşrutlaşdırıcıdan kompüterə siqnal ötürülməsinin gecikməsini aradan qaldıran bir Ethernet kabeli istifadə edərək marşrutlaşdırıcıya qoşula bilər.
7 Ethernet bağlantısı istifadə edin simsiz əlaqə əvəzinə. Əksər kompüterlər marşrutlaşdırıcıdan kompüterə siqnal ötürülməsinin gecikməsini aradan qaldıran bir Ethernet kabeli istifadə edərək marşrutlaşdırıcıya qoşula bilər. - Bir Mac kompüterindən istifadə edirsinizsə, çox güman ki, kompüterinizi marşrutlaşdırıcıya bağlamaq üçün Ethernetdən USB / C adapterinə ehtiyacınız olacaq.
- Mobil cihazlar (smartfonlar və planşetlər kimi) Ethernet -i dəstəkləmir.
5 -ci hissə 2: Avadanlıq Problemlərini Giderme
 1 Cihazınızın nə qədər köhnə olduğunu təyin edin. Routerlər, modemlər, kompüterlər, ağıllı telefonlar və planşetlər qocalır, buna görə də cihazın 4 ildən çox yaşı varsa, istər -istəməz internetə qoşulmaqla bağlı bəzi problemlərlə qarşılaşacaqsınız.
1 Cihazınızın nə qədər köhnə olduğunu təyin edin. Routerlər, modemlər, kompüterlər, ağıllı telefonlar və planşetlər qocalır, buna görə də cihazın 4 ildən çox yaşı varsa, istər -istəməz internetə qoşulmaqla bağlı bəzi problemlərlə qarşılaşacaqsınız. - Bu vəziyyətdə yeni bir cihaz almağı məsləhət görürük.
- Həm də köhnə bir kompüterə və ya mobil cihaza yeni bir əməliyyat sistemi qurarsanız problem yarana bilər.
- Unutmayın ki, marşrutlaşdırıcınızın və / və ya modeminizin üç ildən çox yaşı varsa, daha yeni bir model almaq daha yaxşıdır.
 2 Routerinizi və modeminizi bir neçə dəqiqə söndürün. Bu, bu cihazları yenidən başlatacaq, yəni daxili yaddaşlarını təmizləyəcək. Ayrıca, marşrutlaşdırıcının yenidən başlaması, yerləşdiyiniz yerdən asılı olaraq hər gün dəyişə biləcək ən az sıxlıqlı simsiz kanalı seçməsinə səbəb olacaq.
2 Routerinizi və modeminizi bir neçə dəqiqə söndürün. Bu, bu cihazları yenidən başlatacaq, yəni daxili yaddaşlarını təmizləyəcək. Ayrıca, marşrutlaşdırıcının yenidən başlaması, yerləşdiyiniz yerdən asılı olaraq hər gün dəyişə biləcək ən az sıxlıqlı simsiz kanalı seçməsinə səbəb olacaq. - Konfiqurasiya səhifəsində gündəlik yönləndiricini yenidən başlata bilərsiniz.
 3 Routerinizin firmware proqramını yeniləyin. Köhnəlmiş proqram təminatı artıq sabit bir əlaqə təmin edə bilməz. Firmware yüksəltmə prosesi yönlendiricinin modelindən asılıdır, buna görə təlimatları oxuyun. Ancaq ümumiyyətlə marşrutlaşdırıcının konfiqurasiya səhifəsini açmalı və sonra "Yeniləmə" və ya "Firmware Quraşdır" seçimini tapmalısınız.
3 Routerinizin firmware proqramını yeniləyin. Köhnəlmiş proqram təminatı artıq sabit bir əlaqə təmin edə bilməz. Firmware yüksəltmə prosesi yönlendiricinin modelindən asılıdır, buna görə təlimatları oxuyun. Ancaq ümumiyyətlə marşrutlaşdırıcının konfiqurasiya səhifəsini açmalı və sonra "Yeniləmə" və ya "Firmware Quraşdır" seçimini tapmalısınız. - Yeni bir router satın almış olsanız və ya bir ildən çox və ya iki yaşında bir router istifadə edirsinizsə bu xüsusilə vacibdir.
 4 Routerinizi yenidən yerləşdirin. Kompüterlə marşrutlaşdırıcı arasındakı vizual xətt vacibdir, lakin marşrutlaşdırıcının yanında müdaxilə edən bir çox cihazın olması mənasızdır. Bu cür cihazlar, məsələn, mikrodalğalı sobalar və soyuducular ola bilər, buna görə marşrutlaşdırıcının onlardan çox uzaqda olduğundan əmin olun.
4 Routerinizi yenidən yerləşdirin. Kompüterlə marşrutlaşdırıcı arasındakı vizual xətt vacibdir, lakin marşrutlaşdırıcının yanında müdaxilə edən bir çox cihazın olması mənasızdır. Bu cür cihazlar, məsələn, mikrodalğalı sobalar və soyuducular ola bilər, buna görə marşrutlaşdırıcının onlardan çox uzaqda olduğundan əmin olun. - Router, kompüterin və ya mobil cihazın yerləşdiyi səthin üstündə olmalıdır - əks halda İnternetə qoşulma probleminiz olacaq.
 5 İnternetə qoşulmuş bütün cihazları yenidən başladın. Söndürmə / açma üsulu, xüsusən də cihaz gecə -gündüz işləyirsə, hər cür problemi həll etmək üçün yaxşıdır.
5 İnternetə qoşulmuş bütün cihazları yenidən başladın. Söndürmə / açma üsulu, xüsusən də cihaz gecə -gündüz işləyirsə, hər cür problemi həll etmək üçün yaxşıdır.  6 Faydalanmaq simsiz siqnal gücləndiricisi. Routerdən alınan siqnalı gücləndirən kiçik bir cihazdır; beləliklə, simsiz şəbəkənin əhatə dairəsi əhəmiyyətli dərəcədə artacaq. Bu gücləndiricilər 3000 funt sterlinqə başa gələ bilər, lakin çox vaxt yeni marşrutlaşdırıcılardan daha ucuzdur.
6 Faydalanmaq simsiz siqnal gücləndiricisi. Routerdən alınan siqnalı gücləndirən kiçik bir cihazdır; beləliklə, simsiz şəbəkənin əhatə dairəsi əhəmiyyətli dərəcədə artacaq. Bu gücləndiricilər 3000 funt sterlinqə başa gələ bilər, lakin çox vaxt yeni marşrutlaşdırıcılardan daha ucuzdur. - Alüminium qabınız varsa, öz siqnal gücləndiricinizi edə bilərsiniz.
- Satın almadan əvvəl seçdiyiniz siqnal gücləndiricisinin marşrutlaşdırıcınızla işləyəcəyinə əmin olun.
 7 Yeni bir router alın. Köhnə avadanlıqların çətin ola biləcəyini unutmayın. Buna görə, İnternet bağlantınızın sürətini artırmaq üçün yeni bir yönlendirici almaq daha yaxşıdır.
7 Yeni bir router alın. Köhnə avadanlıqların çətin ola biləcəyini unutmayın. Buna görə, İnternet bağlantınızın sürətini artırmaq üçün yeni bir yönlendirici almaq daha yaxşıdır. - Yeni bir yönlendirici almadan əvvəl bu bölməni oxuyun.
5 -ci hissə 3: Proqram problemlərini həll edin
 1 Kompüterinizin və ya mobil cihazınızın əməliyyat sistemini yeniləyin. Köhnə bir cihazınız olmadığı təqdirdə bunu mütəmadi olaraq edin (yeni bir sistem köhnə cihazınızın işini yavaşlatacaq). Sisteminizi necə yeniləyəcəyinizi öyrənmək üçün aşağıdakı bağlantılardan birini vurun:
1 Kompüterinizin və ya mobil cihazınızın əməliyyat sistemini yeniləyin. Köhnə bir cihazınız olmadığı təqdirdə bunu mütəmadi olaraq edin (yeni bir sistem köhnə cihazınızın işini yavaşlatacaq). Sisteminizi necə yeniləyəcəyinizi öyrənmək üçün aşağıdakı bağlantılardan birini vurun: - Windows
- Makintoş
- iPhone
- Android
 2 Kompüterinizi viruslar üçün yoxlayın. Bəzən zərərli proqramlar və ya viruslar kompüterinizin internetə girməsinə mane olur. Zərərli proqramı tapmaq və aradan qaldırmaq üçün antivirus proqramını işə salın.
2 Kompüterinizi viruslar üçün yoxlayın. Bəzən zərərli proqramlar və ya viruslar kompüterinizin internetə girməsinə mane olur. Zərərli proqramı tapmaq və aradan qaldırmaq üçün antivirus proqramını işə salın. - Hər şey qaydasında olsa da, mütəmadi olaraq (məsələn, həftədə bir dəfə) kompüterinizi antivirusla yoxlamağı məsləhət görürük.
 3 Veb brauzerinizi yeniləyin. Köhnəlmiş bir veb brauzerinin veb səhifələrini və ya videoları yükləməsi yavaş ola bilər. Brauzerinizi necə yeniləyəcəyinizi öyrənmək üçün aşağıdakı bağlantılardan birini vurun:
3 Veb brauzerinizi yeniləyin. Köhnəlmiş bir veb brauzerinin veb səhifələrini və ya videoları yükləməsi yavaş ola bilər. Brauzerinizi necə yeniləyəcəyinizi öyrənmək üçün aşağıdakı bağlantılardan birini vurun: - Google xrom
- Firefox
- Safari
 4 Veb brauzerinizin önbelleğini silin. Brauzer önbelleği, İnternet bağlantınızı yavaşlatmağınızın səbəbi ola bilər. Önbelleğe alınmış məlumatlar artıq açdığınız veb səhifələrin daha sürətli yüklənməsinə imkan verir, lakin veb saytın önbelleği brauzerin girişləri ilə uyğun gəlmirsə səhvlərə və əlaqə problemlərinə səbəb ola bilər.
4 Veb brauzerinizin önbelleğini silin. Brauzer önbelleği, İnternet bağlantınızı yavaşlatmağınızın səbəbi ola bilər. Önbelleğe alınmış məlumatlar artıq açdığınız veb səhifələrin daha sürətli yüklənməsinə imkan verir, lakin veb saytın önbelleği brauzerin girişləri ilə uyğun gəlmirsə səhvlərə və əlaqə problemlərinə səbəb ola bilər. - Önbelleği təmizlədiyiniz zaman, ilk dəfə veb səhifələr həmişəkindən daha yavaş yüklənəcəkdir.
 5 Alət çubuqlarını çıxarın veb brauzerdən. Brauzerinizdə bir çox alət çubuğu və / və ya uzantı quraşdırılıbsa, brauzeri sürətləndirmək üçün lazımsız olanları çıxarın.
5 Alət çubuqlarını çıxarın veb brauzerdən. Brauzerinizdə bir çox alət çubuğu və / və ya uzantı quraşdırılıbsa, brauzeri sürətləndirmək üçün lazımsız olanları çıxarın.  6 İstifadə edin Google xrom və ya Firefox. Bu brauzerlər ümumiyyətlə digərlərindən daha sürətlidir və Windows, Mac OS X, iOS və Android daxil olmaqla bütün sistemlərdə mövcuddur.
6 İstifadə edin Google xrom və ya Firefox. Bu brauzerlər ümumiyyətlə digərlərindən daha sürətlidir və Windows, Mac OS X, iOS və Android daxil olmaqla bütün sistemlərdə mövcuddur.  7 VPN istifadə etməyə çalışın. Virtual özəl şəbəkələr (VPN), xarici serverlərdən istifadə edərək ISP məhdudiyyətlərini aşmağa imkan verir. Bu, ümumiyyətlə İnternet bağlantınızın sürətini artırmasa da (ISP -niz məhdudiyyətlər tətbiq etmədiyi təqdirdə), VPN, provayderinizin icazəsiz şəbəkə sürətinizi yavaşlatmasını əngəlləyər.
7 VPN istifadə etməyə çalışın. Virtual özəl şəbəkələr (VPN), xarici serverlərdən istifadə edərək ISP məhdudiyyətlərini aşmağa imkan verir. Bu, ümumiyyətlə İnternet bağlantınızın sürətini artırmasa da (ISP -niz məhdudiyyətlər tətbiq etmədiyi təqdirdə), VPN, provayderinizin icazəsiz şəbəkə sürətinizi yavaşlatmasını əngəlləyər.
5 -dən 4 -cü hissə: Windows -da DNS Ayarlarını dəyişdirin
 1 Başlat menyusunu açın
1 Başlat menyusunu açın  . Ekranın sol aşağı küncündə Windows loqotipini vurun.
. Ekranın sol aşağı küncündə Windows loqotipini vurun.  2 İdarəetmə Panelini açın. Daxil edin İdarə panelivə sonra Başlat menyusunun yuxarısındakı İdarəetmə Panelini basın.
2 İdarəetmə Panelini açın. Daxil edin İdarə panelivə sonra Başlat menyusunun yuxarısındakı İdarəetmə Panelini basın.  3 Fərqli bir idarəetmə paneli görünüşünə keçin. Pəncərənin sağ üst küncündəki Görünüşə görə menyusunu açın və sonra Böyük Nişanlar düyməsini basın.
3 Fərqli bir idarəetmə paneli görünüşünə keçin. Pəncərənin sağ üst küncündəki Görünüşə görə menyusunu açın və sonra Böyük Nişanlar düyməsini basın. - Görünüş menyusunda Böyük Nişanlar seçimini artıq görürsünüzsə, bu addımı atlayın.
 4 Basın Şəbəkə və paylaşım mərkəzi. İdarəetmə Paneli pəncərəsinin sağ tərəfindədir.
4 Basın Şəbəkə və paylaşım mərkəzi. İdarəetmə Paneli pəncərəsinin sağ tərəfindədir.  5 Basın Adapter parametrlərini dəyişdirin. Bu link pəncərənin sol üst tərəfindədir.
5 Basın Adapter parametrlərini dəyişdirin. Bu link pəncərənin sol üst tərəfindədir.  6 Cari bağlantının xüsusiyyətlərini açın. Cari simsiz bağlantınızı seçin və sonra pəncərənin yuxarısındakı "Bu əlaqə üçün parametrləri dəyişdir" düyməsini basın.
6 Cari bağlantının xüsusiyyətlərini açın. Cari simsiz bağlantınızı seçin və sonra pəncərənin yuxarısındakı "Bu əlaqə üçün parametrləri dəyişdir" düyməsini basın.  7 Basın İnternet Protokolu Versiyası 4 (TCP / IPv4). Simsiz Bağlantı Xüsusiyyətləri pəncərəsinin ortasındakı bölmədədir.
7 Basın İnternet Protokolu Versiyası 4 (TCP / IPv4). Simsiz Bağlantı Xüsusiyyətləri pəncərəsinin ortasındakı bölmədədir.  8 Basın Xüsusiyyətlər. Bu düyməni panelin altında tapa bilərsiniz. Yeni bir pəncərə açılacaq.
8 Basın Xüsusiyyətlər. Bu düyməni panelin altında tapa bilərsiniz. Yeni bir pəncərə açılacaq.  9 "Aşağıdakı DNS server ünvanlarını istifadə et" yanındakı qutuyu işarələyin. Yeni pəncərənin altındakı bir seçimdir.
9 "Aşağıdakı DNS server ünvanlarını istifadə et" yanındakı qutuyu işarələyin. Yeni pəncərənin altındakı bir seçimdir.  10 Hər bir sahəyə yeni bir DNS ünvanı daxil edin. OpenDNS və ya Google serverlərindən istifadə etmək istəməyinizə bağlı olaraq aşağıdakılardan birini edin:
10 Hər bir sahəyə yeni bir DNS ünvanı daxil edin. OpenDNS və ya Google serverlərindən istifadə etmək istəməyinizə bağlı olaraq aşağıdakılardan birini edin: - Google - daxil edin 8.8.8.8 "Tercih olunan DNS Server" mətn qutusuna daxil edin və sonra daxil edin 8.8.4.4 Alternativ DNS Server mətn qutusunda.
- OpenDNS - daxil edin 208.67.222.222 "Tercih olunan DNS Server" mətn qutusuna daxil edin və sonra daxil edin 208.67.220.220 Alternativ DNS Server mətn qutusunda.
 11 Basın tamam. Pəncərənin altındakı bir düymədir.
11 Basın tamam. Pəncərənin altındakı bir düymədir.  12 Basın Yaxın. Pəncərənin altındakı bu düyməni tapacaqsınız. Ayarlar saxlanılacaq və qüvvəyə minəcək.
12 Basın Yaxın. Pəncərənin altındakı bu düyməni tapacaqsınız. Ayarlar saxlanılacaq və qüvvəyə minəcək.
5 -ci hissə 5: Mac OS X -də DNS Ayarlarını dəyişdirin
 1 Apple menyusunu açın
1 Apple menyusunu açın  . Ekranın sol üst küncündə Apple loqotipini vurun.
. Ekranın sol üst küncündə Apple loqotipini vurun.  2 Basın Sistem parametrləri. Menyuda bir seçimdir.
2 Basın Sistem parametrləri. Menyuda bir seçimdir.  3 Basın Şəbəkə. Bu seçimi Sistem Tercihləri pəncərəsində tapa bilərsiniz. Yeni bir pəncərə açılacaq.
3 Basın Şəbəkə. Bu seçimi Sistem Tercihləri pəncərəsində tapa bilərsiniz. Yeni bir pəncərə açılacaq.  4 Əlaqənizi seçin. Sol kenar çubuğundan mövcud simsiz bağlantınızı seçin.
4 Əlaqənizi seçin. Sol kenar çubuğundan mövcud simsiz bağlantınızı seçin.  5 Basın əlavə olaraq. Pəncərənin altındakı bir seçimdir. Başqa bir pəncərə açılacaq.
5 Basın əlavə olaraq. Pəncərənin altındakı bir seçimdir. Başqa bir pəncərə açılacaq.  6 Basın DNS. Bu nişan pəncərənin yuxarısındadır.
6 Basın DNS. Bu nişan pəncərənin yuxarısındadır.  7 Basın +. Pəncərənin sol alt küncündə bir simvoldur.
7 Basın +. Pəncərənin sol alt küncündə bir simvoldur.  8 Əsas DNS ünvanınızı daxil edin. OpenDNS və ya Google serverlərindən istifadə etmək istəməyinizə bağlı olaraq aşağıdakılardan birini edin:
8 Əsas DNS ünvanınızı daxil edin. OpenDNS və ya Google serverlərindən istifadə etmək istəməyinizə bağlı olaraq aşağıdakılardan birini edin: - Google - daxil edin 8.8.8.8 və basın ⏎ Qayıdış.
- OpenDNS - daxil edin 208.67.222.222 və basın ⏎ Qayıdış.
 9 Basın + yenidən və sonra ikincil DNS ünvanını daxil edin. Seçilmiş əsas DNS ünvanından asılı olaraq aşağıdakılardan birini edin:
9 Basın + yenidən və sonra ikincil DNS ünvanını daxil edin. Seçilmiş əsas DNS ünvanından asılı olaraq aşağıdakılardan birini edin: - Google - daxil edin 8.8.4.4 və basın ⏎ Qayıdış.
- OpenDNS - daxil edin 208.67.220.220 və basın ⏎ Qayıdış.
 10 Basın tamam. Pəncərənin altındakı bir düymədir. DNS parametrləri saxlanacaq.
10 Basın tamam. Pəncərənin altındakı bir düymədir. DNS parametrləri saxlanacaq.  11 Basın Tətbiq edin. Pəncərənin altındadır. DNS parametrləri qüvvəyə minəcək.
11 Basın Tətbiq edin. Pəncərənin altındadır. DNS parametrləri qüvvəyə minəcək.