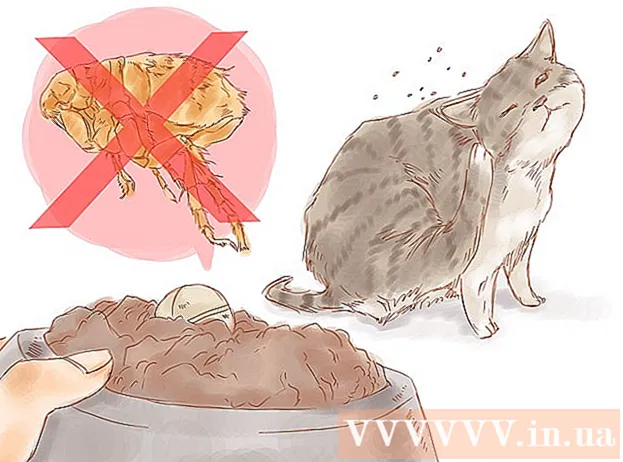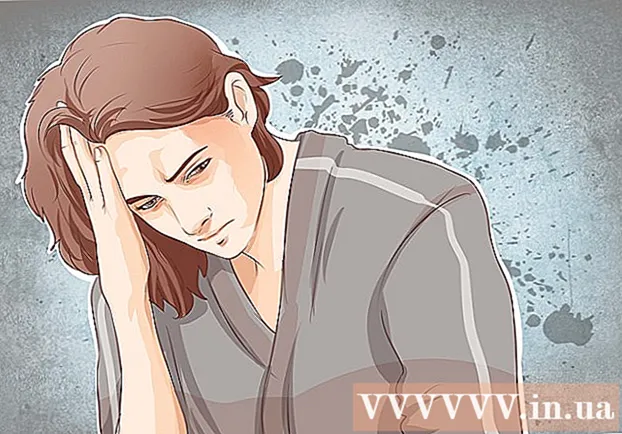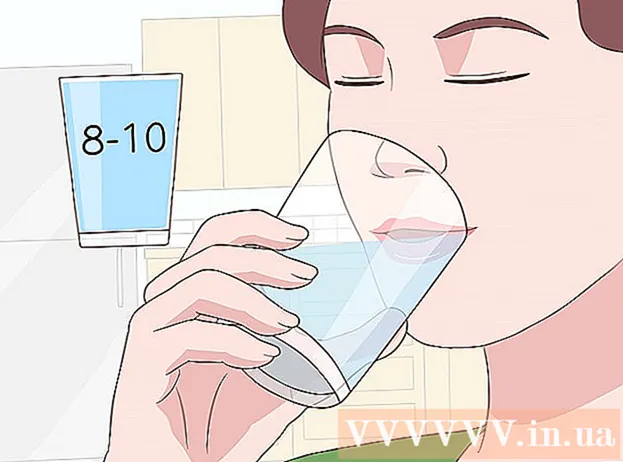Müəllif:
Eugene Taylor
Yaradılış Tarixi:
13 Avqust 2021
YeniləMə Tarixi:
1 İyul 2024

MəZmun
- Addımlamaq
- Metod 1-dən 2: Adware-i Windows-da silin
- Metod 2-dən 2: Macdakı reklam proqramını silin
- Göstərişlər
- Xəbərdarlıqlar
Kompüteriniz qəfildən açılan reklamlarla dolursa və ya brauzeriniz sizi səhv veb saytlara göndərməyə davam edirsə, reklam proqramına yoluxmuş ola bilərsiniz. Windows və Mac, həm brauzerinizi ələ keçirə bilən, həm də ekranınızı reklamlarla qarışdıran zərərli proqram təminatı qarşısında həssasdır. Kompüteriniz təhlükəsizlik proqramı ilə qorunmadan virusa yoluxubsa, sisteminizdəki hər şeyi itirməkdən narahat ola bilərsiniz. Xoşbəxtlikdən, zərərli kod yazanların sayı qədər internet təhlükəsizliyi mütəxəssisi var və bu mütəxəssislər, bir şey "tutduğunuz" halda reklam proqramının müxtəlif yollarla əl ilə silinə biləcəyinə əmin oldular.
Addımlamaq
Metod 1-dən 2: Adware-i Windows-da silin
 Şəbəkə Dəstəyi ilə Təhlükəsiz rejimdə başlatma. Kompüteri bütün çıxarıla bilən mühitlərlə (CD və USB sürücülər kimi) ayıraraq Təhlükəsiz rejimdə başladın.
Şəbəkə Dəstəyi ilə Təhlükəsiz rejimdə başlatma. Kompüteri bütün çıxarıla bilən mühitlərlə (CD və USB sürücülər kimi) ayıraraq Təhlükəsiz rejimdə başladın. - Windows 8 və 10:
- Basın ⊞ Qazan+X və "Çıx və ya çıx" ı seçin və sonra "Yenidən Başlat" ı seçin.
- Kompüter giriş ekranına çəkildikdə düyməni basıb saxlayın İft Shift başlanğıc simgesini tıklayarkən. Kompüter yenidən başlayacaq.
- Kompüter yenidən işə salındıqda, "Giderme", sonra "Qabaqcıl Seçimlər", sonra "Başlanğıc Ayarları" və nəhayət "Yenidən Başlat" düyməsinə vurun.
- İndi açılan yükləmə seçimləri ekranında "Şəbəkə ilə Təhlükəsiz Modu" nun yanındakı düyməni basın (bu, kompüterinizdən asılı olacaq). F5 və ya 5 olmaq).
- Windows 7 və üstü: Başlat menyusunu vurun, sonra "Bağla" nın yanındakı oxu vurun. "Yenidən başladın" seçin. Kompüter sönüb yenidən başladan kimi işə başlayın F8 açılış menyusunu açmaq üçün. "Şəbəkə ilə Təhlükəsiz Modu" na keçmək üçün ox düymələrindən istifadə edin və basın ↵ daxil edin.
- Windows 8 və 10:
 Zərərli uzantıların və ya əlavələrin olub olmadığını görmək üçün brauzerinizi başladın. Reklam proqramı tez-tez bir brauzer uzantısı və ya əlavə kimi görünür.
Zərərli uzantıların və ya əlavələrin olub olmadığını görmək üçün brauzerinizi başladın. Reklam proqramı tez-tez bir brauzer uzantısı və ya əlavə kimi görünür. - Chrome'da: Chrome menyusunu vurun (brauzerin yuxarı sağ küncündə, üç üfüqi xəttlə göstərilmişdir) və "Ayarlar" ı seçin. "Uzantılar" a vurun və tanımadığınız uzantıları axtarın. Bilmədiyiniz hər hansı bir şey üçün uyğun zibil qutusuna vurun.
- Internet Explorer: "Alətlər" və sonra "Əlavələri idarə et" düyməsinə vurun. Qurulmuş hər şeyin siyahısını görmək üçün "Bütün eklentilər" düyməsini vurun. Tanımadığınız bir şeyi seçin və "Disable" düyməsini basın. İşi bitirdikdən sonra "Bağla" düyməsini basın.
- Firefox: Ekranın sağ üst küncündə "Menyu aç" (üç üfüqi xətt) vuraraq və "Əlavələr" seçərək əlavələrinizi yoxlayın. İndi "Uzantılar" a vurun və tanımadığınız şeyləri axtarın. Bir uzantını deaktiv etmək üçün bir dəfə vurun və sonra "Deaktiv et".
 Brauzerinizin ana səhifəsinə, axtarış motorlarına və digər standart parametrlərə baxın. Bəzən reklam proqramı brauzerinizin standart veb səhifəsini və axtarış motorlarını ələ keçirir.
Brauzerinizin ana səhifəsinə, axtarış motorlarına və digər standart parametrlərə baxın. Bəzən reklam proqramı brauzerinizin standart veb səhifəsini və axtarış motorlarını ələ keçirir. - Chrome: Chrome menyusunda "Ayarlar" düyməsini basın və sonra "Səhifələr qur" düyməsini basın ("Başlanğıcda" dərhal aşağıda). Boş bir səhifə və ya ana səhifə olaraq təyin etdiyiniz bir səhifə xaricində bir şey görürsünüzsə, siyahıdan saytı seçin və silmək üçün "X" düyməsini basın.
- Chrome düymələri ilə qarışıq olmadığınızdan əmin olun. Eyni parametrlər menyusunda "Görünüş" bölməsini tapın. "Ev düyməsini göstər" seçin. İndi "Düzəliş et" düyməsini vurun, sonra "Yeni Nişan səhifəsindən istifadə et" seçimini edin. Dəyişiklikləri saxlamaq üçün "Tamam" düyməsini basın.
- Ayarlar menyusunda, "Axtarış" altındakı "Axtarış motorlarını idarə et" düyməsinə basaraq axtarış motorları üçün parametrləri yoxlayın. İstifadə etdiyiniz axtarış sistemini seçin və "Varsayılan Et" seçimini edin. Ekranın sağ tərəfindəki URL-in axtarış motoru adına uyğun olduğundan əmin olun! LeftYahoo.com saytını görürsən, ancaq sağdakı URL search.yahoo.com xaricində başqa bir şeylə başlayırsa, "X" ilə silin.
- Internet Explorer: "Alətlər" və sonra "Əlavələri idarə et" düyməsinə vurun. Siyahıdan "Axtarış xidmətləri" ni seçin, tanıdığınız və istifadə etdiyiniz bir axtarış motorunu seçin (Google, Bing və s.). Bir şeyi tanımırsınızsa, üzərinə vurun və sonra "Sil".
- 'Tools' menyusuna qayıtdığınızda 'Internet Options' seçin və 'Ana səhifə' yə baxın. Bu sahədəki URL brauzerinizin standart səhifəsidir, tanımadığınız halda silin və seçin ' Yeni nişanı istifadə edin '.
- Masaüstünüzdə "Internet Explorer" simgesini (və ya brauzeri başlamaq üçün normal olaraq vurduğunuz hər hansı bir yeri) axtarın. İkonanın üzərinə bir dəfə sağ vurun və "Xüsusiyyətlər" seçin. "Qısayol" sekmesine gedin və "Hədəf" etiketli sahəyə baxın. Naiexplore.exe mətnini görürsünüzsə silin (ancaq iexplore.exe tərk edin). "Tamam" düyməsini basın.
- Firefox: Aç menyusundan "Seçimlər" və sonra "Varsayılanı Geri Yüklə" seçin. Davam etmək üçün "Tamam" düyməsini basın
- Axtarış sistemi parametrlərini nəzərdən keçirmək üçün "Aç" menyusunu vurun və "Seçimlər" seçin. Sol çubuğu "Axtarış" düyməsini vurun və standart axtarış sisteminizi Google və ya Bing kimi tanınan bir şeyə qoyun. "Bir kliklə axtarış motorları" altında bilinməyən bir şey varsa, bir dəfə vurun və sonra "Sil" düyməsini basın.
- Chrome: Chrome menyusunda "Ayarlar" düyməsini basın və sonra "Səhifələr qur" düyməsini basın ("Başlanğıcda" dərhal aşağıda). Boş bir səhifə və ya ana səhifə olaraq təyin etdiyiniz bir səhifə xaricində bir şey görürsünüzsə, siyahıdan saytı seçin və silmək üçün "X" düyməsini basın.
 Hansı proqramların avtomatik olaraq başlayacağına baxın. Basın ⊞ Qazan+S. axtarış çubuğunu açmaq üçün. İdarə panelini açmaq üçün boş sahəyə emsconfig yazın. Axtarış nəticələrində görünürsə, faylı vurun. Təsdiq tələb edildikdə "Bəli" və ya "Tamam" seçin.
Hansı proqramların avtomatik olaraq başlayacağına baxın. Basın ⊞ Qazan+S. axtarış çubuğunu açmaq üçün. İdarə panelini açmaq üçün boş sahəyə emsconfig yazın. Axtarış nəticələrində görünürsə, faylı vurun. Təsdiq tələb edildikdə "Bəli" və ya "Tamam" seçin. - Kompüter açıldığı zaman başlayan bütün proqramların siyahısını görmək üçün "Başlanğıc" sekmesini vurun (Windows 8 və 10 istifadəçiləri "Tapşırıq Meneceri" nə yönəldilə bilər, lakin qalan addımlar eynidir).
- Siyahıda gəzin və bir şeyin reklam proqramı olaraq seçilib-görünmədiyinə baxın. İnternetdə tanımadığınız şeylərin adlarını təmiz, zərərsizləşdirilmiş bir kompüterdən axtarmaq yaxşıdır - bəzən olmadığı zaman rəsmi görünür və ya əksinə. Proqram adının yanında onu buraxan şirkətin adını tapacaqsınız. Bu siyahıda yer alan şirkətlər hansı başlanğıc proqramlarının gerçək olduğunu tapmaqda sizə kömək edə bilər. Tanımadığınız bir şeyi aradan qaldırmaq üçün adın işarəsini götürün (Windows 8 və ya 10-da proqramı vurun və sonra "Deaktiv et").
 Parametrləri qeyd edin və kompüteri yenidən başladın. Windows 7 və ya daha yüksək bir versiya istifadə edirsinizsə, "Uygula" və sonra "Tamam" düyməsini basın. Windows 8 və ya daha yeni bir versiyanı istifadə edirsinizsə, "Tapşırıq Meneceri" ni bağlamaq üçün sadəcə "X" düyməsini basın.
Parametrləri qeyd edin və kompüteri yenidən başladın. Windows 7 və ya daha yüksək bir versiya istifadə edirsinizsə, "Uygula" və sonra "Tamam" düyməsini basın. Windows 8 və ya daha yeni bir versiyanı istifadə edirsinizsə, "Tapşırıq Meneceri" ni bağlamaq üçün sadəcə "X" düyməsini basın.  Silinə biləcək proqramları axtarın. Yenidən başladıldıqdan sonra kompüteriniz hələ də pop-up və ya müdaxilə edən reklamlarla qarşılaşırsa, sadə bir silməklə silinə biləcək bir proqramın olub olmadığını görün. Axtarış çubuğunu açın və Proqramlar yazın və görünəndə "Proqramlar və Xüsusiyyətlər" düyməsini basın.
Silinə biləcək proqramları axtarın. Yenidən başladıldıqdan sonra kompüteriniz hələ də pop-up və ya müdaxilə edən reklamlarla qarşılaşırsa, sadə bir silməklə silinə biləcək bir proqramın olub olmadığını görün. Axtarış çubuğunu açın və Proqramlar yazın və görünəndə "Proqramlar və Xüsusiyyətlər" düyməsini basın. - Tanımadığınız bir şey üçün quraşdırılmış proqram siyahısına baxın. Siyahının üstündəki tarixi tıklayaraq siyahını quraşdırma tarixinə görə sıralaya bilərsiniz.
- Proqramı silmək üçün bir dəfə vurun və sonra "Sil" düyməsini basın. Silindikdən sonra kompüteri yenidən başladın.
 MalwareFox Zərərli proqramı yükləyin. Yuxarıda göstərilən addımlardan birini istifadə edərək reklam proqramını tapa və silə bilmədinizsə, daha sərt atəş vaxtı gəldi. MalwareFox özünü təsdiqlədi və "Pulsuz yükləmə" düyməsinə basaraq veb saytdan yükləyə bilərsiniz. Yükləməyə başlamaq üçün "Pulsuz versiyanı yükləyin" seçin və istənildikdə masaüstünüzə yazın.
MalwareFox Zərərli proqramı yükləyin. Yuxarıda göstərilən addımlardan birini istifadə edərək reklam proqramını tapa və silə bilmədinizsə, daha sərt atəş vaxtı gəldi. MalwareFox özünü təsdiqlədi və "Pulsuz yükləmə" düyməsinə basaraq veb saytdan yükləyə bilərsiniz. Yükləməyə başlamaq üçün "Pulsuz versiyanı yükləyin" seçin və istənildikdə masaüstünüzə yazın. - Proqramları yükləyə bilmirsinizsə, başqa bir kompüter istifadə edərək MalwareFox Zərərli proqramını yükləyin və USB çubuğuna yazın. Sonra USB çubuğunu yoluxmuş kompüterə daxil edin. Kompüterdəki USB çubuğu ilə basın ⊞ Qazan+E fayl araşdırıcısını açmaq üçün soldakı usb çubuğuna iki dəfə vurun.
 Zərərli proqram əleyhinə başlayın və bir tarama aparın. Proqramı işə salmaq üçün yüklənmiş faylı cüt vurun, sonra "Tara" düyməsini vurun. Skaner reklam proqramını tapdıqda, interfeys rəngi qırmızıya çevrilir və "İleri" düyməsinə basaraq silməyi seçə bilərsiniz. Reklam proqramını çıxara bilmirsinizsə (nadir hallarda olur, amma olur), reklam proqramının adını yazın və davam edin.
Zərərli proqram əleyhinə başlayın və bir tarama aparın. Proqramı işə salmaq üçün yüklənmiş faylı cüt vurun, sonra "Tara" düyməsini vurun. Skaner reklam proqramını tapdıqda, interfeys rəngi qırmızıya çevrilir və "İleri" düyməsinə basaraq silməyi seçə bilərsiniz. Reklam proqramını çıxara bilmirsinizsə (nadir hallarda olur, amma olur), reklam proqramının adını yazın və davam edin.  Symantec-dən qaldırılma təlimatını alın. Təhlükəsiz rejimdə və ya başqa bir kompüterdə, Symantec-in Zərərli Proqramların A-Z siyahısına keçin. Tez-tez yenilənən bu saytda demək olar ki, bütün növ reklam proqramları üçün silmə təlimatlarına bağlantılar var. Reklam proqramınızın adının ilk hərfini seçin və tapana qədər aşağıya fırladın. Reklam proqramınızın adını basın.
Symantec-dən qaldırılma təlimatını alın. Təhlükəsiz rejimdə və ya başqa bir kompüterdə, Symantec-in Zərərli Proqramların A-Z siyahısına keçin. Tez-tez yenilənən bu saytda demək olar ki, bütün növ reklam proqramları üçün silmə təlimatlarına bağlantılar var. Reklam proqramınızın adının ilk hərfini seçin və tapana qədər aşağıya fırladın. Reklam proqramınızın adını basın.  Təlimatları görmək üçün "Sil" düyməsinə vurun. İlk təlimat dəsti Symantec təhlükəsizlik proqramının istifadəçiləri üçün nəzərdə tutulmuşdur. Proqram təminatından istifadə etmirsinizsə, ikinci addıma keçin və göstərilən qaldırılma təlimatlarına əməl edin. Bütün reklam proqramları fərqlidir və bəzilərini çıxarmaq digərlərindən daha çətindir. Reklam proqramınızla əlaqəli səhifədəki bütün təlimatları bitirdikdən sonra kompüterinizi yenidən başladın.
Təlimatları görmək üçün "Sil" düyməsinə vurun. İlk təlimat dəsti Symantec təhlükəsizlik proqramının istifadəçiləri üçün nəzərdə tutulmuşdur. Proqram təminatından istifadə etmirsinizsə, ikinci addıma keçin və göstərilən qaldırılma təlimatlarına əməl edin. Bütün reklam proqramları fərqlidir və bəzilərini çıxarmaq digərlərindən daha çətindir. Reklam proqramınızla əlaqəli səhifədəki bütün təlimatları bitirdikdən sonra kompüterinizi yenidən başladın.  Bir sistem bərpa edin. Bu vaxta qədər qazandınız və hələ də reklam proqramından qurtula bilmirsinizsə, kompüterinizi yenidən işlək vəziyyətə gətirmək üçün sistem bərpa edin.
Bir sistem bərpa edin. Bu vaxta qədər qazandınız və hələ də reklam proqramından qurtula bilmirsinizsə, kompüterinizi yenidən işlək vəziyyətə gətirmək üçün sistem bərpa edin.
Metod 2-dən 2: Macdakı reklam proqramını silin
 Brauzerinizdə popup ekranlarını bloklayın. Bu vacib addım bu metodun qalan hissəsini mümkün qədər az narahatlıqla başa çatdırmağa imkan verir.
Brauzerinizdə popup ekranlarını bloklayın. Bu vacib addım bu metodun qalan hissəsini mümkün qədər az narahatlıqla başa çatdırmağa imkan verir. - Safari: "Safari" menyusundan "Tercihlər" menyusunu seçin. "Təhlükəsizlik" düyməsini vurun və "Pop-up Ekranlarını Blokla" seçin. "WebGL-ə icazə ver" və "Plugins-ə icazə verin" ləğv edin.
- Chrome: Chrome menyusunda (üç üfüqi xətt), "Ayarlar" düyməsini basın və "Ətraflı parametrləri göstər" düyməsini basın. "Gizlilik" düyməsini vurun, sonra "Məzmun parametrləri" ni seçin və "Hər hansı bir saytın pop-up göstərməsinə icazə verməyin" seçimini edin.
 Zərərli axtarış motorları və uzantıları üçün brauzerinizin parametrlərini yoxlayın.
Zərərli axtarış motorları və uzantıları üçün brauzerinizin parametrlərini yoxlayın.- Safari: "Safari" menyusundan "Tercihlər" və sonra "Uzantılar" ı seçin. Tanınmadığınız bir şey varsa, "Sil" düyməsini vurun. İndi "Ümumi" sekmesini vurun və standart axtarış motorunuzun bildiyiniz bir şeyə qurulduğundan əmin olun. Əks təqdirdə, müntəzəm istifadə etdiyiniz bir axtarış motoruna qoyun. Safari, varsayılan olaraq əvvəlcədən proqramlaşdırılmış bir sıra var. Google seçmək hər zaman təhlükəsizdir.
- Chrome: Chrome menyusunda "Ayarlar" ı və sonra "Uzantılar" ı seçin. Tanımadığınız hər hansı bir uzantının yanındakı zibil qutusuna vurun. Sonra sol menyuda "Ayarlar" düyməsini vurun və "Ətraflı Ayarlar" a endirin və linki izləyin.
- "Başlanğıcda" aşağıya fırladın və "Yeni Nişan səhifəsini aç" seçilmiş olduğundan əmin olun.
- "Axtarış" üzərinə sürüşdürün və "Axtarış motorlarını idarə et" düyməsini basın. Üst siyahıda sadalanan bütün axtarış motorlarının məlum olduğundan əmin olun. Xüsusilə sağdakı URL-yə diqqət yetirin, çünki reklam proqramları tez-tez Google kimi görünür, ancaq sizi başqa bir veb saytına yönləndirir. Saytın yanındakı "X" düyməsini basaraq şübhəli görünən hər şeyi silin
 Apple Support HT203987 məqaləsini PDF olaraq yükləyin. Brauzer aşağıdakı addımlar üçün bağlanmalı olduğundan veb saytı kompüterinizdə saxlamalısınız. Brauzerinizi https://support.apple.com/en-us/HT203987 ünvanına göndərin. Sayt yükləndikdə "Fayl" düyməsini basın, sonra "Çap et" və sonra "PDF kimi saxla" düyməsini basın. Dərhal və asanlıqla tapa bilmək üçün masaüstünüzü xilas yeri olaraq seçin.
Apple Support HT203987 məqaləsini PDF olaraq yükləyin. Brauzer aşağıdakı addımlar üçün bağlanmalı olduğundan veb saytı kompüterinizdə saxlamalısınız. Brauzerinizi https://support.apple.com/en-us/HT203987 ünvanına göndərin. Sayt yükləndikdə "Fayl" düyməsini basın, sonra "Çap et" və sonra "PDF kimi saxla" düyməsini basın. Dərhal və asanlıqla tapa bilmək üçün masaüstünüzü xilas yeri olaraq seçin.  Reklam proqramını tapmaq üçün "Qovluğa Get" metodundan istifadə edin. Bunu tez-tez edəcəksən, bunun necə işlədiyini bil.
Reklam proqramını tapmaq üçün "Qovluğa Get" metodundan istifadə edin. Bunu tez-tez edəcəksən, bunun necə işlədiyini bil. - PDF sənədini açın və / System / Library / Frameworks / v.framework ilə başlayan faylların siyahısına aşağı sürüşdürün. Bu fayl siyahısının birinci sətrini seçin (bu, nümunədən biridir) və "Düzəliş et", sonra "Kopyala" düyməsini basın.
- Finder'ı açın və "Bax" və sonra "Sütun kimi" düyməsini basın. "Gedin" və sonra "Qovluğa Git" düyməsini basın.
- Sahədə əvvəllər qeyd etdiyiniz faylı kopyalamaq üçün "Düzəliş et" və sonra "Yapışdır" düyməsini basın. Basın ⏎ qayıt faylı axtarmaq. Fayl tapıldıqda Zibil qutusuna sürün. Əks təqdirdə, siyahıdakı növbəti faylı PDF-dən kopyalayın və eyni şeyi yenidən edin.
- Siyahıdakı hər bir fayl üçün "Get" metodunu təkrarlayın. İşinizi bitirdikdən sonra, "Finder" və sonra "Boş Geri Dönüşüm qutusunu" tıklayaraq zibil qutusunu boşaldın. Kompüteri yenidən başladın.
 Digər reklam proqramlarının işlədiyini yoxlayın. Kompüter yenidən başlamış və reklam proqramı hələ də mövcudsa, Finder'i açın, "Proqramlar" düyməsini basın və "Alətlər" i seçin "Fəaliyyət Monitoru" nu seçin. "CPU" sekmesinde sütunu əlifba sırasına daxil etmək üçün "Process Name" düyməsini vurun və "InstallMac" və ya "Genieo" adlı prosesləri axtarın.
Digər reklam proqramlarının işlədiyini yoxlayın. Kompüter yenidən başlamış və reklam proqramı hələ də mövcudsa, Finder'i açın, "Proqramlar" düyməsini basın və "Alətlər" i seçin "Fəaliyyət Monitoru" nu seçin. "CPU" sekmesinde sütunu əlifba sırasına daxil etmək üçün "Process Name" düyməsini vurun və "InstallMac" və ya "Genieo" adlı prosesləri axtarın. - Fəaliyyət Monitorunda işləyən bu proqramlardan birini görsəniz, aşağıdakı mətnlə "Qovluğa Get" əməliyyatını təkrarlayın: /private/etc/launchd.conf. Bunu etdikdən sonra kompüterinizi yenidən başladın.
- Apple PDF-yə qayıdın və "Genieo, InstallMac'ı Sil" bölməsinə qayıdın və prosesi "Mac'ınızı yenidən başladın" altında sadalanan bütün fayllarla təkrarlayın. Bütün faylları nəzərdən keçirib Zibil qutusuna lazım olan hər şeyi sürüklədikdən sonra kompüterinizi yenidən başlada bilərsiniz.
- Kompüter yenidən işləyərkən, "Qovluğa Get" istifadə edin, ancaq indi /Library/Frameworks/GenieoExtra.framework faylı ilə. Zibil qutusunu boşaltın (Finder-də).
 Kompüterinizi yenidən başladın. Kompüteriniz artıq reklam proqramından azad olmalıdır. Başlanğıcdan sonra kompüter hələ də reklam proqramına yoluxubsa, bir reklam proqramı çıxarma vasitəsi quraşdırmalısınız.
Kompüterinizi yenidən başladın. Kompüteriniz artıq reklam proqramından azad olmalıdır. Başlanğıcdan sonra kompüter hələ də reklam proqramına yoluxubsa, bir reklam proqramı çıxarma vasitəsi quraşdırmalısınız.  Mac üçün Malwarebytes Zərərli proqramı yükləyin və quraşdırın. Malwarebytes, ev reklam proqramının çıxarılması üçün qızıl standartdır. "Yüklə" düyməsini vurun və fayl üçün saxlama yeri seçin. Yükləndikdən sonra açmaq üçün faylı iki dəfə vurun.
Mac üçün Malwarebytes Zərərli proqramı yükləyin və quraşdırın. Malwarebytes, ev reklam proqramının çıxarılması üçün qızıl standartdır. "Yüklə" düyməsini vurun və fayl üçün saxlama yeri seçin. Yükləndikdən sonra açmaq üçün faylı iki dəfə vurun. - Reklam proqramı səbəbindən Mac üçün Zərərli proqramı yükləyə bilmirsinizsə, yükləyicini yükləmək üçün başqa bir kompüterdən istifadə edin və USB çubuğuna yazın.
- Mac üçün Zərərli proqramı ilk dəfə işə saldıqda, çox güman ki, açmaq istədiyinə əmin olub-olmadığınızı soruşacaqsınız. "Aç" düyməsini basın. Təhlükəsizlik seçimləriniz barədə başqa bir bildiriş alsanız, Apple menyusunu vurun və "Sistem Tercihləri" ni, sonra "Təhlükəsizlik və Məxfilik" i seçin. "Ümumi" sekmesinde "Hər halda Aç" düyməsini basın və proqram başlayacaq.
- Zərərli proqramı ilk dəfə işə saldığınız zaman administrator hesabınız üçün istifadəçi adı və şifrə istənir. Məlumatı daxil edin və "Yükləmə proqramını" vurun.
 "Tara" düyməsinə vurun. Reklam proqramı tapılarsa, taramadan sonra siyahıda görünəcək. Reklam proqramının adını vurun və "Seçilmiş Proqramları Sil" seçin. Kompüteri yenidən başladın və reklam proqramınız yox olmalıdır.
"Tara" düyməsinə vurun. Reklam proqramı tapılarsa, taramadan sonra siyahıda görünəcək. Reklam proqramının adını vurun və "Seçilmiş Proqramları Sil" seçin. Kompüteri yenidən başladın və reklam proqramınız yox olmalıdır.
Göstərişlər
- Etibar etmədiyiniz veb saytdan heç vaxt yükləməyin.
- Antivirus / zərərli proqram əleyhinə proqramınızı mütəmadi olaraq yeniləyin.
- Antivirus qorunması istifadə edərək kompüterinizi hər növ zərərli proqramlardan qoruyun.
- Təcili USB çubuğunda Malwarebytes Zərərli proqramı qeyd edin.
Xəbərdarlıqlar
- Yuxarıdakı üsullar işə yaramırsa, yaxşı olar ki, kompüterinizi bir mütəxəssis tərəfindən yoxlasın.
- Kompüter istifadəçiləri ekranlarında "Xəbərdarlıq!" Kimi sözlər yazan pop-up mesajlar aldıqda reklam proqramı tez-tez "yaxalanır". Kompüteriniz virusa yoluxdu! "Zərərli proqram əleyhinə heç bir proqram veb brauzerinizə bir mesaj qoymur - üst hissədə zərərli proqram əleyhinə proqramınızın adını daşıyan ayrı bir ekranda və ya tapşırıq çubuğundakı mesaj popupunda həqiqi xəbərdarlıqlar görünəcəkdir. Windows.