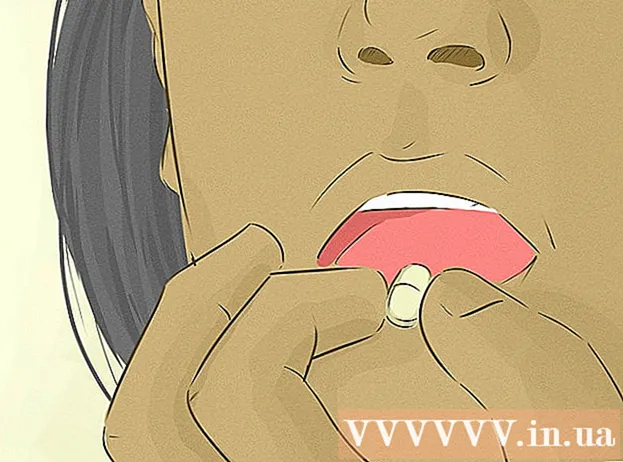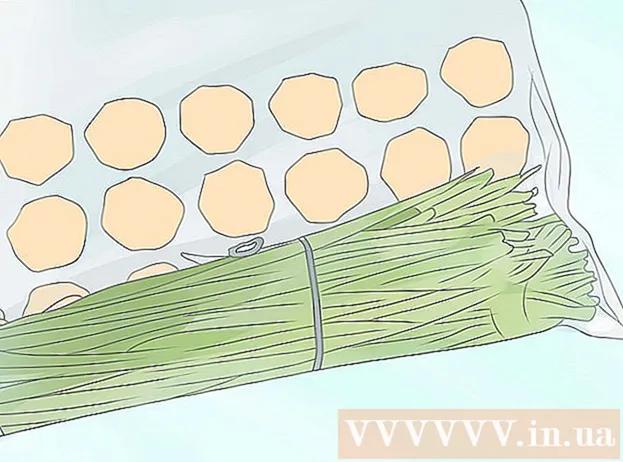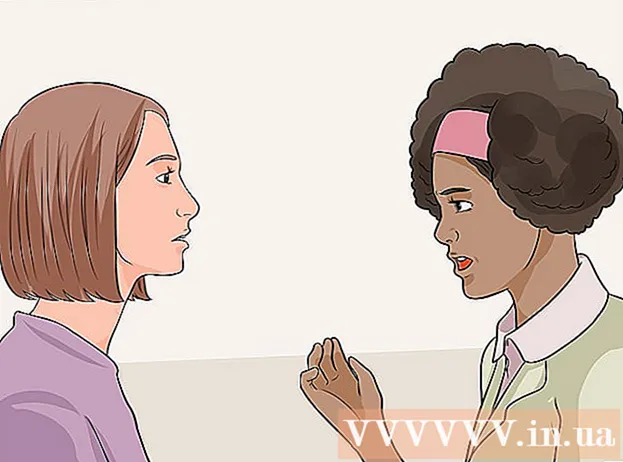Müəllif:
Frank Hunt
Yaradılış Tarixi:
14 Mart 2021
YeniləMə Tarixi:
27 İyun 2024

MəZmun
Bu wikiHow sizə Windows və ya Mac kompüterinizdə qatı hal sürücünüzün (SSD) sağlamlığını yoxlamağı öyrədir. Windows-da, üçüncü bir proqramı istifadə edərək SSD-nin sağlamlığını yoxlaya bilərsiniz və Mac-da daxili disk yardım proqramını istifadə edə bilərsiniz.
Addımlamaq
Metod 2-dən 1: Windows-da
 Veb saytına gedin https://crystalmark.info. Brauzerinizlə SSD-nin sağlamlığını izləmək üçün istifadə edəcəyimiz bir tətbiq tapa biləcəyiniz CrystalMark veb saytına gedin.
Veb saytına gedin https://crystalmark.info. Brauzerinizlə SSD-nin sağlamlığını izləmək üçün istifadə edəcəyimiz bir tətbiq tapa biləcəyiniz CrystalMark veb saytına gedin.  basın CrystalDiskInfo Standard Edition. "Tez Yükləmə" altındakı ilk seçimdir. Bu, yükləmənin avtomatik olaraq başlayacağı bir yükləmə səhifəsinə aparacaq. Yükləmə avtomatik olaraq başlamazsa, səhifənin ortasında "CrystalDiskInfo7_5_2.exe" ilə mavi linki vurun.
basın CrystalDiskInfo Standard Edition. "Tez Yükləmə" altındakı ilk seçimdir. Bu, yükləmənin avtomatik olaraq başlayacağı bir yükləmə səhifəsinə aparacaq. Yükləmə avtomatik olaraq başlamazsa, səhifənin ortasında "CrystalDiskInfo7_5_2.exe" ilə mavi linki vurun.  Quraşdırma sənədini açın. Quraşdırma sihirbazına başlamaq üçün yeni yüklədiyiniz quraşdırma sənədini cüt vurun. Tam fayl adı "CrystalDiskInfo7_5_2.exe" dir.
Quraşdırma sənədini açın. Quraşdırma sihirbazına başlamaq üçün yeni yüklədiyiniz quraşdırma sənədini cüt vurun. Tam fayl adı "CrystalDiskInfo7_5_2.exe" dir. - Yüklənmiş fayllar ümumiyyətlə varsayılan olaraq "Yükləmələr" qovluğunda yerləşir.
- basın Bəli istənildiyi zaman quraşdırma sənədinin kompüterinizdə edə biləcəyi dəyişikliklərə icazə vermək.
 Razılaşmanı qəbul edin və vurun Növbəti. İstəsəniz, lisenziya müqaviləsini oxuyun və "Razılaşmanı qəbul edirəm" in yanındakı radio düyməsini vurun. Davam etməyə hazır olduğunuzda "İrəli" düyməsini basın.
Razılaşmanı qəbul edin və vurun Növbəti. İstəsəniz, lisenziya müqaviləsini oxuyun və "Razılaşmanı qəbul edirəm" in yanındakı radio düyməsini vurun. Davam etməyə hazır olduğunuzda "İrəli" düyməsini basın.  basın Növbəti. Bu, CrystalDiskInfo-nu mətn sahəsində göstərildiyi kimi standart yerə quraşdıracaqdır. Quraşdırma yerini dəyişdirmək istəyirsinizsə vurun Yarpaqlar və başqa bir yer seçin.
basın Növbəti. Bu, CrystalDiskInfo-nu mətn sahəsində göstərildiyi kimi standart yerə quraşdıracaqdır. Quraşdırma yerini dəyişdirmək istəyirsinizsə vurun Yarpaqlar və başqa bir yer seçin.  basın Növbəti. Bu, Başlat menyusunda bir qovluq yaradır. Başlanğıc menyusundakı qovluğu yenidən adlandırmaq üçün mətn sahəsindəki standart adı dəyişdirə bilərsiniz.
basın Növbəti. Bu, Başlat menyusunda bir qovluq yaradır. Başlanğıc menyusundakı qovluğu yenidən adlandırmaq üçün mətn sahəsindəki standart adı dəyişdirə bilərsiniz. - Başlat menyusuna bir qovluq əlavə etmək istəmirsinizsə, "Başlat menyusunda bir qovluq yaratma" onay qutusunu da vura bilərsiniz.
 "Masa üstü qısayolu yaradın" qutusunu yoxlayın və ya işarəsini götürün və vurun Növbəti. Bu masaüstünüzdə bir qısa yol yaradacaqdır. Masaüstündə bir qısayol istəmirsinizsə, qutunun işarəsini götürün və "İrəli" düyməsini basın.
"Masa üstü qısayolu yaradın" qutusunu yoxlayın və ya işarəsini götürün və vurun Növbəti. Bu masaüstünüzdə bir qısa yol yaradacaqdır. Masaüstündə bir qısayol istəmirsinizsə, qutunun işarəsini götürün və "İrəli" düyməsini basın.  basın qurmaq. Quraşdırma prosesi başlayacaq. Quraşdırma bir dəqiqədən az çəkməlidir.
basın qurmaq. Quraşdırma prosesi başlayacaq. Quraşdırma bir dəqiqədən az çəkməlidir.  CrystalDiskInfo başlayın. CrystalDiskInfo-nu yenicə quraşdırmısınızsa, "CrystalDiskInfo'yu Çalıştır" onay qutusunun işarələndiyinə əmin olun, sonra vurun Tamamlandı tətbiqi başlamaq üçün. Əks təqdirdə, masaüstünüzdə və ya tətbiqi quraşdırdığınız qovluqda tətbiqin qısayolunu cüt vura bilərsiniz.
CrystalDiskInfo başlayın. CrystalDiskInfo-nu yenicə quraşdırmısınızsa, "CrystalDiskInfo'yu Çalıştır" onay qutusunun işarələndiyinə əmin olun, sonra vurun Tamamlandı tətbiqi başlamaq üçün. Əks təqdirdə, masaüstünüzdə və ya tətbiqi quraşdırdığınız qovluqda tətbiqin qısayolunu cüt vura bilərsiniz.  Bir disk seçin. Kompüterinizdə quraşdırılmış bütün sürücülər tətbiqetmənin yuxarı hissəsindədir. "Sağlamlıq Vəziyyəti" altındakı reytinqi yoxlamaq və yoxlamaq istədiyiniz SSD-yə vurun. Yaxşı bir reytinq "Yaxşı" və ardından bir sağlamlıq nisbəti, burada 100% mümkün olan ən yaxşı qiymətləndirmədir.
Bir disk seçin. Kompüterinizdə quraşdırılmış bütün sürücülər tətbiqetmənin yuxarı hissəsindədir. "Sağlamlıq Vəziyyəti" altındakı reytinqi yoxlamaq və yoxlamaq istədiyiniz SSD-yə vurun. Yaxşı bir reytinq "Yaxşı" və ardından bir sağlamlıq nisbəti, burada 100% mümkün olan ən yaxşı qiymətləndirmədir. - Sağlamlıq vəziyyəti "Diqqət" göstərirsə, sürücünüzün köhnə olduğunu və arızalana biləcəyini göstərən SSD-də pis hissələr ola bilər.
Metod 2-nin 2-si: Mac-da
 Yeni bir Finder pəncərəsi açın
Yeni bir Finder pəncərəsi açın  basın Proqramlar. Finder pəncərəsinin sol sütunundadır.
basın Proqramlar. Finder pəncərəsinin sol sütunundadır.  Qovluğu iki dəfə vurun Kommunal xidmətlər. Səhifənin altındakı bir tornavida və açar şəkli olan mavi qovluqdur.
Qovluğu iki dəfə vurun Kommunal xidmətlər. Səhifənin altındakı bir tornavida və açar şəkli olan mavi qovluqdur.  İki dəfə vurun Disk Utility. Stetoskoplu bir sabit disk simvolu olan bir tətbiqdir. Bu, Mac-də quraşdırdığınız sürücülər haqqında məlumat verir.
İki dəfə vurun Disk Utility. Stetoskoplu bir sabit disk simvolu olan bir tətbiqdir. Bu, Mac-də quraşdırdığınız sürücülər haqqında məlumat verir.  SSD sürücünüzü seçin. Qurduğunuz bütün sürücülər sol tərəfdəki çubuqda verilmişdir. Seçmək üçün sürücünü vurun.
SSD sürücünüzü seçin. Qurduğunuz bütün sürücülər sol tərəfdəki çubuqda verilmişdir. Seçmək üçün sürücünü vurun.  basın İlk yardım. Üzərində stetoskop işarəsi olan ekranın yuxarı hissəsindəki nişandır. Diskdə ilk yardımı işə salmağınızı istəyən bir popup görünəcək.
basın İlk yardım. Üzərində stetoskop işarəsi olan ekranın yuxarı hissəsindəki nişandır. Diskdə ilk yardımı işə salmağınızı istəyən bir popup görünəcək.  basın Həyata keçirmək. Açılan pəncərənin sağ alt küncündədir.
basın Həyata keçirmək. Açılan pəncərənin sağ alt küncündədir.  basın Min, daxil ol. Başlanğıc diskinizə "İlk Yardım" tətbiq etsəniz, başlanğıc həcmi müvəqqəti dondurulacaq və əməliyyat tamamlanana qədər digər proqramlar cavab verməyəcəkdir.
basın Min, daxil ol. Başlanğıc diskinizə "İlk Yardım" tətbiq etsəniz, başlanğıc həcmi müvəqqəti dondurulacaq və əməliyyat tamamlanana qədər digər proqramlar cavab verməyəcəkdir.  basın Detalları göstərin. Disket sürücüsündə olan problemlərin hesabatı göstərilir. Qırmızı mətnli mesajlar disket sürücüsündə bir problem tapıldığını göstərir. Son mesaj SSD-nin təmir edilməli olub olmadığını sizə xəbər verəcəkdir.
basın Detalları göstərin. Disket sürücüsündə olan problemlərin hesabatı göstərilir. Qırmızı mətnli mesajlar disket sürücüsündə bir problem tapıldığını göstərir. Son mesaj SSD-nin təmir edilməli olub olmadığını sizə xəbər verəcəkdir.  basın Hazır. Xülasə ilə "İlk Yardım" pəncərəsinin sağ alt küncündə mavi düymədir. Bu, Disk Utility-də "İlk Yardım" açılan pəncərəsini bağlayır.
basın Hazır. Xülasə ilə "İlk Yardım" pəncərəsinin sağ alt küncündə mavi düymədir. Bu, Disk Utility-də "İlk Yardım" açılan pəncərəsini bağlayır.