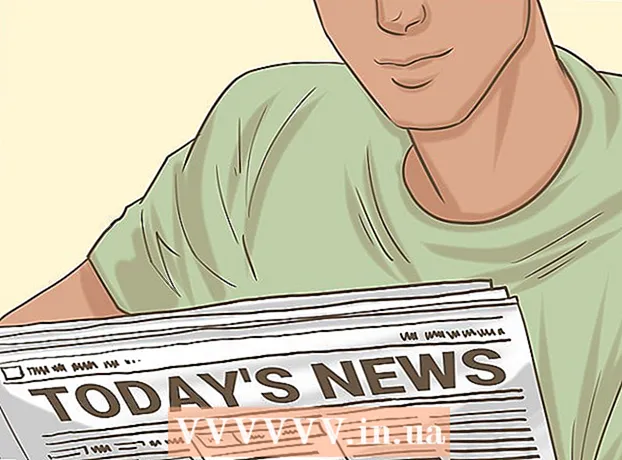Müəllif:
Morris Wright
Yaradılış Tarixi:
27 Aprel 2021
YeniləMə Tarixi:
26 İyun 2024
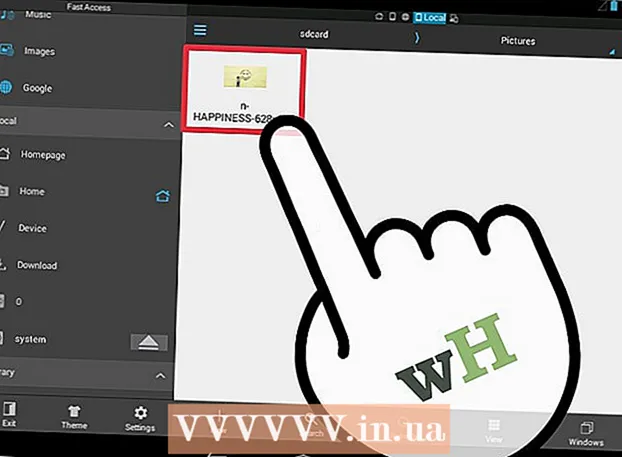
MəZmun
- Addımlamaq
- Metod 5-dən 1: Görünüşü tənzimləmək üçün bir veb sayt istifadə edin
- Metod 5-dən 2: Windows-da Paint istifadə etmək
- Metod 5-dən 3: Mac OS X-də Preview istifadə.
- Metod 5-dən 4: Bir iPhone, iPad və ya iPod Touch istifadə
- Metod 5-dən 5: Bir Android cihazından istifadə
- Xəbərdarlıqlar
Bir JPEG sənədinin formatını dəyişdirmək faydalı ola bilər, məsələn, bir e-poçta bir sıra şəkillər əlavə etsəniz və ya bir veb saytına yüklədiyiniz təqdirdə. Bir görüntünün ölçüsünü dəyişdirmək keyfiyyəti bir az aşağı salacaq və orijinaldan daha böyük bir şəkil düzəltmək həmişə şəkildə bloklar yaradacaqdır. Pulsuz veb saytlardan, kompüterinizdəki pulsuz şəkil düzəliş proqramından və ya mobil cihazınızdakı pulsuz bir tətbiqdən istifadə edərək ölçüsünü dəyişə bilərsiniz.
Addımlamaq
Metod 5-dən 1: Görünüşü tənzimləmək üçün bir veb sayt istifadə edin
 Şəkillərin ölçüsünü dəyişə biləcəyiniz bir veb sayta gedin. JPEG-lər də daxil olmaqla istənilən şəkili sürətlə yükləyə, böyüdə və ya böyüdə biləcəyiniz bir çox sayt var. Fərqli variantları görmək üçün "jpeg-in ölçüsünü dəyişdirin" axtarın. Veb saytında yenidən ölçülmə mobil cihazda deyil, ən yaxşı şəkildə kompüterdə işləyir. Populyar veb saytlara aşağıdakılar daxildir:
Şəkillərin ölçüsünü dəyişə biləcəyiniz bir veb sayta gedin. JPEG-lər də daxil olmaqla istənilən şəkili sürətlə yükləyə, böyüdə və ya böyüdə biləcəyiniz bir çox sayt var. Fərqli variantları görmək üçün "jpeg-in ölçüsünü dəyişdirin" axtarın. Veb saytında yenidən ölçülmə mobil cihazda deyil, ən yaxşı şəkildə kompüterdə işləyir. Populyar veb saytlara aşağıdakılar daxildir: - picresize.com
- resizeyourimage.com
- resizeimage.net
 Ölçüsünü dəyişdirmək istədiyiniz jpeg faylını yükləyin. Əksər veb saytlar təsəvvür edilə bilən hər cür görüntü sənədlərini yükləməyə imkan verir. Kompüterinizdə ölçüsünü dəyişdirmək istədiyiniz şəkil sənədini tapmaq üçün "Fayl seçin", "Şəkil yükləyin" və ya "İnsanlar" düyməsini vurun.
Ölçüsünü dəyişdirmək istədiyiniz jpeg faylını yükləyin. Əksər veb saytlar təsəvvür edilə bilən hər cür görüntü sənədlərini yükləməyə imkan verir. Kompüterinizdə ölçüsünü dəyişdirmək istədiyiniz şəkil sənədini tapmaq üçün "Fayl seçin", "Şəkil yükləyin" və ya "İnsanlar" düyməsini vurun. - Ölçüsünü dəyişdirmək istədiyiniz şəkil fərqli bir veb saytdadırsa, format veb saytına yükləmədən əvvəl əvvəlcə şəkli kompüterinizə yükləməlisiniz.
 Görüntünün ölçüsünü təyin etmək üçün Yenidən ölçmə nəzarətlərindən istifadə edin. Hər veb sayt bunu özünəməxsus şəkildə edir. Sənədi bir sahəyə sürükləyə və ya son ölçüsü təyin etmək üçün sürgülərdən istifadə edə bilərsən. Dəqiq ölçüləri daxil etmək də mümkün ola bilər.
Görüntünün ölçüsünü təyin etmək üçün Yenidən ölçmə nəzarətlərindən istifadə edin. Hər veb sayt bunu özünəməxsus şəkildə edir. Sənədi bir sahəyə sürükləyə və ya son ölçüsü təyin etmək üçün sürgülərdən istifadə edə bilərsən. Dəqiq ölçüləri daxil etmək də mümkün ola bilər. - Orijinaldən daha böyük bir şəkil düzəldirsinizsə, xeyli aşağı keyfiyyət gözləməlisiniz.
 Sıxılma seçin (mümkünsə). Bəzi veb saytlar bir sıxılma səviyyəsini təyin etməyə imkan verir. Daha yüksək sıxılma daha kiçik bir fayl ölçüsü ilə nəticələnir, eyni zamanda görüntünün keyfiyyəti ilə də nəticələnir. Son keyfiyyəti təyin etmək üçün keyfiyyətli sürgü və ya açılır menyu axtarın. Hər veb saytdakı keyfiyyəti təyin edə bilməzsiniz.
Sıxılma seçin (mümkünsə). Bəzi veb saytlar bir sıxılma səviyyəsini təyin etməyə imkan verir. Daha yüksək sıxılma daha kiçik bir fayl ölçüsü ilə nəticələnir, eyni zamanda görüntünün keyfiyyəti ilə də nəticələnir. Son keyfiyyəti təyin etmək üçün keyfiyyətli sürgü və ya açılır menyu axtarın. Hər veb saytdakı keyfiyyəti təyin edə bilməzsiniz.  Dəyişdirilmiş şəkli yükləyin. Ölçü və keyfiyyəti təyin etdikdən sonra şəklin ölçüsünü dəyişməyə və yükləməyə başlaya bilərsiniz. Yeni şəkli yükləmək üçün "Ayarla" düyməsini vurun. Yəqin ki, şəkil faylı kompüterinizə yüklənmədən əvvəl əvvəlcədən baxışı görəcəksiniz.
Dəyişdirilmiş şəkli yükləyin. Ölçü və keyfiyyəti təyin etdikdən sonra şəklin ölçüsünü dəyişməyə və yükləməyə başlaya bilərsiniz. Yeni şəkli yükləmək üçün "Ayarla" düyməsini vurun. Yəqin ki, şəkil faylı kompüterinizə yüklənmədən əvvəl əvvəlcədən baxışı görəcəksiniz. - Dəyişdirilmiş bir şəkil yükləyərkən orijinalın üzərinə yazmamağa diqqət yetirin. O zaman hər zaman geri qayıda və nəticədən məmnun deyilsinizsə yenidən cəhd edə bilərsiniz.
Metod 5-dən 2: Windows-da Paint istifadə etmək
 Şəkil sənədini kopyalayın. Paint-dəki şəklin ölçüsünü dəyişdirməzdən əvvəl, orijinalını itirməmək üçün sənədin surətini çıxarın. Bu yolla nəticədən razı deyilsinizsə prosesi daha sonra təkrarlaya bilərsiniz.
Şəkil sənədini kopyalayın. Paint-dəki şəklin ölçüsünü dəyişdirməzdən əvvəl, orijinalını itirməmək üçün sənədin surətini çıxarın. Bu yolla nəticədən razı deyilsinizsə prosesi daha sonra təkrarlaya bilərsiniz. - Şəkil sənədinin surətini çıxarmaq üçün üzərinə sağ vurun və "Kopyala" seçin. Eyni qovluğun boş hissəsini sağ vurun və "Yapışdır" seçin. surəti çıxarmaq.
 Paint-də şəkli açın. Paint, hər Windows versiyası ilə birlikdə gələn pulsuz bir şəkil redaktorudur. Şəkil sənədinə sağ vurun və Paint-də açmaq üçün "Düzəliş et" seçin.
Paint-də şəkli açın. Paint, hər Windows versiyası ilə birlikdə gələn pulsuz bir şəkil redaktorudur. Şəkil sənədinə sağ vurun və Paint-də açmaq üçün "Düzəliş et" seçin.  Bütün şəkli seçin. Bütün şəklin ölçüsünü dəyişdirmək istəyirsinizsə, basaraq hər şeyi seçməlisiniz Ctrl+a təkan. Ev nişanındakı "Seç" düyməsini də vurub sonra "Hamısını seç" seçimini edə bilərsiniz. İndi şəklin ətrafında nöqtəli bir xətt görəcəksiniz.
Bütün şəkli seçin. Bütün şəklin ölçüsünü dəyişdirmək istəyirsinizsə, basaraq hər şeyi seçməlisiniz Ctrl+a təkan. Ev nişanındakı "Seç" düyməsini də vurub sonra "Hamısını seç" seçimini edə bilərsiniz. İndi şəklin ətrafında nöqtəli bir xətt görəcəksiniz.  "Ölçüsünü dəyişdir" düyməsini vurun. Ev nişanında tapa bilərsiniz və ya üzərinə vura bilərsiniz Ctrl+W. basmaq. Bu, "Ayarla və Çöz" ekranını açır.
"Ölçüsünü dəyişdir" düyməsini vurun. Ev nişanında tapa bilərsiniz və ya üzərinə vura bilərsiniz Ctrl+W. basmaq. Bu, "Ayarla və Çöz" ekranını açır.  Görüntünün ölçüsünü dəyişdirmək üçün "Ölçmə" sahələrini istifadə edin. Ölçüləri faizlə və ya piksellə tənzimləyə bilərsiniz. "Piksel" seçsəniz, şəkil üçün istədiyiniz ölçüsü dəqiq daxil edə bilərsiniz. Təsviri orijinaldan daha böyük etmək üçün "100" -dən böyük faizləri də daxil edə bilərsiniz.
Görüntünün ölçüsünü dəyişdirmək üçün "Ölçmə" sahələrini istifadə edin. Ölçüləri faizlə və ya piksellə tənzimləyə bilərsiniz. "Piksel" seçsəniz, şəkil üçün istədiyiniz ölçüsü dəqiq daxil edə bilərsiniz. Təsviri orijinaldan daha böyük etmək üçün "100" -dən böyük faizləri də daxil edə bilərsiniz. - Varsayılan olaraq, Paint orijinal tərəf nisbətini saxlayır və bir sahəyə bir dəyər daxil etmək digər sahənin dəyərini avtomatik olaraq dəyişdirir. Bu, ölçünün dəyişdirilməsi zamanı görüntünün uzanmasına və ya sıxılmasına mane olur. Üfüqi və şaquli sahələri özünüz təyin etmək istəyirsinizsə, "Tərəflərin nisbətini saxla" seçimini ləğv edə bilərsiniz.
- Orijinaldən daha böyük bir şəkil düzəltsəniz, nəticə blok şəkli olacaqdır.
 Görünüşü yeni ölçüdə görmək üçün "Tamam" düyməsini basın. "Tamam" düyməsini basan kimi şəkiliniz daxil edilmiş dəyərlər əsasında tənzimlənəcəkdir. Heç bir önizləmə mövcud deyil, nəticədə nəticəni görmək üçün dəyişiklik etməlisiniz.
Görünüşü yeni ölçüdə görmək üçün "Tamam" düyməsini basın. "Tamam" düyməsini basan kimi şəkiliniz daxil edilmiş dəyərlər əsasında tənzimlənəcəkdir. Heç bir önizləmə mövcud deyil, nəticədə nəticəni görmək üçün dəyişiklik etməlisiniz. - Nəticədən məmnun deyilsinizsə, basın Ctrl+Z dəyişiklikləri geri qaytarmaq. Ayrıca ekranın ən üst hissəsindəki "Geri Al" düyməsini basa bilərsiniz.
 Kətanın kənarlarını tənzimlənmiş görüntünün kənarlarına sürükləyin. Şəklinizin ölçüsü dəyişdirildi, lakin kətan yenə də orijinal ölçüsündədir. Onları da tənzimləmək və lazımsız ağ kənarları aradan qaldırmaq üçün qutuları kətanın kənarlarına vurub sürükləyin.
Kətanın kənarlarını tənzimlənmiş görüntünün kənarlarına sürükləyin. Şəklinizin ölçüsü dəyişdirildi, lakin kətan yenə də orijinal ölçüsündədir. Onları da tənzimləmək və lazımsız ağ kənarları aradan qaldırmaq üçün qutuları kətanın kənarlarına vurub sürükləyin.  Dəyişdirilən şəkli saxla. Yeni formatla razı qaldıqdan sonra dəyişiklikləri faylda saxlaya bilərsiniz. "Fayl" sekmesinde "Farklı Kaydet" i seçin və "JPEG Image" seçin. Bundan sonra fayla ad verib, harada saxlayacağınızı seçə bilərsiniz.
Dəyişdirilən şəkli saxla. Yeni formatla razı qaldıqdan sonra dəyişiklikləri faylda saxlaya bilərsiniz. "Fayl" sekmesinde "Farklı Kaydet" i seçin və "JPEG Image" seçin. Bundan sonra fayla ad verib, harada saxlayacağınızı seçə bilərsiniz.
Metod 5-dən 3: Mac OS X-də Preview istifadə.
 Əvvəlcə şəkil sənədinizin surətini çıxarın. Ölçüsünü dəyişdirmədən əvvəl orijinal şəklinizin ehtiyat nüsxəsini çıxarmaq həmişə yaxşıdır. Bu şəkildə, bir şey səhv olursa və ya son nəticəni bəyənmirsinizsə, əslinə qayıda bilərsiniz. Şəkil sənədini seçin, basın And əmr+C.və sonra And əmr+V. eyni yerdə bir nüsxə çıxarmaq.
Əvvəlcə şəkil sənədinizin surətini çıxarın. Ölçüsünü dəyişdirmədən əvvəl orijinal şəklinizin ehtiyat nüsxəsini çıxarmaq həmişə yaxşıdır. Bu şəkildə, bir şey səhv olursa və ya son nəticəni bəyənmirsinizsə, əslinə qayıda bilərsiniz. Şəkil sənədini seçin, basın And əmr+C.və sonra And əmr+V. eyni yerdə bir nüsxə çıxarmaq.  "Önizləmə" proqramında şəkil sənədini açın. Ümumiyyətlə, faylı iki dəfə vuran kimi açılacaqdır. Şəkil başqa bir yerdə açılırsa, faylı sağ vurub "Açıqla" və sonra "Önizlə" seçimini edə bilərsiniz.
"Önizləmə" proqramında şəkil sənədini açın. Ümumiyyətlə, faylı iki dəfə vuran kimi açılacaqdır. Şəkil başqa bir yerdə açılırsa, faylı sağ vurub "Açıqla" və sonra "Önizlə" seçimini edə bilərsiniz.  "Alətlər" menyusunu vurun və seçin "Ölçünü tənzimləyin ". Bu, ölçüsünü tənzimləyə biləcəyiniz yeni bir ekran açacaqdır.
"Alətlər" menyusunu vurun və seçin "Ölçünü tənzimləyin ". Bu, ölçüsünü tənzimləyə biləcəyiniz yeni bir ekran açacaqdır.  Istifadə etmək istədiyiniz bölmələri seçmək üçün açılır menyuya vurun. "Piksel", "Yüzdə" və şəkli böyüdə biləcəyiniz bir sıra digər vahidləri seçə bilərsiniz. "Piksel" seçərək ölçüsünü dəyişdirmiş görüntünün dəqiq ölçülərini daxil edə bilərsiniz.
Istifadə etmək istədiyiniz bölmələri seçmək üçün açılır menyuya vurun. "Piksel", "Yüzdə" və şəkli böyüdə biləcəyiniz bir sıra digər vahidləri seçə bilərsiniz. "Piksel" seçərək ölçüsünü dəyişdirmiş görüntünün dəqiq ölçülərini daxil edə bilərsiniz.  Şəkil üçün istifadə etmək istədiyiniz uzunluğu və eni daxil edin. İki sahə bir-birinə bağlıdır və bu səbəbdən birində dəyişiklik digərini nisbətlərin yaxşı qalması üçün düzəldir. Bu, görüntünün uzanmasına və ya basılmasına mane olur. Hər iki sahəni sərbəst şəkildə tənzimləyə bilmək istəyirsinizsə, bağlantının əlaqəsini kəsmək üçün "Ölçmə nisbətini" işarəsini götürməlisiniz.
Şəkil üçün istifadə etmək istədiyiniz uzunluğu və eni daxil edin. İki sahə bir-birinə bağlıdır və bu səbəbdən birində dəyişiklik digərini nisbətlərin yaxşı qalması üçün düzəldir. Bu, görüntünün uzanmasına və ya basılmasına mane olur. Hər iki sahəni sərbəst şəkildə tənzimləyə bilmək istəyirsinizsə, bağlantının əlaqəsini kəsmək üçün "Ölçmə nisbətini" işarəsini götürməlisiniz.  Yeni formatın necə olacağına baxın. Dəyişikliklər etməzdən əvvəl ekranın alt hissəsində görüntünün yeni ölçüsünün nə olduğunu görə bilərsiniz. Bu e-poçt və ya digər onlayn xidmətlər üçün maksimum fayl ölçüsünə cavab vermək üçün ölçüsünü dəyişdirirsinizsə faydalıdır.
Yeni formatın necə olacağına baxın. Dəyişikliklər etməzdən əvvəl ekranın alt hissəsində görüntünün yeni ölçüsünün nə olduğunu görə bilərsiniz. Bu e-poçt və ya digər onlayn xidmətlər üçün maksimum fayl ölçüsünə cavab vermək üçün ölçüsünü dəyişdirirsinizsə faydalıdır.  Dəyişiklikləri həyata keçirmək üçün OK "düyməsini basın. Daxil etdiyiniz parametrlərə əsasən şəkil ölçüsü dəyişdiriləcəkdir. Nəticədən məmnun deyilsinizsə, basın And əmr+Z dəyişiklikləri geri qaytarmaq və əslinə qayıtmaq.
Dəyişiklikləri həyata keçirmək üçün OK "düyməsini basın. Daxil etdiyiniz parametrlərə əsasən şəkil ölçüsü dəyişdiriləcəkdir. Nəticədən məmnun deyilsinizsə, basın And əmr+Z dəyişiklikləri geri qaytarmaq və əslinə qayıtmaq.  Faylınızı saxla. Yeni ölçüyə razı olsanız, dəyişikliyi faylda saxlaya bilərsiniz. Dəyişiklikləri etmək üçün "Fayl" menyusunu vurun və "Saxla" seçin.
Faylınızı saxla. Yeni ölçüyə razı olsanız, dəyişikliyi faylda saxlaya bilərsiniz. Dəyişiklikləri etmək üçün "Fayl" menyusunu vurun və "Saxla" seçin.
Metod 5-dən 4: Bir iPhone, iPad və ya iPod Touch istifadə
 Şəkillərin ölçüsünü dəyişdirməyə imkan verən bir tətbiq quraşdırın. İOS cihazlarında ölçüsünü dəyişdirmək üçün daxili bir yol yoxdur, ancaq sizin üçün işi yerinə yetirə biləcək bir çox tətbiq var. Bu tətbiqləri iOS cihazınızdakı App Store-dan yükləyə bilərsiniz:
Şəkillərin ölçüsünü dəyişdirməyə imkan verən bir tətbiq quraşdırın. İOS cihazlarında ölçüsünü dəyişdirmək üçün daxili bir yol yoxdur, ancaq sizin üçün işi yerinə yetirə biləcək bir çox tətbiq var. Bu tətbiqləri iOS cihazınızdakı App Store-dan yükləyə bilərsiniz: - Ölçüsünü dəyişdirin
- Image Resizer +
- Desqueeze edin
 Tətbiqi açın və ölçüsünü dəyişdirmək istədiyiniz fotonu seçin. Çox güman ki, tətbiqin fotolarınıza daxil olmasına icazə verməyiniz istənəcəkdir. Bu tətbiqin cihazınızdakı fotolara baxa bilməsi üçün lazımdır. Tənzimləmək istədiyiniz fotonu tapın və açmaq üçün vurun.
Tətbiqi açın və ölçüsünü dəyişdirmək istədiyiniz fotonu seçin. Çox güman ki, tətbiqin fotolarınıza daxil olmasına icazə verməyiniz istənəcəkdir. Bu tətbiqin cihazınızdakı fotolara baxa bilməsi üçün lazımdır. Tənzimləmək istədiyiniz fotonu tapın və açmaq üçün vurun.  "Ölçüsünü dəyişdir" düyməsinə vurun. Əksər tətbiqetmələrin ölçüsünü dəyişdirmək də daxil olmaqla seçmək üçün bir neçə vasitəsi var. Görüntünün ölçüsünü tənzimləmək üçün "Ölçüsünü dəyişdir" düyməsini vurun.
"Ölçüsünü dəyişdir" düyməsinə vurun. Əksər tətbiqetmələrin ölçüsünü dəyişdirmək də daxil olmaqla seçmək üçün bir neçə vasitəsi var. Görüntünün ölçüsünü tənzimləmək üçün "Ölçüsünü dəyişdir" düyməsini vurun.  Şəkil üçün yeni bir ölçü daxil edin. Hər tətbiqin öz interfeysi var, lakin ümumiyyətlə bir sıra ölçülər arasından seçim edə bilərsiniz və ya özünüzü təyin edə bilərsiniz. Uzunluq və eni nisbətlərin toxunulmaz qalması üçün bir-birinə bağlanır.
Şəkil üçün yeni bir ölçü daxil edin. Hər tətbiqin öz interfeysi var, lakin ümumiyyətlə bir sıra ölçülər arasından seçim edə bilərsiniz və ya özünüzü təyin edə bilərsiniz. Uzunluq və eni nisbətlərin toxunulmaz qalması üçün bir-birinə bağlanır. - Görüntünün uzanmasına və ya sıxılmasına zidd deyilsinizsə, hər sahəyə fərqli dəyərlər daxil etmək üçün zəncirvari və ya asma kilid vurun.
 Dəyişdirilmiş faylı Kamera rulosuna yazın. Şəkil düzəldildikdən sonra, Kamera rulonuna saxlamaq üçün "Saxla" düyməsinə vurun. Bunu iOS cihazınızdakı bütün digər şəkillər kimi "Şəkillər" tətbiqində də tapa bilərsiniz.
Dəyişdirilmiş faylı Kamera rulosuna yazın. Şəkil düzəldildikdən sonra, Kamera rulonuna saxlamaq üçün "Saxla" düyməsinə vurun. Bunu iOS cihazınızdakı bütün digər şəkillər kimi "Şəkillər" tətbiqində də tapa bilərsiniz.
Metod 5-dən 5: Bir Android cihazından istifadə
 Şəkillərin ölçüsünü dəyişdirməyə imkan verən bir tətbiq yükləyin. Android cihazları şəkilləri varsayılan olaraq tənzimləyə bilmir, ancaq bunu sizin üçün edə biləcək bir çox tətbiq var. Bu (əsasən pulsuz) tətbiqetmələri Google Play Store-da tapa bilərsiniz. Populyar proqramlar bunlardır:
Şəkillərin ölçüsünü dəyişdirməyə imkan verən bir tətbiq yükləyin. Android cihazları şəkilləri varsayılan olaraq tənzimləyə bilmir, ancaq bunu sizin üçün edə biləcək bir çox tətbiq var. Bu (əsasən pulsuz) tətbiqetmələri Google Play Store-da tapa bilərsiniz. Populyar proqramlar bunlardır: - Foto və Şəkil Resizer
- Məni ölçüsünü dəyişdirin!
- Şəkil daralır
- Şəkil ölçüsünü azaldır
 Endirilmiş tətbiqi açın və şəkillərinizə giriş verin. Tətbiqi ilk dəfə başlatdığınız zaman, tətbiqdən yadda saxladığınız şəkillərə daxil olmasına icazə verməyiniz istənə bilər. Bu, tətbiqin cihazdan foto yükləməsi üçün lazımdır.
Endirilmiş tətbiqi açın və şəkillərinizə giriş verin. Tətbiqi ilk dəfə başlatdığınız zaman, tətbiqdən yadda saxladığınız şəkillərə daxil olmasına icazə verməyiniz istənə bilər. Bu, tətbiqin cihazdan foto yükləməsi üçün lazımdır.  Ölçüsünü dəyişdirmək istədiyiniz fotonu açın. Ölçüsünü dəyişdirmək istədiyiniz fotoya getmək üçün tətbiqdən istifadə edin. Bu proses tətbiqə görə dəyişir, ancaq cihazınızda saxlanılan fotoları açmaq üçün ümumiyyətlə tətbiqin əsas menyusunda "Fotoşəkil Seç" düyməsini basmalısınız.
Ölçüsünü dəyişdirmək istədiyiniz fotonu açın. Ölçüsünü dəyişdirmək istədiyiniz fotoya getmək üçün tətbiqdən istifadə edin. Bu proses tətbiqə görə dəyişir, ancaq cihazınızda saxlanılan fotoları açmaq üçün ümumiyyətlə tətbiqin əsas menyusunda "Fotoşəkil Seç" düyməsini basmalısınız.  Yenidən ölçmə alətini seçin. Görünüşü açdıqdan sonra, ehtimal ki, "Ölçüsünü dəyişdir" alətinə toxunmağınız lazımdır. Yenə də istifadə etdiyiniz tətbiqdən asılı olaraq proses fərqli ola bilər.
Yenidən ölçmə alətini seçin. Görünüşü açdıqdan sonra, ehtimal ki, "Ölçüsünü dəyişdir" alətinə toxunmağınız lazımdır. Yenə də istifadə etdiyiniz tətbiqdən asılı olaraq proses fərqli ola bilər.  Şəkil üçün istifadə etmək istədiyiniz formatı seçin. Orijinal ölçüsünü piksel və fayl ölçüsündə görəcəksiniz. Tətbiqdən asılı olaraq əvvəlcədən təyin olunmuş ölçülərdən seçim edə və ya öz ölçülərini təyin edə bilərsiniz. Bir ölçünü özünüz daxil etsəniz, müvafiq dəyər müvafiq olaraq dəyişəcəkdir.
Şəkil üçün istifadə etmək istədiyiniz formatı seçin. Orijinal ölçüsünü piksel və fayl ölçüsündə görəcəksiniz. Tətbiqdən asılı olaraq əvvəlcədən təyin olunmuş ölçülərdən seçim edə və ya öz ölçülərini təyin edə bilərsiniz. Bir ölçünü özünüz daxil etsəniz, müvafiq dəyər müvafiq olaraq dəyişəcəkdir.  Şəkillərinizi yeni ölçülərlə qeyd edin. Tətbiqdən asılı olaraq, şəkil avtomatik olaraq qeyd olunur və ya "Saxla" düyməsini əl ilə vurmalısınız. Orijinal fayl dəyişdirilməyib.
Şəkillərinizi yeni ölçülərlə qeyd edin. Tətbiqdən asılı olaraq, şəkil avtomatik olaraq qeyd olunur və ya "Saxla" düyməsini əl ilə vurmalısınız. Orijinal fayl dəyişdirilməyib.  Düzəliş edilmiş şəkilləri tapın. Hər bir tətbiq tənzimlənmiş şəkilləri fərqli bir yerdə saxlayır. Ümumiyyətlə, "Şəkillər" qovluğunu açıb sonra tətbiqetmə adına bir qovluq axtararaq şəkilləri asanlıqla tapa bilərsiniz. Daha sonra şəkilləri cihazınızdakı digər şəkillərlə olduğu kimi paylaşa bilərsiniz.
Düzəliş edilmiş şəkilləri tapın. Hər bir tətbiq tənzimlənmiş şəkilləri fərqli bir yerdə saxlayır. Ümumiyyətlə, "Şəkillər" qovluğunu açıb sonra tətbiqetmə adına bir qovluq axtararaq şəkilləri asanlıqla tapa bilərsiniz. Daha sonra şəkilləri cihazınızdakı digər şəkillərlə olduğu kimi paylaşa bilərsiniz.
Xəbərdarlıqlar
- Daha böyük bir görüntü üçün çox keyfiyyət qurban verirsiniz. Ölçünü yalnız aşağıya uyğunlaşdırmaq ən yaxşısıdır. Bir şəkil daha böyütməyə çalışmaq pikselləri uzadacaq və foto bulanık və keyfiyyətsiz olacaq.