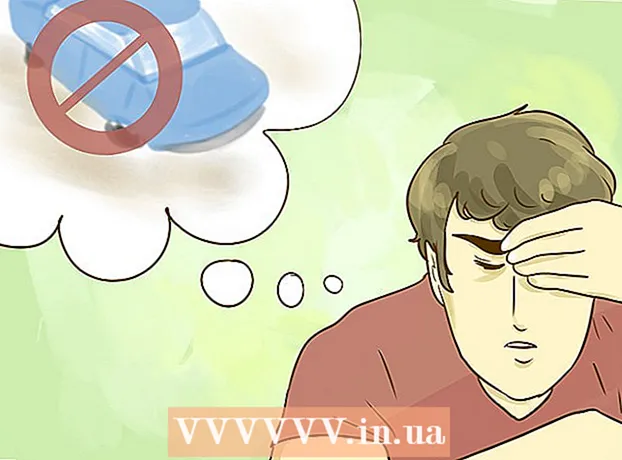Müəllif:
Frank Hunt
Yaradılış Tarixi:
11 Mart 2021
YeniləMə Tarixi:
1 İyul 2024
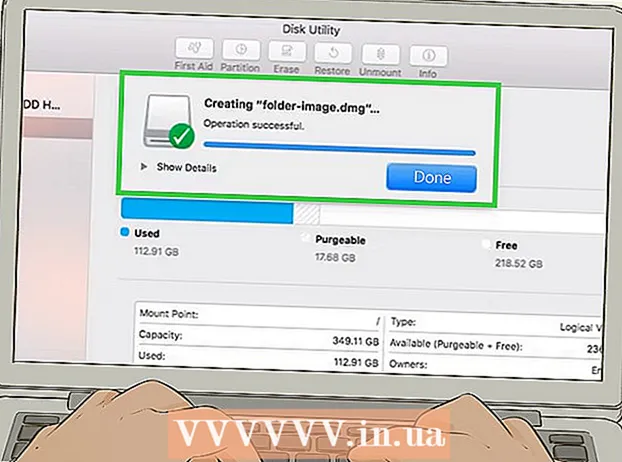
MəZmun
- Addımlamaq
- Metod 4-dən 1: Microsoft Word sənədini parolla qoruyun (Windows və Mac)
- Metod 4-dən 2: Outlook-da şifrələnmiş mesajlara fayllar əlavə edin (Windows və Mac)
- Metod 3-dən 3: Sənədi EPS ilə şifrələyin (Windows)
- Metod 4-dən 4: Sənədləri Disk Utility (Mac) ilə şifrələyin
Bu wikiHow sizə vacib sənədləri Windows və ya macOS-da başqaları ilə necə etibarlı bir şəkildə paylaşmağı öyrədir.
Addımlamaq
Metod 4-dən 1: Microsoft Word sənədini parolla qoruyun (Windows və Mac)
 Sənədi Microsoft Word-də açın. Bunun ən sürətli yolu fayl adına cüt vurmaqdır.
Sənədi Microsoft Word-də açın. Bunun ən sürətli yolu fayl adına cüt vurmaqdır.  Menyuya vurun Fayl. Pəncərənin yuxarı sol küncündədir (və ya Mac-da menyu çubuğundadır).
Menyuya vurun Fayl. Pəncərənin yuxarı sol küncündədir (və ya Mac-da menyu çubuğundadır).  basın Məlumat.
basın Məlumat. basın Sənədi qoruyun.
basın Sənədi qoruyun. basın Şifrə ilə şifrələyin.
basın Şifrə ilə şifrələyin. Sənəd üçün parol yaradın və təsdiq edin. Sənədinizi qoruyacaq parolu yazıb təsdiqləmək üçün ekrandakı təlimatları izləyin.
Sənəd üçün parol yaradın və təsdiq edin. Sənədinizi qoruyacaq parolu yazıb təsdiqləmək üçün ekrandakı təlimatları izləyin.  Faylı yadda saxlayın. Menyuya vurun Fayl və seçin Yadda saxla sənədinizin yeni versiyasını saxlamaq üçün.
Faylı yadda saxlayın. Menyuya vurun Fayl və seçin Yadda saxla sənədinizin yeni versiyasını saxlamaq üçün.  Sənədi başqaları ilə paylaşın. Artıq fayl şifrədən qorunur, onu bir neçə yolla göndərə bilərsiniz:
Sənədi başqaları ilə paylaşın. Artıq fayl şifrədən qorunur, onu bir neçə yolla göndərə bilərsiniz: - Sənədi Gmail, Outlook və ya Mac Mail-də bir e-poçt mesajına əlavə edin.
- Google Drive, iCloud Drive və ya Dropbox kimi bir bulud sürücüsünə faylı əlavə edin.
Metod 4-dən 2: Outlook-da şifrələnmiş mesajlara fayllar əlavə edin (Windows və Mac)
 PC və ya Mac-də Outlook-u açın. Bu adətən Bütün proqramlar Windows Başlat menyusundan və qovluqdan Proqramlar macOS-da.
PC və ya Mac-də Outlook-u açın. Bu adətən Bütün proqramlar Windows Başlat menyusundan və qovluqdan Proqramlar macOS-da.  basın yeni Email. Pəncərənin sol üst hissəsindəki zərf işarəsidir.
basın yeni Email. Pəncərənin sol üst hissəsindəki zərf işarəsidir.  Menyuya vurun Fayl. Ekranın yuxarı sol küncündədir.
Menyuya vurun Fayl. Ekranın yuxarı sol küncündədir. - Outlook 2010 istifadə edirsinizsə, düyməsini vurun Seçimlərmenyusunu seçin və seçin Daha çox seçim.
 basın Xüsusiyyətlər. Outlook 2010 ilə işləyirsinizsə, növbəti addıma keçin.
basın Xüsusiyyətlər. Outlook 2010 ilə işləyirsinizsə, növbəti addıma keçin.  basın Təhlükəsizlik ayarları.
basın Təhlükəsizlik ayarları. "Mesajın məzmununu və əlavələrini şifrələyin" yanındakı qutunu işarələyin.
"Mesajın məzmununu və əlavələrini şifrələyin" yanındakı qutunu işarələyin. basın tamam. Bu mesaj indi şifrələnib.
basın tamam. Bu mesaj indi şifrələnib.  basın Söndür. Şifrələmə parametrləri təyin olunduqda, mesajı yarada bilərsiniz.
basın Söndür. Şifrələmə parametrləri təyin olunduqda, mesajı yarada bilərsiniz.  Bir alıcı, mövzu və mesaj daxil edin.
Bir alıcı, mövzu və mesaj daxil edin. basın Fayl əlavə edin. Yeni mesajın üstündəki ataç simgesidir. Bu, kompüterinizin fayl brauzerini açacaqdır.
basın Fayl əlavə edin. Yeni mesajın üstündəki ataç simgesidir. Bu, kompüterinizin fayl brauzerini açacaqdır.  Əlavəni seçin və vurun Açıq. Bu faylı mesaja əlavə edir.
Əlavəni seçin və vurun Açıq. Bu faylı mesaja əlavə edir.  basın Göndərmək. İndi mesaj alıcıya göndəriləcək.
basın Göndərmək. İndi mesaj alıcıya göndəriləcək.
Metod 3-dən 3: Sənədi EPS ilə şifrələyin (Windows)
 Şifrələmək istədiyiniz fayla gedin. Bunun asan bir yolu basmaqdır ⊞ Qazan+E File Explorer açmaq üçün - sonra faylı olan qovluğu cüt vurun.
Şifrələmək istədiyiniz fayla gedin. Bunun asan bir yolu basmaqdır ⊞ Qazan+E File Explorer açmaq üçün - sonra faylı olan qovluğu cüt vurun.  Fayl və ya qovluğu sağ vurun. Kontekst menyusu görünəcək.
Fayl və ya qovluğu sağ vurun. Kontekst menyusu görünəcək.  basın Xüsusiyyətlər. Menyuda son seçimdir.
basın Xüsusiyyətlər. Menyuda son seçimdir.  basın Qabaqcıl. Bu, pəncərənin sağ alt küncündədir.
basın Qabaqcıl. Bu, pəncərənin sağ alt küncündədir.  "Veriləni qorumaq üçün məzmunu şifrələyin" yanındakı qutunu işarələyin. Pəncərədəki son seçimdir.
"Veriləni qorumaq üçün məzmunu şifrələyin" yanındakı qutunu işarələyin. Pəncərədəki son seçimdir.  basın tamam. Bir qovluq seçdiyiniz zaman bir təsdiq mesajı görünəcək.
basın tamam. Bir qovluq seçdiyiniz zaman bir təsdiq mesajı görünəcək.  Seçin Dəyişiklikləri bu qovluğa, alt qovluqlara və sənədlərə tətbiq edin.
Seçin Dəyişiklikləri bu qovluğa, alt qovluqlara və sənədlərə tətbiq edin. basın tamam. Seçilmiş fayl və ya qovluq artıq şifrələnir. Fayl və ya qovluğa daxil olmaq üçün Windows giriş məlumatlarını istifadə etməlisiniz.
basın tamam. Seçilmiş fayl və ya qovluq artıq şifrələnir. Fayl və ya qovluğa daxil olmaq üçün Windows giriş məlumatlarını istifadə etməlisiniz.  Şifrələnmiş sənədi göndərin.
Şifrələnmiş sənədi göndərin.- Yalnız bir faylı şifrələmisinizsə, onu bir e-poçta əlavə edə bilərsiniz. Qovluğu sıxıb e-poçta əlavə edə bilməzsiniz.
- Bir qovluğu şifrələmisinizsə, onu Google Drive, iCloud Drive və ya Dropbox kimi bir bulud sürücüsünə yükləyin. Yükləndikdən sonra faylları istədiyiniz şəkildə bölüşmək üçün sürücünün alətlərindən istifadə edə bilərsiniz.
Metod 4-dən 4: Sənədləri Disk Utility (Mac) ilə şifrələyin
 Şifrələmək istədiyiniz faylı bir qovluğa əlavə edin. Bunu necə edəcəyinizdən əmin deyilsinizsə, Kompüterdə Yeni Qovluq Yaratma bölümünü oxuyun.
Şifrələmək istədiyiniz faylı bir qovluğa əlavə edin. Bunu necə edəcəyinizdən əmin deyilsinizsə, Kompüterdə Yeni Qovluq Yaratma bölümünü oxuyun.  Menyuya vurun Gedin. Ekranın yuxarı hissəsindədir.
Menyuya vurun Gedin. Ekranın yuxarı hissəsindədir.  basın Kommunal xidmətlər. Bu seçim menyunun alt hissəsində yerləşir. Yeni bir Finder pəncərəsi açılacaqdır.
basın Kommunal xidmətlər. Bu seçim menyunun alt hissəsində yerləşir. Yeni bir Finder pəncərəsi açılacaqdır.  İki dəfə vurun Disk Utility. Bu, Disk Utility proqramını açacaqdır.
İki dəfə vurun Disk Utility. Bu, Disk Utility proqramını açacaqdır.  Menyuya vurun Fayl. Ekranın yuxarı sol küncündəki menyu çubuğundadır.
Menyuya vurun Fayl. Ekranın yuxarı sol küncündəki menyu çubuğundadır.  Siçanı keçin Yeni. Başqa bir menyu genişlənəcəkdir.
Siçanı keçin Yeni. Başqa bir menyu genişlənəcəkdir.  basın Qovluqdan fayl.
basın Qovluqdan fayl. Şifrələmək istədiyiniz qovluğu seçin və vurun Seçin.
Şifrələmək istədiyiniz qovluğu seçin və vurun Seçin. Seçin 128-bit və ya 256-bit "Şifrele" açılır menyusundan.
Seçin 128-bit və ya 256-bit "Şifrele" açılır menyusundan. Parol edin. "Şifrə" qutusuna qovluq üçün yeni bir parol daxil edin və sonra "Təsdiq et" qutusuna yenidən daxil edin.
Parol edin. "Şifrə" qutusuna qovluq üçün yeni bir parol daxil edin və sonra "Təsdiq et" qutusuna yenidən daxil edin.  basın Seçin.
basın Seçin. basın Yadda saxla.
basın Yadda saxla. basın Hazır. Qovluqdakı fayllar artıq şifrələnib. İndi qovluğu Google Drive, iCloud Drive və ya Dropbox kimi bir bulud sürücüsünə yükləyə bilərsiniz. Yükləndikdən sonra faylları istədiyiniz şəkildə bölüşmək üçün sürücünün alətlərindən istifadə edə bilərsiniz.
basın Hazır. Qovluqdakı fayllar artıq şifrələnib. İndi qovluğu Google Drive, iCloud Drive və ya Dropbox kimi bir bulud sürücüsünə yükləyə bilərsiniz. Yükləndikdən sonra faylları istədiyiniz şəkildə bölüşmək üçün sürücünün alətlərindən istifadə edə bilərsiniz.