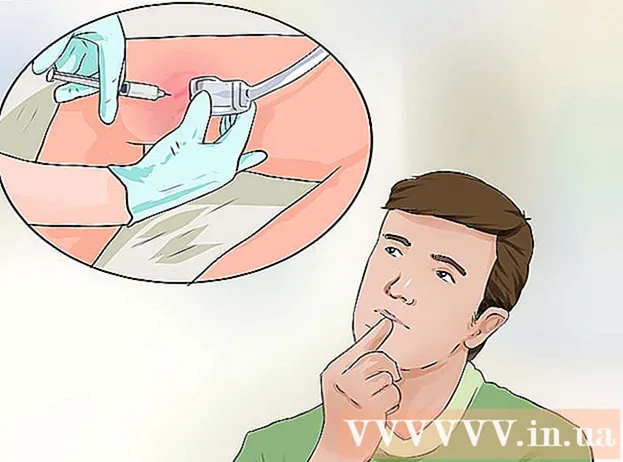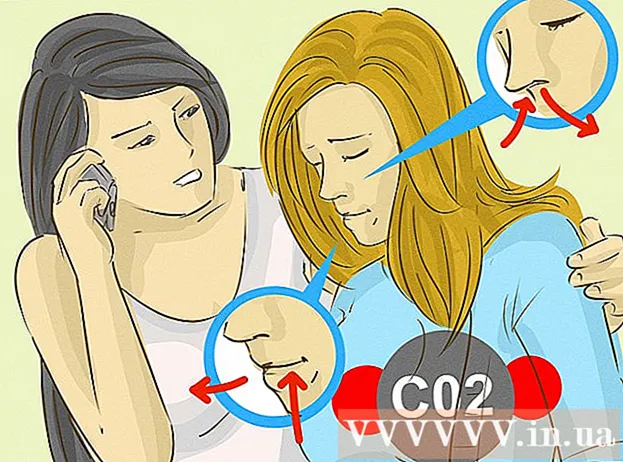Müəllif:
Judy Howell
Yaradılış Tarixi:
6 İyul 2021
YeniləMə Tarixi:
1 İyul 2024
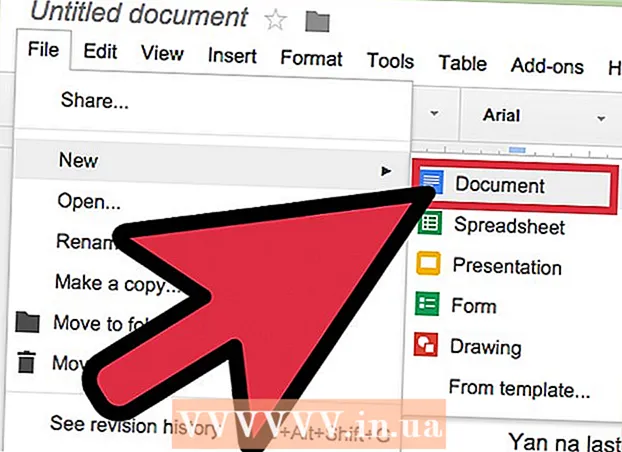
MəZmun
- Addımlamaq
- Metod 3-dən 1: Üst hissədəki menyudan istifadə
- Metod 3-dən 2: "Sətir Aralığı" düyməsini istifadə etmək
- Metod 3-dən 3: Yeni sənədlər üçün standart olaraq cüt məsafəni təyin edin
- Göstərişlər
Google Docs-da kompüterinizdə cüt məsafəni tətbiq etməyin bir neçə yolu var, ancaq unutmayın ki, mobil telefonlarda bu seçim həmişə olmur. Bir mobil telefonda bu təlimatları izləməyə çalışırsınızsa və bu məqalədə təsvir olunan müəyyən bir seçim tapa bilmirsinizsə, fərqli bir üsul sınayın və ya ipuçlarını yoxlayın.
Addımlamaq
Metod 3-dən 1: Üst hissədəki menyudan istifadə
 Mətndə boşluq qoymaq istədiyiniz hissəni seçin. Bir abzasda hər hansı bir yerə basarsanız, həmin abzasın sətir aralığı düzəldiləcəkdir. Bütün sənədin sətir aralığını tənzimləmək istəyirsinizsə, sənəddəki bütün mətni seçin.
Mətndə boşluq qoymaq istədiyiniz hissəni seçin. Bir abzasda hər hansı bir yerə basarsanız, həmin abzasın sətir aralığı düzəldiləcəkdir. Bütün sənədin sətir aralığını tənzimləmək istəyirsinizsə, sənəddəki bütün mətni seçin. - Google Sənədlər menyu çubuğundan Düzəliş → Hamısını Seç seçərək sənəddəki bütün mətni avtomatik olaraq seçə bilərsiniz.
- Bir abzasdakı hər sətir eyni sətir aralığına malik olmalıdır. Yalnız bir neçə sətir arasındakı sətir aralığını dəyişdirmək istəyirsinizsə, bu sətirləri ayrı bir abzas etməlisiniz.
 Gerekirse menyu çubuğunu çıxarın. Google Sənədlərdəki menyu çubuğu sənədinizin adının altındakı, "Fayl" seçimindən başlayaraq yatay sözlərdən ibarətdir. Bu menyu çubuğunu görə bilmirsinizsə, ehtimal ki, gizlidir. Menyu çubuğunu göstərmək üçün ikiqat ^ işarəsi olan düyməni basmağa çalışın. Bu düyməni sənədinizin yuxarı sağ küncündə tapa bilərsiniz. Klaviaturanızdakı Ctrl + Shift + F düymələrini eyni vaxtda basa bilərsiniz.
Gerekirse menyu çubuğunu çıxarın. Google Sənədlərdəki menyu çubuğu sənədinizin adının altındakı, "Fayl" seçimindən başlayaraq yatay sözlərdən ibarətdir. Bu menyu çubuğunu görə bilmirsinizsə, ehtimal ki, gizlidir. Menyu çubuğunu göstərmək üçün ikiqat ^ işarəsi olan düyməni basmağa çalışın. Bu düyməni sənədinizin yuxarı sağ küncündə tapa bilərsiniz. Klaviaturanızdakı Ctrl + Shift + F düymələrini eyni vaxtda basa bilərsiniz.  Yuxarıdakı menyuda "Format" seçimini seçin. Menyu çubuğundakı Format düyməsini vurun. Düymənin altında bir sıra fərqli seçimlərlə açılan menyu görünəcəkdir.
Yuxarıdakı menyuda "Format" seçimini seçin. Menyu çubuğundakı Format düyməsini vurun. Düymənin altında bir sıra fərqli seçimlərlə açılan menyu görünəcəkdir. - Qeyd edək ki, bu brauzerinizlə eyni menyu zolağı deyil. Ekranın ən yuxarı hissəsində tapa bilərsiniz. Google Sənədlər menyu çubuğu ekranda aşağıda, brauzerinizin pəncərəsində yerləşir.
 Siçan imlecinizi açılan menyuda "Sətir aralığı" seçiminə qoyun. Xətt aralığı seçimi menyunun təxminən yarısında yerləşir. Tıklaya və ya üzərinə sürüşdürə bilər və daha çox seçimin görünməsini gözləyə bilərsiniz.
Siçan imlecinizi açılan menyuda "Sətir aralığı" seçiminə qoyun. Xətt aralığı seçimi menyunun təxminən yarısında yerləşir. Tıklaya və ya üzərinə sürüşdürə bilər və daha çox seçimin görünməsini gözləyə bilərsiniz.  "Cüt" seçin. Görünən yeni menyuda mətninizin dəqiq aralıq məsafəsini təyin etmək üçün bir neçə seçim var. Mətninizə boşluq qoymaq üçün ikiqat vurun. Mətninizin cüt aralıqla görünməsindən məmnun deyilsinizsə, 1.5 seçimini sınayın və ya bunun əvəzinə Xüsusi Aralıq seçin ...
"Cüt" seçin. Görünən yeni menyuda mətninizin dəqiq aralıq məsafəsini təyin etmək üçün bir neçə seçim var. Mətninizə boşluq qoymaq üçün ikiqat vurun. Mətninizin cüt aralıqla görünməsindən məmnun deyilsinizsə, 1.5 seçimini sınayın və ya bunun əvəzinə Xüsusi Aralıq seçin ... - Seçimlərdən birinin qarşısında seçilmiş mətnin cari sətir aralığını göstərən bir onay işarəsi ola bilər.
Metod 3-dən 2: "Sətir Aralığı" düyməsini istifadə etmək
 Xətt boşluğunu ikiqat artırmaq istədiyiniz mətni seçin. Paraqrafda boşluq qoymaq istədiyiniz yerə vurun və ya klaviaturanızdakı Ctrl + A düymələrini eyni vaxtda basaraq sənəddəki bütün mətni seçin.
Xətt boşluğunu ikiqat artırmaq istədiyiniz mətni seçin. Paraqrafda boşluq qoymaq istədiyiniz yerə vurun və ya klaviaturanızdakı Ctrl + A düymələrini eyni vaxtda basaraq sənəddəki bütün mətni seçin.  Boz alətlər panelini tapın. Alətlər paneli demək olar ki, sənədin yuxarı hissəsində, lakin sənəd adının və menyu çubuğunun altında yerləşir. Alətlər paneli, sol tərəfdəki printer simvolundan sağdakı ikiqat ^ işarəsinə qədər boz bir fonda uzun bir sıra işarələrindən ibarətdir.
Boz alətlər panelini tapın. Alətlər paneli demək olar ki, sənədin yuxarı hissəsində, lakin sənəd adının və menyu çubuğunun altında yerləşir. Alətlər paneli, sol tərəfdəki printer simvolundan sağdakı ikiqat ^ işarəsinə qədər boz bir fonda uzun bir sıra işarələrindən ibarətdir.  Bu alətlər panelindəki "Xətt Aralığı" düyməsini tapın. "Sətir aralığı" düyməsinə bir-birinin altındakı mətni əks etdirən üfüqi xəttlər sırasına bənzəyir, yanında şaquli ox həm yuxarı, həm də aşağı yönəlir. Düyməni tapa bilmirsinizsə, hər düyməyə ayrı-ayrılıqda baxın. Sağdan başlayın və sola gedin. Düymə alətlər panelinin sağ yarısında yerləşir. Siçan kursorunuzu bir düymənin üzərinə sürtdükdə, həmin düymənin adı ilə qara bir qutu görünəcəkdir. Bu, düzgün düyməni tapmağa kömək etməlidir.
Bu alətlər panelindəki "Xətt Aralığı" düyməsini tapın. "Sətir aralığı" düyməsinə bir-birinin altındakı mətni əks etdirən üfüqi xəttlər sırasına bənzəyir, yanında şaquli ox həm yuxarı, həm də aşağı yönəlir. Düyməni tapa bilmirsinizsə, hər düyməyə ayrı-ayrılıqda baxın. Sağdan başlayın və sola gedin. Düymə alətlər panelinin sağ yarısında yerləşir. Siçan kursorunuzu bir düymənin üzərinə sürtdükdə, həmin düymənin adı ilə qara bir qutu görünəcəkdir. Bu, düzgün düyməni tapmağa kömək etməlidir.  "Xətt aralığı" düyməsini vurun və sonra "İkiqat" seçin. Düyməni vurun və sonra görünən açılır menyuda Cüt seçin. 1.15 və ya 1.5 kimi tək və ikiqat məsafələr arasında da bir aralıq seçə bilərsiniz. Bundan əlavə, eyni açılan menyuda Xüsusi sətir aralığı ... seçimini istifadə edərək fərqli bir sətir aralığı seçə bilərsiniz.
"Xətt aralığı" düyməsini vurun və sonra "İkiqat" seçin. Düyməni vurun və sonra görünən açılır menyuda Cüt seçin. 1.15 və ya 1.5 kimi tək və ikiqat məsafələr arasında da bir aralıq seçə bilərsiniz. Bundan əlavə, eyni açılan menyuda Xüsusi sətir aralığı ... seçimini istifadə edərək fərqli bir sətir aralığı seçə bilərsiniz.
Metod 3-dən 3: Yeni sənədlər üçün standart olaraq cüt məsafəni təyin edin
 Mətnin iki aralı olduğu bir sənədi açın. Bu sənəddə ən çox tətbiq etmək istədiyiniz mətn parametrlərindən istifadə etdiyinizə əmin olun. Şrifti dəyişdirmisinizsə və ya qalın və kursiv mətn kimi üslublar əlavə etmisinizsə, bunlar bütün yeni sənədlər üçün standart olaraq da təyin edilə bilər.
Mətnin iki aralı olduğu bir sənədi açın. Bu sənəddə ən çox tətbiq etmək istədiyiniz mətn parametrlərindən istifadə etdiyinizə əmin olun. Şrifti dəyişdirmisinizsə və ya qalın və kursiv mətn kimi üslublar əlavə etmisinizsə, bunlar bütün yeni sənədlər üçün standart olaraq da təyin edilə bilər.  "Normal mətn" menyusunu açın. Böyük bir başlıq və ya başlıq deyil, adi ölçülü bir mətn hissəsini vurun. Sənədinizin səhifəsinin birbaşa yuxarıdakı boz alətlər panelindəki Normal mətn seçimini seçin.
"Normal mətn" menyusunu açın. Böyük bir başlıq və ya başlıq deyil, adi ölçülü bir mətn hissəsini vurun. Sənədinizin səhifəsinin birbaşa yuxarıdakı boz alətlər panelindəki Normal mətn seçimini seçin.  Menyuda düzgün seçimi axtarın. Açılan menyuda birbaşa ilk seçimin altındakı daha böyük Normal Mətn düyməsini axtarın. Rəmzindəki bu daha böyük düymənin sağında birbaşa basın →. Nəhayət, uyğunlaşdırmaq üçün Normal Mətni Yeniləyin düyməsini vurun.
Menyuda düzgün seçimi axtarın. Açılan menyuda birbaşa ilk seçimin altındakı daha böyük Normal Mətn düyməsini axtarın. Rəmzindəki bu daha böyük düymənin sağında birbaşa basın →. Nəhayət, uyğunlaşdırmaq üçün Normal Mətni Yeniləyin düyməsini vurun.  Test etmək üçün yeni bir sənəd yaradın. Google Sənədlər artıq ikiqat boşluğu standart mətn stili kimi görməlidir. Yeni bir sənəd yaradın və etdiyiniz dəyişikliklərin düzgün qeyd olunub-olunmadığını yoxlamaq üçün yazmağa başlayın.
Test etmək üçün yeni bir sənəd yaradın. Google Sənədlər artıq ikiqat boşluğu standart mətn stili kimi görməlidir. Yeni bir sənəd yaradın və etdiyiniz dəyişikliklərin düzgün qeyd olunub-olunmadığını yoxlamaq üçün yazmağa başlayın. - Normal mətni yeniləmək seçimi ilə eyni menyuda tapıla bilən Normal Mətni Tətbiq et düyməsini basmayınca köhnə sənədlərin tərzi dəyişdirilməyəcəkdir.
Göstərişlər
- Google Docs tətbiqinizdə və ya telefonunuzun əməliyyat sistemində sətir aralığını tənzimləmək üçün bir seçim yoxdursa, bir həll yolu ola bilər. Lakin bunun işə yarayacağına zəmanət yoxdur. Bir kompüterdə Google Docs-a daxil olun və "Yeni sənədlər üçün standart olaraq ikiqat boşluğu seçin." Bu ayarı yeniləmək üçün telefonunuzla İnternetə girin, sonra bir sənəddə iki yer ayırmaq üçün Normal Mətn seçimini istifadə edin.