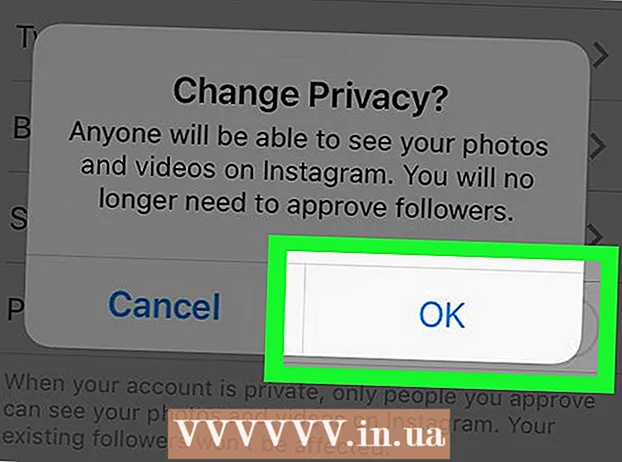Müəllif:
Tamara Smith
Yaradılış Tarixi:
21 Yanvar 2021
YeniləMə Tarixi:
29 İyun 2024

MəZmun
- Addımlamaq
- Metod 3-dən 1: Bir səs kabelindən istifadə edərək qoşun
- Metod 3-dən 2: Windows-da Bluetooth vasitəsilə əlaqə qurun
- Metod 3-dən 3: Mac-də Bluetooth vasitəsilə əlaqə qurun
- Göstərişlər
- Xəbərdarlıqlar
Bu wikiHow, bir səs kabeli və ya cihaz bunu dəstəkləyirsə, Bluetooth kimi bir hoparlör kimi bir səs cihazını kompüterinizə necə bağlamağı öyrədir.
Addımlamaq
Metod 3-dən 1: Bir səs kabelindən istifadə edərək qoşun
 Kompüterinizdəki səs portunu tapın. Masaüstü kompüterlərdə bu port ümumiyyətlə kabinetin arxasında yerləşir, monitorun arxasındakı iMaclarda isə 3,5 millimetrlik qulaqlıq girişi var. Bəzi ümumi səs əlaqələri bunlardır:
Kompüterinizdəki səs portunu tapın. Masaüstü kompüterlərdə bu port ümumiyyətlə kabinetin arxasında yerləşir, monitorun arxasındakı iMaclarda isə 3,5 millimetrlik qulaqlıq girişi var. Bəzi ümumi səs əlaqələri bunlardır: - Optik - beşbucaqlı bir qapı. Optik kabellər ümumiyyətlə yüksək keyfiyyətli, müasir dinamiklər üçün nəzərdə tutulur.
- RCA - Ağ qapı ilə birləşən qırmızı bir qapı. Bu limanlar eyni rəngli 3,5 millimetrlik tıxaclar üçün uyğundur.
- Qulaqlıq girişi - 3,5 millimetrlik qulaqlıq yuvası əksər kompüterlərdə tapılıb.
- HDMI HDMI portları, səs ötürülməsi daxil olmaqla, televizordakı kimi bir kompüterdə də eyni şəkildə işləyir.
- Noutbuklarda qulaqlıq yuvası ümumiyyətlə səs çıxışı kimi istifadə olunur.
 Lazım gələrsə, mikrofon yuvasını tapın. Mikrofon yuvası qulaqlıq yuvası ilə eyni ölçüdədir (3,5 millimetr) və adətən yanında kiçik bir mikrofon şəkli var. Bir cihazı ayrı bir mikrofon girişi ilə bağlayırsınızsa (məsələn, bəzi oyun qulaqlıqları), mikrofon bağlantısına da ehtiyacınız var.
Lazım gələrsə, mikrofon yuvasını tapın. Mikrofon yuvası qulaqlıq yuvası ilə eyni ölçüdədir (3,5 millimetr) və adətən yanında kiçik bir mikrofon şəkli var. Bir cihazı ayrı bir mikrofon girişi ilə bağlayırsınızsa (məsələn, bəzi oyun qulaqlıqları), mikrofon bağlantısına da ehtiyacınız var. - USB portları da səs portları kimi ikiqat ola bilər.
 Bir çeviriciyə ehtiyacınız olub olmadığını yoxlayın. Məsələn, yeni bir hoparlör dəstiniz var, ancaq köhnə bir kompüteriniz varsa, optik-RCA adapterinizə ehtiyacınız ola bilər, çünki kompüterinizdə yalnız RCA və ya qulaqlıq girişi var.
Bir çeviriciyə ehtiyacınız olub olmadığını yoxlayın. Məsələn, yeni bir hoparlör dəstiniz var, ancaq köhnə bir kompüteriniz varsa, optik-RCA adapterinizə ehtiyacınız ola bilər, çünki kompüterinizdə yalnız RCA və ya qulaqlıq girişi var. - Ən çox səs və video şöbələrində və ya onlayn olaraq "səs çıxarıcılar" olaraq da bilinən səs çeviricilərinə rast gələ bilərsiniz.
- Bir səs çeviricisini istifadə etmək istəyirsinizsə, konvertoru kompüterinizə bağlamaq üçün ayrıca bir kabel dəstinə ehtiyacınız var.
 Səs cihazınızı enerji mənbəyinə qoşun. Dinamiklər və kondansatör mikrofonu ümumiyyətlə ayrı bir enerji mənbəyi tələb edir (məsələn, bir divar yuvası və ya kompüterinizdəki USB port).
Səs cihazınızı enerji mənbəyinə qoşun. Dinamiklər və kondansatör mikrofonu ümumiyyətlə ayrı bir enerji mənbəyi tələb edir (məsələn, bir divar yuvası və ya kompüterinizdəki USB port). - Əsas hoparlörün arxasındakı "On" düyməsinə basmanız lazım ola bilər.
 Cihazınızı kompüterinizə qoşun. Cihazınızın ən vacib hissəsi (məsələn, qulaqlıq və ya əsas səsgücləndirici) kompüterinizdəki səs girişinə qoşula biləcəyiniz bir səs kabelinə sahib olmalıdır.
Cihazınızı kompüterinizə qoşun. Cihazınızın ən vacib hissəsi (məsələn, qulaqlıq və ya əsas səsgücləndirici) kompüterinizdəki səs girişinə qoşula biləcəyiniz bir səs kabelinə sahib olmalıdır. - Lazım gələrsə, əvvəlcə cihazınızı çeviriciyə qoşun.
 Cihazınızı sınayın. Səs çıxışının işlədiyini və ya olmadığını müəyyənləşdirmək üçün bir video və ya bir neçə musiqi səsləndirə və ya yeni mikrofonunuzla səs yazmağa cəhd edə bilərsiniz (varsa).
Cihazınızı sınayın. Səs çıxışının işlədiyini və ya olmadığını müəyyənləşdirmək üçün bir video və ya bir neçə musiqi səsləndirə və ya yeni mikrofonunuzla səs yazmağa cəhd edə bilərsiniz (varsa). - Cihaz işləmirsə, kompüterinizi yenidən başladın və ya kompüter proqramınızı yeniləməyiniz lazım ola bilər.
Metod 3-dən 2: Windows-da Bluetooth vasitəsilə əlaqə qurun
 basın
basın  basın
basın  basın Texnikalar. Bu seçim Parametrlər səhifəsindəki maddələrin üst sətirində tapıla bilər.
basın Texnikalar. Bu seçim Parametrlər səhifəsindəki maddələrin üst sətirində tapıla bilər.  basın Bluetooth və digər cihazlar. Bu səhifənin sol tərəfindəki bir nişandır.
basın Bluetooth və digər cihazlar. Bu səhifənin sol tərəfindəki bir nişandır.  Bluetooth'u yandırın
Bluetooth'u yandırın  Bluetooth cihazınızı açın. Lazım gələrsə, cihazı enerji mənbəyinə də qoşun.
Bluetooth cihazınızı açın. Lazım gələrsə, cihazı enerji mənbəyinə də qoşun.  basın Bluetooth və ya başqa bir cihaz əlavə edin. Bu düyməni səhifənin yuxarı hissəsində tapa bilərsiniz.
basın Bluetooth və ya başqa bir cihaz əlavə edin. Bu düyməni səhifənin yuxarı hissəsində tapa bilərsiniz.  basın Bluetooth. Bu, Cihaz əlavə et pəncərəsindəki ən yaxşı seçimdir.
basın Bluetooth. Bu, Cihaz əlavə et pəncərəsindəki ən yaxşı seçimdir.  Cihazınızın adını basın. Cihaz əlavə et pəncərəsində göstərilməlidir; ad, ehtimal ki, model nömrəsi ilə istehsalçı adının birləşməsidir.
Cihazınızın adını basın. Cihaz əlavə et pəncərəsində göstərilməlidir; ad, ehtimal ki, model nömrəsi ilə istehsalçı adının birləşməsidir. - Cihaz görünmürsə, "cüt" düyməsini basın və ya kompüterinizdə Bluetooth-u söndürün və yenidən açın.
 basın Bağlamaq. Bu düymə cihaz qrupunun sağ alt hissəsində görünür. Bu, kompüterin cihazla qoşulması lazım olduğunu göstərir.
basın Bağlamaq. Bu düymə cihaz qrupunun sağ alt hissəsində görünür. Bu, kompüterin cihazla qoşulması lazım olduğunu göstərir.  basın
basın  basın Səs cihazlarını idarə edin. Bu seçimin yanında bir hoparlör simvolu var. Bu səs menecerini açacaq.
basın Səs cihazlarını idarə edin. Bu seçimin yanında bir hoparlör simvolu var. Bu səs menecerini açacaq.  Bluetooth cihazınızı seçin. Bir dizüstü kompüter istifadə edirsinizsə, adını audio pəncərədə, kompüterinizin standart səs cihazının adı ilə birlikdə görəcəksiniz.
Bluetooth cihazınızı seçin. Bir dizüstü kompüter istifadə edirsinizsə, adını audio pəncərədə, kompüterinizin standart səs cihazının adı ilə birlikdə görəcəksiniz. - Bir mikrofon bağlayırsınızsa, əvvəlcə onu vurun Qeydpəncərənin yuxarı hissəsindəki nişan.
 basın Varsayılan edin. Bunu pəncərənin sağ alt küncündə tapa bilərsiniz.
basın Varsayılan edin. Bunu pəncərənin sağ alt küncündə tapa bilərsiniz.  basın tamam. Cihazınız artıq Windows kateqoriyasında standart olaraq ayarlanmalıdır.
basın tamam. Cihazınız artıq Windows kateqoriyasında standart olaraq ayarlanmalıdır.  Cihazınızı sınayın. Səs çıxışının işlədiyini və ya işləmədiyini müəyyənləşdirmək üçün bir video və ya musiqi səsləndirə və ya yeni mikrofonunuzla səsli səs yazmağa çalışa bilərsiniz (əgər varsa).
Cihazınızı sınayın. Səs çıxışının işlədiyini və ya işləmədiyini müəyyənləşdirmək üçün bir video və ya musiqi səsləndirə və ya yeni mikrofonunuzla səsli səs yazmağa çalışa bilərsiniz (əgər varsa). - Cihaz hələ də işləmirsə, kompüterinizi yenidən başladın və ya kompüterinizdəki proqramı yeniləməyiniz lazım ola bilər.
Metod 3-dən 3: Mac-də Bluetooth vasitəsilə əlaqə qurun
 Bluetooth cihazınızı açın. Cihazdan asılı olaraq əvvəlcə onu bir enerji mənbəyinə bağlamağınız lazım ola bilər.
Bluetooth cihazınızı açın. Cihazdan asılı olaraq əvvəlcə onu bir enerji mənbəyinə bağlamağınız lazım ola bilər.  basın
basın  basın Bluetooth'u yandırın Zəruridirsə. Mac'inizdəki Bluetooth açıq deyilsə, əvvəl Bluetooth cihazınızı görmək üçün açmalısınız.
basın Bluetooth'u yandırın Zəruridirsə. Mac'inizdəki Bluetooth açıq deyilsə, əvvəl Bluetooth cihazınızı görmək üçün açmalısınız.  Bluetooth cihazınızın adını basın. Bu, ehtimal ki, model nömrəsi və istehsalçı adının birləşməsidir.
Bluetooth cihazınızın adını basın. Bu, ehtimal ki, model nömrəsi və istehsalçı adının birləşməsidir. - Cihazın adını görmürsənsə, "cüt" düyməsini basın və cihazı söndürün və yenidən açın.
 basın Qoşulmaq üçün. Bu, Mac və cihazın cütləşdirilməli olduğunu göstərir.
basın Qoşulmaq üçün. Bu, Mac və cihazın cütləşdirilməli olduğunu göstərir.  Bunun üzərinə vurun
Bunun üzərinə vurun  basın Sistem Tercihləri. Bu seçim Apple menyusunun mərkəzində yerləşir.
basın Sistem Tercihləri. Bu seçim Apple menyusunun mərkəzində yerləşir.  basın Səs. Sistem Tercihləri pəncərəsində dinamik simvolunu görəcəksiniz.
basın Səs. Sistem Tercihləri pəncərəsində dinamik simvolunu görəcəksiniz.  Nişanı vurun İxrac. Bu səs pəncərəsinin yuxarı hissəsində yerləşir.
Nişanı vurun İxrac. Bu səs pəncərəsinin yuxarı hissəsində yerləşir. - Bir mikrofon bağlayırsınızsa, nişanı vurun İdxal.
 Bluetooth cihazınızın adını cüt vurun. Bu, onu Mac-in əsas çıxışı (və ya mikrofon bağlayırsınızsa) kimi seçəcəkdir.
Bluetooth cihazınızın adını cüt vurun. Bu, onu Mac-in əsas çıxışı (və ya mikrofon bağlayırsınızsa) kimi seçəcəkdir.  Cihazınızı sınayın. Səs çıxışının işlədiyini və ya işləmədiyini müəyyənləşdirmək üçün bir video və ya musiqi səsləndirə və ya yeni mikrofonunuzla səs yazmağa cəhd edə bilərsiniz (əgər varsa).
Cihazınızı sınayın. Səs çıxışının işlədiyini və ya işləmədiyini müəyyənləşdirmək üçün bir video və ya musiqi səsləndirə və ya yeni mikrofonunuzla səs yazmağa cəhd edə bilərsiniz (əgər varsa). - Cihaz hələ də işləmirsə, kompüterinizi yenidən başladın və ya kompüterinizdəki proqramı yeniləməyiniz lazım ola bilər.
Göstərişlər
- Mikrofonu səs kartına qoşduqda, Line-In əvəzinə Mic-In portuna bağlamalısınız, çünki Line-In mikrofon frekanslarını yaxşı idarə etmir. Alətlər və DVD pleyerlər kimi cihazları Line-In-a bağlaya bilərsiniz.
- Əksər Bluetooth cihazlarının zamanla doldurulması lazımdır və daimi güc tələb olunmur.
Xəbərdarlıqlar
- Bəzi cihazlar daha yeni cihazları dəstəkləmək üçün çox köhnədir və əksinə. Kompüteriniz bir Bluetooth cihazı üçün çox köhnədirsə və ənənəvi bir əlaqə yoxdur (məsələn, simli qulaqlıq, hoparlör və s.), kompüterinizi yeniləməlisiniz.