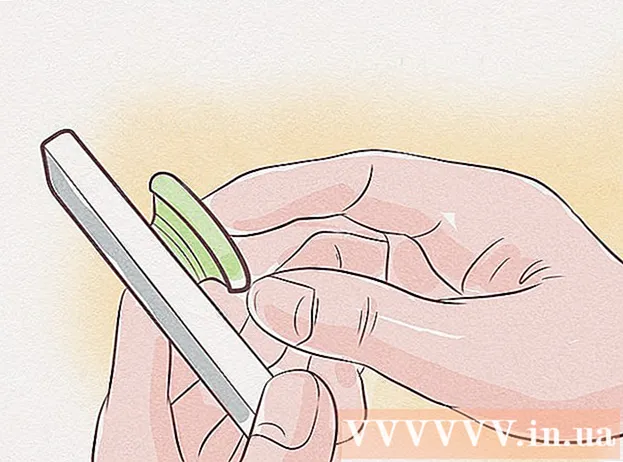Müəllif:
Judy Howell
Yaradılış Tarixi:
6 İyul 2021
YeniləMə Tarixi:
1 İyul 2024
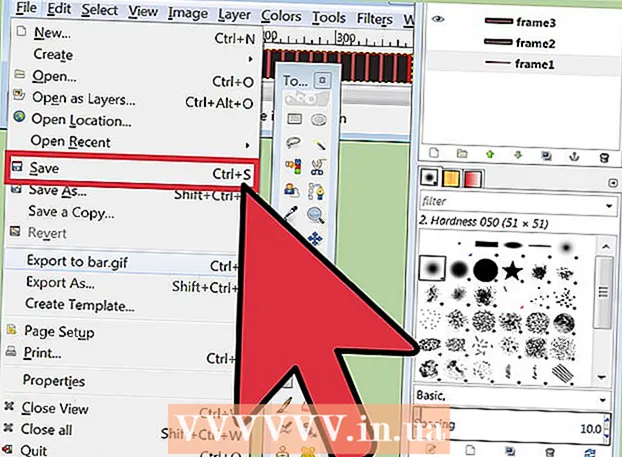
MəZmun
İnternetdə cizgi GIF tapa bilərsiniz. Düymələrdə, linklərdə, ikonlarda, arxa planlarda və reklamlarda istifadə olunan bu təəccüblü animasiyalar əla şəxsi ifadə vasitəsi kimi istifadə edilə bilər, amma təəssüf ki, çox vaxt sadəcə bezdirirlər. Bu yazıda, öz cizgi GIF şəkillərinizi sıfırdan qurmağın əsasları barədə məlumat verəcəyik. Bunu Mac və Windows üçün pulsuz bir şəkil düzəliş proqramı GIMP-in köməyi ilə edirik. Başlamaq üçün aşağıdakı 1-ci addımdan oxuyun.
Addımlamaq
 GIMP-yə başlayın və File-> New vasitəsilə yeni bir şəkil faylı yaradın. Əgər hələ yoxdursa, əvvəlcə proqramı yükləyin və quraşdırın.
GIMP-yə başlayın və File-> New vasitəsilə yeni bir şəkil faylı yaradın. Əgər hələ yoxdursa, əvvəlcə proqramı yükləyin və quraşdırın. - Seçdiyiniz ölçü əsasən əldə etmək istədiyiniz hədəfə bağlıdır. Reklam üçün bannerlər ümumiyyətlə hündürlüyü 60 ilə 120 arasında və eni 400 ilə 800 piksel arasındadır. Fərqli veb sayt proqramı və banner mübadiləsi sistemlərinin öz tələbləri var. Düymələr üçün hündürlük ümumiyyətlə 40 pikseldən, eni isə ümumiyyətlə 300 pikseldən azdır. Qurmaq istədiyiniz bölmələrin, vurğuların, widgetların, doodadların və əşyababobların bunun üçün istifadə etmək istədiyiniz disk sahəsi və bant genişliyindən başqa heç bir məhdudiyyəti yoxdur?
- Bu təlimatda eni üçün 200, hündürlüyü üçün 20 piksel götürürük. GIMP indi kiçik bir ağ düzbucaqlı göstərir.
 Alətlər çubuğunun göründüyünə və Layers alətinin mövcud olduğundan əmin olun. Yaratdığımız hər təbəqə animasiyada "çərçivə" halına gəlir.
Alətlər çubuğunun göründüyünə və Layers alətinin mövcud olduğundan əmin olun. Yaratdığımız hər təbəqə animasiyada "çərçivə" halına gəlir.  Arxa fonu qara ilə doldurmaq üçün vedrədən istifadə edin.
Arxa fonu qara ilə doldurmaq üçün vedrədən istifadə edin. Filtrlər-> Render-> Pattern-> Grid istifadə edin, arasında yerləşən kilidi tıklayaraq, Üfüqi və Dik üçün dəyərləri sərbəst olaraq təyin edin. Yatay üçün 3, şaquli üçün 4, kəsişmə üçün 0, üfüqi boşluq üçün 22, şaquli boşluq üçün 18, kəsişmə aralığı üçün 2, üfüqi ofset üçün 1, şaquli ofset üçün 0 və kəsişmə ofset üçün 6 daxil edin. Yatay və şaquli ızgara xətləri üçün tünd qırmızı rəng seçin və Tamam düyməsini basın.
Filtrlər-> Render-> Pattern-> Grid istifadə edin, arasında yerləşən kilidi tıklayaraq, Üfüqi və Dik üçün dəyərləri sərbəst olaraq təyin edin. Yatay üçün 3, şaquli üçün 4, kəsişmə üçün 0, üfüqi boşluq üçün 22, şaquli boşluq üçün 18, kəsişmə aralığı üçün 2, üfüqi ofset üçün 1, şaquli ofset üçün 0 və kəsişmə ofset üçün 6 daxil edin. Yatay və şaquli ızgara xətləri üçün tünd qırmızı rəng seçin və Tamam düyməsini basın.  Layers alətlər panelində Fon qatına sağ vurun və Layer Duplicate seçin. İndi "Arxa nüsxə" adlı təbəqəni sağ vurun və məsələn "Çerçeve 1" kimi bir ad vermək üçün Layer Properties seçin.
Layers alətlər panelində Fon qatına sağ vurun və Layer Duplicate seçin. İndi "Arxa nüsxə" adlı təbəqəni sağ vurun və məsələn "Çerçeve 1" kimi bir ad vermək üçün Layer Properties seçin.  Bu çərçivəni 16 dəfə çoxaltmaq üçün eyni metodu istifadə edin.
Bu çərçivəni 16 dəfə çoxaltmaq üçün eyni metodu istifadə edin. Bu işinizi qurtarmaq üçün yaxşı bir məqamdır. Bəzi animasiyalar müxtəlif dəyişikliklər yaratmaq üçün əladır və bir növ çərçivə saxlamaq çox işdən xilas edə bilər. Bu faylı saxlamaq üçün GIMP .xcf formatını istifadə edin (məsələn, "LightBarBase.xcf" adını verin).
Bu işinizi qurtarmaq üçün yaxşı bir məqamdır. Bəzi animasiyalar müxtəlif dəyişikliklər yaratmaq üçün əladır və bir növ çərçivə saxlamaq çox işdən xilas edə bilər. Bu faylı saxlamaq üçün GIMP .xcf formatını istifadə edin (məsələn, "LightBarBase.xcf" adını verin).  Bütün çərçivələri gizlədin müvafiq təbəqənin yanındakı gözə vuraraq.
Bütün çərçivələri gizlədin müvafiq təbəqənin yanındakı gözə vuraraq. Çərçivə 1 seçin, görünən vəziyyətə gətirin və sol tərəfdəki ızgaranın düzbucağını parlaq qırmızı rənglə doldurun.
Çərçivə 1 seçin, görünən vəziyyətə gətirin və sol tərəfdəki ızgaranın düzbucağını parlaq qırmızı rənglə doldurun. Çərçivə 1-i gizlədin, Çərçivə 2-ni göstərin və Çərçivə 2 seçin və ızgaranın növbəti düzbucağını eyni rənglə doldurun.
Çərçivə 1-i gizlədin, Çərçivə 2-ni göstərin və Çərçivə 2 seçin və ızgaranın növbəti düzbucağını eyni rənglə doldurun. Qalan düzbucaqlı və çərçivələrlə belə davam edinvə sağdakı düzbucaqlıya çatdıqda düzbucağın sola "sıçraymasına" icazə verin.
Qalan düzbucaqlı və çərçivələrlə belə davam edinvə sağdakı düzbucaqlıya çatdıqda düzbucağın sola "sıçraymasına" icazə verin. Kiçik dəyişiklik etmək istədiyiniz təqdirdə bunu ehtiyat olaraq saxlayın. "LightBarSave.xcf"
Kiçik dəyişiklik etmək istədiyiniz təqdirdə bunu ehtiyat olaraq saxlayın. "LightBarSave.xcf"  "Fon" qatını silin. Son olaraq bunu etməklə, hər hansı bir səhvləri əvəz edə və istəsəniz, arxa plan qatını kopyalayaraq animasiyanı genişləndirə bilərsiniz.
"Fon" qatını silin. Son olaraq bunu etməklə, hər hansı bir səhvləri əvəz edə və istəsəniz, arxa plan qatını kopyalayaraq animasiyanı genişləndirə bilərsiniz.  Fayl-> Farklı Kaydet'i seçin, fayla "LightBar.gif" adını verin və Saxla düyməsini basın. GIMP indi Görünən Qatları Birləşdir və ya Animasiya kimi Saxla istifadə edərək görünən təbəqələri birləşdirmək istədiyinizi soruşur. "Animasiya Olaraq Saxla" seçin və "İxrac et" düyməsini basın (Qeyd: GIMP-nin yeni bir versiyasında GIF formatını saxlamaq üçün "Kimi Saxla" əmrindən istifadə etmək mümkün deyil (Farklı Kaydet əvəzinə ixrac menyusundan da istifadə edə bilərsiniz) .
Fayl-> Farklı Kaydet'i seçin, fayla "LightBar.gif" adını verin və Saxla düyməsini basın. GIMP indi Görünən Qatları Birləşdir və ya Animasiya kimi Saxla istifadə edərək görünən təbəqələri birləşdirmək istədiyinizi soruşur. "Animasiya Olaraq Saxla" seçin və "İxrac et" düyməsini basın (Qeyd: GIMP-nin yeni bir versiyasında GIF formatını saxlamaq üçün "Kimi Saxla" əmrindən istifadə etmək mümkün deyil (Farklı Kaydet əvəzinə ixrac menyusundan da istifadə edə bilərsiniz) .  Növbəti pəncərə .gif-ə şərh verməyə və çərçivələr arasında defolt gecikməni təyin etməyə imkan verir. Daha yüksək rəqəmlər daha yavaş bir animasiyaya bərabərdir. (Qeyd: GIMP-nin yeni bir versiyasında bu seçimlər informasiya qutusunda mövcuddur).
Növbəti pəncərə .gif-ə şərh verməyə və çərçivələr arasında defolt gecikməni təyin etməyə imkan verir. Daha yüksək rəqəmlər daha yavaş bir animasiyaya bərabərdir. (Qeyd: GIMP-nin yeni bir versiyasında bu seçimlər informasiya qutusunda mövcuddur).  İndi Saxlaya bilərsiniz. Yeni cizgi GIF istifadənizə hazırdır!
İndi Saxlaya bilərsiniz. Yeni cizgi GIF istifadənizə hazırdır!
Göstərişlər
- Unutmayın ki, GIF şəkillərində yalnız 256 rəng mövcuddur və "şəffaflıq" da onlardan biridir, buna görə çox qradiyent istifadə etməməlisiniz. Bunlar son animasiyada itir.
- Şirin və ya gülməli bir şey, tez-tez düzgün bir şəkildə mesaj almaq üçün böyük, qışqırıq bloklarından daha təsirli olur.
- GIF formatındakı animasiya və şəffaflıq qabiliyyətlərini birləşdirərək çox gözəl effektlər əldə edilə bilər.
- Parlaq işığın arxasına "davamlı" zəif işıq əlavə etmək bu görüntüyü bir az daha gözəl edir.
Xəbərdarlıqlar
- Çox sıx şəkillər və ya mesajlar baş ağrısına, ürək bulanmasına səbəb ola bilər və ümumiyyətlə müsbət və ya yaradıcı olaraq qəbul edilmir.
Ehtiyaclar
- GIMP, Mac, Linux və Windows daxil olmaqla əksər əməliyyat sistemlərində işləyən pulsuz, açıq mənbəli bir şəkil tənzimləmə və yaratmaq proqramıdır.