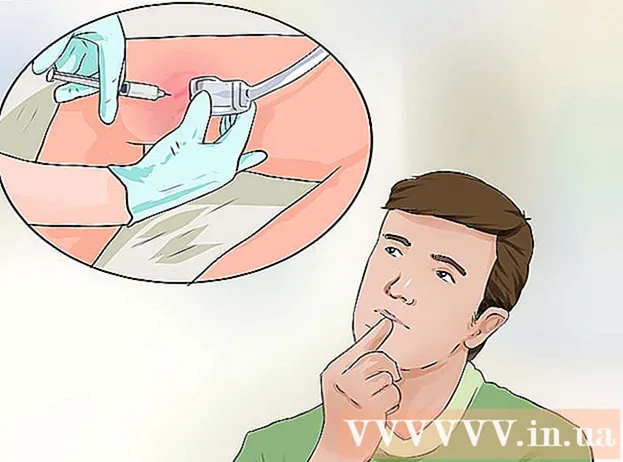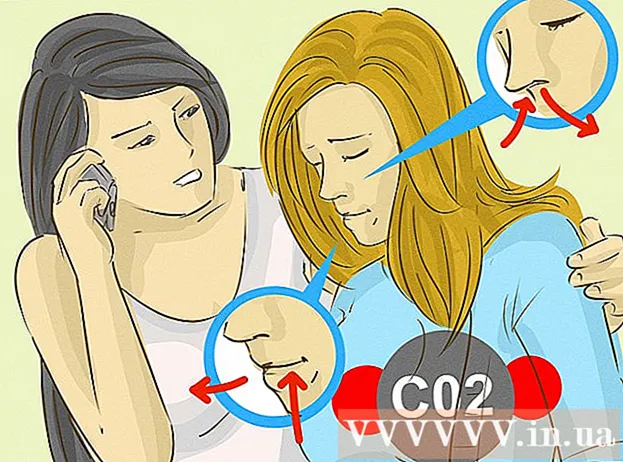Müəllif:
Roger Morrison
Yaradılış Tarixi:
22 Sentyabr 2021
YeniləMə Tarixi:
1 İyul 2024

MəZmun
- Addımlamaq
- Metod 1-dən 2: Varsayılan profil şəklinə qayıdın
- Metod 2-dən 2: Bir profil şəklini bir Microsoft hesabından silin
Profil şəklinizi Windows 10-da seçdiyiniz zaman giriş ekranında, Başlat menyusunda və Windows-da bir neçə yerdə görünəcəkdir. Profil şəklini ümumiyyətlə istəmirsinizsə, onu standart profil işarəsi (bir şəxsin silueti) kimi başqa bir şeylə əvəz etməlisiniz. Fotonu dəyişdirdikdən sonra köhnə profil şəkillərinizi silə bilərsiniz. Bu wikiHow, Windows 10-dakı profil şəklini standart profil ikonuna necə sıfırlayacağınızı və köhnə profil şəkillərinizi necə silməyinizi göstərir.
Addımlamaq
Metod 1-dən 2: Varsayılan profil şəklinə qayıdın
 Başlat düyməsini vurun
Başlat düyməsini vurun  Profil işarənizə vurun. Cari istifadəçi şəklinizə bənzəyir və Başlat menyusunun yuxarı sol küncündə olmalıdır.
Profil işarənizə vurun. Cari istifadəçi şəklinizə bənzəyir və Başlat menyusunun yuxarı sol küncündə olmalıdır.  Hesab parametrlərini dəyişdirin düyməsini vurun.
Hesab parametrlərini dəyişdirin düyməsini vurun. basın Axtarış şəkli. "Şəklinizi Yaradın" başlığı altındadır. "Aç" informasiya qutusunu görəcəksiniz.
basın Axtarış şəkli. "Şəklinizi Yaradın" başlığı altındadır. "Aç" informasiya qutusunu görəcəksiniz.  C-yə keçin: ProgramData Microsoft İstifadəçi Hesabının Şəkilləri. Burada standart istifadəçi nişanlarını tapa bilərsiniz. Bunu etmək üçün qısa bir yol:
C-yə keçin: ProgramData Microsoft İstifadəçi Hesabının Şəkilləri. Burada standart istifadəçi nişanlarını tapa bilərsiniz. Bunu etmək üçün qısa bir yol: - Siçanınızla bu mətni seçin: C: ProgramData Microsoft İstifadəçi Hesabının Şəkilləri.
- Basın Ctrl+C. onu panoya kopyalamaq üçün.
- Açıq pəncərənin yuxarı hissəsindəki ünvan çubuğunda cari yolun sonunda siçanınızla vurun. Bu, artıq həmin qutuda olan məlumatları vurğulayır.
- Basın Ctrl+V. kopyalanan yolu yapışdırmaq üçün.
- Basın ↵ daxil edin.
 Seçin user.png və basın Şəkil seçin. "İstifadəçi" adlı sənədlərin hər biri yaxşı olmalıdır. Bu profil şəklinizi standart profil ilə əvəz edir.
Seçin user.png və basın Şəkil seçin. "İstifadəçi" adlı sənədlərin hər biri yaxşı olmalıdır. Bu profil şəklinizi standart profil ilə əvəz edir. - Köhnə şəkliniz hələ də hesab ayarlarınızda görünəcək. Kompüterdən tamamilə silmək istəyirsinizsə, bu üsulla davam edin.
 Basın ⊞ Qazan+E fayl araşdırıcısını açmaq üçün. İndi köhnə fotoşəkilinizi kompüterdən silmək üçün fayl tədqiqatçısından istifadə edirsiniz.
Basın ⊞ Qazan+E fayl araşdırıcısını açmaq üçün. İndi köhnə fotoşəkilinizi kompüterdən silmək üçün fayl tədqiqatçısından istifadə edirsiniz.  Yapışdır % appdata% Microsoft Windows AccountPictures ünvan çubuğunda. Bunu da Açıq pəncərədəki İstifadəçi Hesabının Şəkilləri qovluğuna gedərkən etdiyiniz kimi edirsiniz.
Yapışdır % appdata% Microsoft Windows AccountPictures ünvan çubuğunda. Bunu da Açıq pəncərədəki İstifadəçi Hesabının Şəkilləri qovluğuna gedərkən etdiyiniz kimi edirsiniz.  Basın ↵ daxil edin. İndi bütün istifadəçi hesabı şəkillərinizi görəcəksiniz.
Basın ↵ daxil edin. İndi bütün istifadəçi hesabı şəkillərinizi görəcəksiniz.  Silmək istədiyiniz şəkilləri seçin. Birdən çox foto seçmək üçün basıb saxlayın Ctrl klikləyərkən.
Silmək istədiyiniz şəkilləri seçin. Birdən çox foto seçmək üçün basıb saxlayın Ctrl klikləyərkən.  Basın Del klaviaturada. Seçilmiş şəkillər indi hesabınızdan silindi.
Basın Del klaviaturada. Seçilmiş şəkillər indi hesabınızdan silindi. - Microsoft hesabınızla Windows-a daxil olsanız, köhnə profil şəklinizi bəzi yerlərdə görə bilərsiniz (məsələn, digər Windows 10 kompüterlərinə daxil olduqda). Silinməsini öyrənmək üçün "Bir profil şəklini bir Microsoft hesabından silin" metoduna baxın.
Metod 2-dən 2: Bir profil şəklini bir Microsoft hesabından silin
 Windows ayarlarınızı açın [[Şəkil:| techicon | x30px]]. Bu proqramı Başlat menyusunun alt hissəsində tapa bilərsiniz.
Windows ayarlarınızı açın [[Şəkil:| techicon | x30px]]. Bu proqramı Başlat menyusunun alt hissəsində tapa bilərsiniz. - Windows 10 girişiniz Microsoft hesabınıza bağlıdırsa və köhnə profil şəklinizin hər hansı bir yerdə görünməsini istəmirsinizsə, şəkli Microsoft hesabınızdan silmək üçün bu metodu istifadə edin.
 basın Hesablar. Bir insanın siluetinə bənzəyən simvol.
basın Hesablar. Bir insanın siluetinə bənzəyən simvol.  basın Microsoft hesabımı idarə edin. Cari profil şəklinizin altındadır.
basın Microsoft hesabımı idarə edin. Cari profil şəklinizin altındadır.  Microsoft hesabınıza daxil olun. Hesabınıza hələ daxil olmamısınızsa, indi bunu etməyiniz istənəcəkdir. Windows-a daxil olmaq üçün istifadə etdiyiniz istifadəçi adı və paroldan istifadə edin.
Microsoft hesabınıza daxil olun. Hesabınıza hələ daxil olmamısınızsa, indi bunu etməyiniz istənəcəkdir. Windows-a daxil olmaq üçün istifadə etdiyiniz istifadəçi adı və paroldan istifadə edin.  Profil şəklinizi vurun. Bu, səhifənin sol üst hissəsindədir. Fotonuzun daha böyük bir versiyası görünəcək.
Profil şəklinizi vurun. Bu, səhifənin sol üst hissəsindədir. Fotonuzun daha böyük bir versiyası görünəcək.  basın sil. Səhifənin sağ alt küncündədir. Aşağıda təsdiq mesajı görünəcək.
basın sil. Səhifənin sağ alt küncündədir. Aşağıda təsdiq mesajı görünəcək.  basın Bəli bunu təsdiqləmək üçün. Foto artıq hesabınızla əlaqələndirilməyib.
basın Bəli bunu təsdiqləmək üçün. Foto artıq hesabınızla əlaqələndirilməyib.