Müəllif:
Roger Morrison
Yaradılış Tarixi:
24 Sentyabr 2021
YeniləMə Tarixi:
19 İyun 2024
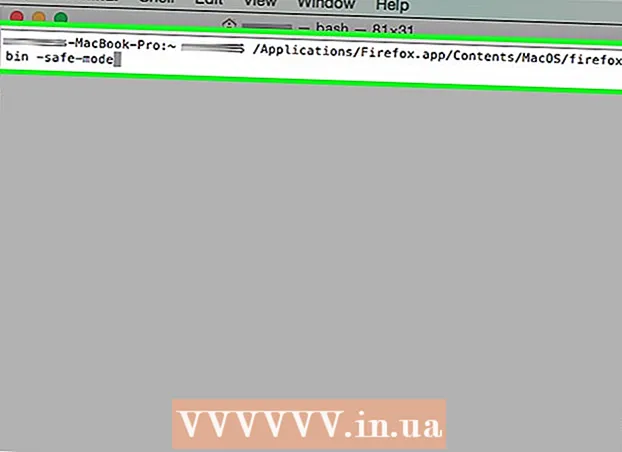
MəZmun
- Addımlamaq
- Metod 3-dən 1: Firefox menyusundan istifadə
- Metod 3-dən 2: Digər metodlardan istifadə (Windows)
- Metod 3-dən 3: Digər metodlardan istifadə (Mac)
- Xəbərdarlıqlar
Firefox-un mövcud versiyasında "Təhlükəsiz Modu" seçimi "Əlavələr əlil olduqda yenidən başladın" ilə əvəz edilmişdir. Bu seçimin işi başqa cür qaldı. Yaşadığınız problem Firefox'u Təhlükəsiz rejimdə açdığınız zaman yox olursa, problem çox güman ki, əlavələrinizdən birindədir.
Addımlamaq
Metod 3-dən 1: Firefox menyusundan istifadə
 Mozilla Firefox'u açın. Bu metodda Firefox'u "Təhlükəsiz Modu" nda bütün eklentilər əlil vəziyyətdə yenidən başlatmağın iki yolunu göstərəcəyik.
Mozilla Firefox'u açın. Bu metodda Firefox'u "Təhlükəsiz Modu" nda bütün eklentilər əlil vəziyyətdə yenidən başlatmağın iki yolunu göstərəcəyik.  Menyu düyməsini vurun. Bu düyməni üç üfüqi boz çubuq tanıyır. Pəncərənin sağ tərəfindəki düyməni, ünvan çubuğu ilə eyni hündürlükdə tapa bilərsiniz. Tıkladığınızda kiçik bir menyu görünəcəkdir.
Menyu düyməsini vurun. Bu düyməni üç üfüqi boz çubuq tanıyır. Pəncərənin sağ tərəfindəki düyməni, ünvan çubuğu ilə eyni hündürlükdə tapa bilərsiniz. Tıkladığınızda kiçik bir menyu görünəcəkdir. - Üst paneldəki menyudan əlil olanlar ilə Yardım → Yenidən başladın düyməsini basaraq menyunu aça bilərsiniz. Sonra "Təhlükəsiz Modu Çalıştır" düyməsini basın.
 Kömək menyusunu açın. Yeni açdığınız menyunun altındakı sual işarəsi ilə kiçik dəyirmi işarəsini vurun. İndi yardım menyusu açılacaqdır. Sual işarəsini vurduğunuzda seçimlərin siyahısı görünəcək.
Kömək menyusunu açın. Yeni açdığınız menyunun altındakı sual işarəsi ilə kiçik dəyirmi işarəsini vurun. İndi yardım menyusu açılacaqdır. Sual işarəsini vurduğunuzda seçimlərin siyahısı görünəcək.  "Əlavə Əlilliyi ilə yenidən başladın" düyməsini vurun. Əlavə əlilliyi ilə yenidən başladın seçin. Firefox artıq bağlanacaq və yenidən açılacaqdır.
"Əlavə Əlilliyi ilə yenidən başladın" düyməsini vurun. Əlavə əlilliyi ilə yenidən başladın seçin. Firefox artıq bağlanacaq və yenidən açılacaqdır. - Xahiş edirəm bu məqalənin ekran görüntüsünü çəkin və ya səhifəni əlfəcin kimi qeyd edin ki, Firefox-u yenidən başlatdıqdan sonra bu təlimatları davam etdirəsiniz.
 "Təhlükəsiz rejimdə işə salın" düyməsini vurun. Firefox yenidən başlatıldıqdan sonra pop-up görünəcək. Təhlükəsiz Modu daxil etmək üçün Təhlükəsiz Modu Çalıştır düyməsini basın.
"Təhlükəsiz rejimdə işə salın" düyməsini vurun. Firefox yenidən başlatıldıqdan sonra pop-up görünəcək. Təhlükəsiz Modu daxil etmək üçün Təhlükəsiz Modu Çalıştır düyməsini basın.  Əlavələri bir-bir deaktiv edin. Təhlükəsiz Rejim problemi həll edərsə, çox güman ki, bir əlavədən qaynaqlanır. Firefox'u bağlayın və normal olaraq yenidən açın. Üst menyudan Alətlər → Əlavələr vurun və problem yaratdığından şübhələndiyiniz əlavəni deaktiv edin. Firefox'u yenidən başlatmağa davam edin və hansı eklentinin problemə səbəb olduğunu tapana qədər eklentiləri bir-bir söndürün.
Əlavələri bir-bir deaktiv edin. Təhlükəsiz Rejim problemi həll edərsə, çox güman ki, bir əlavədən qaynaqlanır. Firefox'u bağlayın və normal olaraq yenidən açın. Üst menyudan Alətlər → Əlavələr vurun və problem yaratdığından şübhələndiyiniz əlavəni deaktiv edin. Firefox'u yenidən başlatmağa davam edin və hansı eklentinin problemə səbəb olduğunu tapana qədər eklentiləri bir-bir söndürün.  Yuxarıdakı addımlar işə yaramırsa, Firefox-u sıfırdan sıfırlayın. Təhlükəsiz rejim problemi həll etmirsə, Firefox-u orijinal vəziyyətinə gətirərək qeyd etdiyiniz bütün üstünlükləri, əlfəcinləri, parolları və əlavələri silə bilərsiniz. Firefox-u etibarlı rejimdə başlamaq üçün yuxarıdakı addımları təkrarlayın. Ancaq bu dəfə Firefox'u Yeniləyin "Təhlükəsiz rejimdə çalıştır" düyməsini vurmaq əvəzinə.
Yuxarıdakı addımlar işə yaramırsa, Firefox-u sıfırdan sıfırlayın. Təhlükəsiz rejim problemi həll etmirsə, Firefox-u orijinal vəziyyətinə gətirərək qeyd etdiyiniz bütün üstünlükləri, əlfəcinləri, parolları və əlavələri silə bilərsiniz. Firefox-u etibarlı rejimdə başlamaq üçün yuxarıdakı addımları təkrarlayın. Ancaq bu dəfə Firefox'u Yeniləyin "Təhlükəsiz rejimdə çalıştır" düyməsini vurmaq əvəzinə. - Bunun əvəzinə bir sıra onay qutuları görürsünüzsə, Firefox versiyası 14 və ya daha altını istifadə edirsiniz. Hər şeyi eyni nəticə üçün yoxlaya bilərsiniz, ancaq problemi həll etmək üçün dərhal Firefox-un ən son versiyasını yeniləmək daha faydalı ola bilər.
- Yalnız "Təhlükəsiz rejimdə çalışdır" seçimini görürsünüzsə, standart profilinizə qayıdın və yenidən cəhd edin.
- Veriləriniz "Old Firefox Data" adlı yeni bir qovluqda saxlanacaq. Yeni bir Firefox profili yaratsanız, problem yaratmayacaq məlumatları köçürə bilərsiniz.
Metod 3-dən 2: Digər metodlardan istifadə (Windows)
 Firefox simgesini cüt vurarkən Shift düyməsini basıb saxlayın. Proqramı açarkən Firefox dərhal dayanarsa, bu üsulu sınaya bilərsiniz. Firefox artıq təhlükəsiz rejimdə açılacaqdır.
Firefox simgesini cüt vurarkən Shift düyməsini basıb saxlayın. Proqramı açarkən Firefox dərhal dayanarsa, bu üsulu sınaya bilərsiniz. Firefox artıq təhlükəsiz rejimdə açılacaqdır. - Profillər arasında keçid edə biləcəyiniz bir pəncərə açıldıqda profilinizi seçin və Firefox'u Başlat və ya oxşar mətnə sahib bir düyməni basarkən Shift düyməsini basıb saxlayın.
 "Çalıştır" pəncərəsini açın. Firefox nişanını tapa bilmirsinizsə, bu üsulu sınayın. Başlat düyməsini vurun və yazın Qaç. Axtarış nəticələrində göründüyünü görəndə "Çalıştır" adlı proqramı açın.
"Çalıştır" pəncərəsini açın. Firefox nişanını tapa bilmirsinizsə, bu üsulu sınayın. Başlat düyməsini vurun və yazın Qaç. Axtarış nəticələrində göründüyünü görəndə "Çalıştır" adlı proqramı açın. - Windows düymələri + R düymələri birləşməsi ilə də buraya gələcəksiniz.
 Aşağıdakı əmrlərdən birini yazın. "Çalıştır" pəncərəsində, Firefox'u təhlükəsiz rejimdə açmaq üçün bir əmr daxil edə bilərsiniz. Yazın a bu əmrlərdən tam olaraq buradakı pəncərədə göründüyü kimi və Enter düyməsini basın. Bir əmr işləmirsə, növbəti əmrdən istifadə edin.
Aşağıdakı əmrlərdən birini yazın. "Çalıştır" pəncərəsində, Firefox'u təhlükəsiz rejimdə açmaq üçün bir əmr daxil edə bilərsiniz. Yazın a bu əmrlərdən tam olaraq buradakı pəncərədə göründüyü kimi və Enter düyməsini basın. Bir əmr işləmirsə, növbəti əmrdən istifadə edin. - firefox - təhlükəsiz rejim
- "C: Program Files Mozilla Firefox firefox.exe" təhlükəsiz rejim
- "C: Program Files (x86) Mozilla Firefox firefox.exe" təhlükəsiz rejim
 Firefox-u etibarlı rejimdə başlamaq üçün qısa yol yaradın. Təhlükəsiz rejimi tez-tez istifadə edirsinizsə, qısa yol yaradaraq özünüzü asanlaşdıra bilərsiniz. Bunu aşağıdakı addımlar vasitəsilə edirsiniz:
Firefox-u etibarlı rejimdə başlamaq üçün qısa yol yaradın. Təhlükəsiz rejimi tez-tez istifadə edirsinizsə, qısa yol yaradaraq özünüzü asanlaşdıra bilərsiniz. Bunu aşağıdakı addımlar vasitəsilə edirsiniz: - Kompüterinizdə "firefox.exe" tapın.
- Faylın üzərinə sağ vurun və "Kopyala" seçin, sonra masaüstünüzdəki və ya bir qovluqdakı boş bir yerə vurun və sonra "Yapışdır" seçin.
- Yeni faylı sağ vurun və "Xüsusiyyətlər" seçin.
- "Yer" sahəsinə sözlərin ardından bir boşluq yazın -Təhlükəsizlik rejimi.
- Yeni qısayol işləmirsə, "Yer" sahəsinin əvvəlinə və sonunda sitat əlavə edə bilərsiniz.
Metod 3-dən 3: Digər metodlardan istifadə (Mac)
 Firefox'u açarkən Seçim düyməsini basıb saxlayın. Seçim düyməsinə basıldıqda, proqramı təhlükəsiz rejimdə açmaq üçün Firefox simgesini basın.
Firefox'u açarkən Seçim düyməsini basıb saxlayın. Seçim düyməsinə basıldıqda, proqramı təhlükəsiz rejimdə açmaq üçün Firefox simgesini basın. - "Profil Meneceri" pəncərəsi açıldıqda profilinizi seçin və Tamam və ya bənzər bir düyməni basaraq Seçim seçimini yenidən basıb saxlayın.
 Terminal açın. Əvvəlki addım ümumiyyətlə kifayətdir, amma nəticə vermirsə, bu metodu sınaya bilərsiniz. Terminalı açın, bu proqramı burada tapa bilərsiniz: Proqramlar → Utilities → Terminal.
Terminal açın. Əvvəlki addım ümumiyyətlə kifayətdir, amma nəticə vermirsə, bu metodu sınaya bilərsiniz. Terminalı açın, bu proqramı burada tapa bilərsiniz: Proqramlar → Utilities → Terminal.  Aşağıdakı əmri yazın. Növ: /Applications/Firefox.app/Contents/MacOS/firefox-bin -safe-mode və klaviaturada enter düyməsini vurun. Bir səhv mesajı gəldikdə əmri düzgün yazıb yazmadığınızı yoxlayın.
Aşağıdakı əmri yazın. Növ: /Applications/Firefox.app/Contents/MacOS/firefox-bin -safe-mode və klaviaturada enter düyməsini vurun. Bir səhv mesajı gəldikdə əmri düzgün yazıb yazmadığınızı yoxlayın. - İmleciniz və klaviatura əmrləriniz Terminalda işləməyəcəkdir. Bir xətanı düzəltmək üçün ox düymələrindən istifadə edə və ya klaviaturada silmək olar.
Xəbərdarlıqlar
- "Yeniləmə Firefox" u seçdiyiniz bütün parametrləri itirib Firefox'u yenidən quracaqsınız. Daha tez-tez etməmisinizsə, məlumatlarınızı bərpa etmək çətinləşə bilər.



