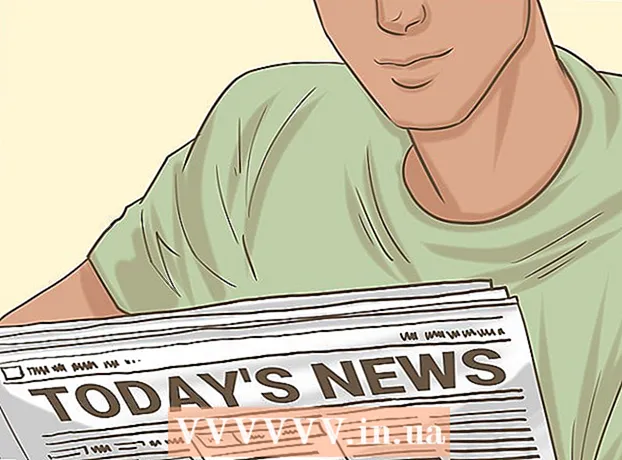Müəllif:
Tamara Smith
Yaradılış Tarixi:
26 Yanvar 2021
YeniləMə Tarixi:
29 İyun 2024

MəZmun
- Addımlamaq
- Metod 7-dən 1: Windows 8 və ya 10 parolunuzu onlayn olaraq dəyişdirin
- Metod 7-dən 2: Təhlükəsiz rejimdə Windows 8 və ya 10 parolunuzun dəyişdirilməsi
- Metod 3-dən 3: Bir bərpa sürücüsü ilə Windows parolunu sıfırlayın
- Metod 7-dən 4: Sistem Təmir Diskindən istifadə edərək Windows 7 və ya Vista parolunuzu sıfırlamaq
- Metod 7-dən 5: Şifrənizi Mac-də dəyişdirmək üçün bir idarəçi hesabından istifadə
- Metod 7-dən 6: Mac şifrənizi Apple ID ilə sıfırlayın
- Metod 7-dən 7: "Parolu sıfırla" köməkçisi ilə Mac parolunuzu sıfırlayın
- Göstərişlər
Şifrəni unutduğunuz üçün kompüterinizə daxil ola bilmirsiniz? Xüsusilə təcili olaraq vacib sənədlərə ehtiyac duyduğunuz zaman öz kompüterinizə daxil olmamağınız əsəbidir. Xoşbəxtlikdən, Mac və ya Windows kompüterinizə parol olmadan daxil olmağın asan yolları var.
Addımlamaq
Metod 7-dən 1: Windows 8 və ya 10 parolunuzu onlayn olaraq dəyişdirin
 Canlıya daxil olmaq üçün fərqli bir kompüter istifadə edin.şifrənizi sıfırlamaq üçün com veb saytı. Başqa bir kompüterdən istifadə edərək https://account.live.com/resetpassword.aspx veb saytını ziyarət edin. Sayt yüklənəndə seçin Şifrəni unutmusan və basın Növbəti.
Canlıya daxil olmaq üçün fərqli bir kompüter istifadə edin.şifrənizi sıfırlamaq üçün com veb saytı. Başqa bir kompüterdən istifadə edərək https://account.live.com/resetpassword.aspx veb saytını ziyarət edin. Sayt yüklənəndə seçin Şifrəni unutmusan və basın Növbəti. - Bu metod yalnız kompüterinizi qurarkən bir Microsoft hesabı istəmisinizsə və kompüterinizə daxil olmaq üçün istifadə etsəniz işləyir. Bir Microsoft hesabı qurmaq mənim borcumuz idi, buna görə yəqin ki, etmisiniz (başqa bir seçim seçmədiyiniz halda).
 Boş yerə Microsoft hesabı e-poçt adresinizi daxil edin. Microsoft hesabları tez-tez live.com, hotmail.com və ya outlook.com ilə sona çatır. Hesab adınız veb sayt tərəfindən tanınmırsa, domenlərdən birinin istifadəçi adınızın sonunda olduğundan əmin olun (məsələn, joesmith əvəzinə [email protected] kimi daxil olmağa çalışın). İstədiyi zaman e-poçt sahəsinin altındakı şəklin simvollarını daxil edin və vurun Növbəti.
Boş yerə Microsoft hesabı e-poçt adresinizi daxil edin. Microsoft hesabları tez-tez live.com, hotmail.com və ya outlook.com ilə sona çatır. Hesab adınız veb sayt tərəfindən tanınmırsa, domenlərdən birinin istifadəçi adınızın sonunda olduğundan əmin olun (məsələn, joesmith əvəzinə [email protected] kimi daxil olmağa çalışın). İstədiyi zaman e-poçt sahəsinin altındakı şəklin simvollarını daxil edin və vurun Növbəti.  Doğrulama metodu seçin. Parol sıfırlama kodunu almaq üçün seçimlərdən birini seçin:
Doğrulama metodu seçin. Parol sıfırlama kodunu almaq üçün seçimlərdən birini seçin: - Bir Microsoft hesabı üçün müraciət etmisinizsə, parolun bərpası üçün bir telefon nömrəsi və bir e-poçt ünvanı (Microsoft-dan deyil) təmin etmisiniz. E-poçt ünvanını və ya telefon nömrəsini seçin və vurun Kodu göndərin.
- Artıq telefonunuza və ya bərpa e-poçtunuza girişiniz yoxdursa, ona girişiniz olmadığını göstərin. aşağıda Qurtarmaq istədiyinizdən fərqli bir e-poçt ünvanı daxil edin daxil ola biləcəyiniz bir e-poçt ünvanı daxil edin (Microsoft hesabınız deyil). basın Növbəti kodu yeni e-poçt ünvanına göndərmək üçün.
 Microsoft-dan aldığınız kodu daxil edin. Aşağıdakı sahəyə aldığınız kodu daxil edin Təhlükəsizlik kodunuzu daxil edin və basın Növbəti parolunuzu sıfırlamaq üçün.
Microsoft-dan aldığınız kodu daxil edin. Aşağıdakı sahəyə aldığınız kodu daxil edin Təhlükəsizlik kodunuzu daxil edin və basın Növbəti parolunuzu sıfırlamaq üçün. - Kodu mətn mesajı və ya e-poçt yolu ilə almısınızsa, bu şifrəni indi daxil edə bilərsiniz. Yeni şifrəni təsdiqlədikdən sonra artıq Microsoft hesabınızla yenidən Windows-a daxil ola biləcəksiniz.
- Telefon hesabınıza və ya e-poçt bərpa hesabınıza girişiniz yoxdursa, doğrulama üçün özünüz haqqında mümkün qədər çox məlumat doldurmaq üçün bir formaya yönəldiləcəksiniz. Standart əlaqə məlumatlarına əlavə olaraq bank hesab nömrənizi və əvvəlki parollarınızı da daxil edə bilərsiniz. Bu məlumat, məlumatlarınızı nəzərdən keçirəcək və parolunuzu sıfırlamaq üçün bir link ilə alternativ e-poçt adresinizdə sizinlə əlaqə quracaq bir Microsoft təmsilçisinə göndəriləcək.
Metod 7-dən 2: Təhlükəsiz rejimdə Windows 8 və ya 10 parolunuzun dəyişdirilməsi
 Kompüteri giriş ekranından yenidən başladın. Yenidən başlamanın bu yolu normal istifadə etdiyinizdən bir qədər fərqlidir. Giriş ekranına çəkin və Güc düyməsini basın. Saxla İft Shift basarkən Yenidən başlamaq klik. Bu, Təhlükəsiz Modu işə salmaq üçün həyata keçirəcəyiniz iki yenidən başladan ilkdir.
Kompüteri giriş ekranından yenidən başladın. Yenidən başlamanın bu yolu normal istifadə etdiyinizdən bir qədər fərqlidir. Giriş ekranına çəkin və Güc düyməsini basın. Saxla İft Shift basarkən Yenidən başlamaq klik. Bu, Təhlükəsiz Modu işə salmaq üçün həyata keçirəcəyiniz iki yenidən başladan ilkdir.  Yenidən başladın seçimini edin. Kompüter yenidən işə salındıqdan sonra mesajla birlikdə bir ekran görünəcəkdir Bir seçim seçin. basın Problemlərin həlli və sonra Təkmilləşmiş Seçimlər və sonra Başlanğıc parametrləri. basın Yenidən başlamaq maşını yeni seçimlərlə ekranda işə salmaq.
Yenidən başladın seçimini edin. Kompüter yenidən işə salındıqdan sonra mesajla birlikdə bir ekran görünəcəkdir Bir seçim seçin. basın Problemlərin həlli və sonra Təkmilləşmiş Seçimlər və sonra Başlanğıc parametrləri. basın Yenidən başlamaq maşını yeni seçimlərlə ekranda işə salmaq.  Basın 4 və ya F4 təhlükəsiz rejimə daxil olmaq. Təhlükəsiz rejimi işə salmaq üçün xüsusi düymə kompüterə görə dəyişir. Artıq kompüter Təhlükəsiz rejim giriş ekranına daxil olacaq.
Basın 4 və ya F4 təhlükəsiz rejimə daxil olmaq. Təhlükəsiz rejimi işə salmaq üçün xüsusi düymə kompüterə görə dəyişir. Artıq kompüter Təhlükəsiz rejim giriş ekranına daxil olacaq.  İdarəçi olaraq daxil olun. Seçmək üçün ox düyməsini vurun Administratorhesab. İndi bir parol daxil etmək məcburiyyətində deyilsiniz.
İdarəçi olaraq daxil olun. Seçmək üçün ox düyməsini vurun Administratorhesab. İndi bir parol daxil etmək məcburiyyətində deyilsiniz.  İstifadəçi İdarəetməsini açın. Basın ⊞ Qazan+X və basın İdarə paneli və sonra İstifadəçi hesabları.
İstifadəçi İdarəetməsini açın. Basın ⊞ Qazan+X və basın İdarə paneli və sonra İstifadəçi hesabları.  basın Başqa bir hesabı idarə edin. Hesablar siyahısında, parolu sıfırlamaq üçün istifadəçi hesabını seçin.
basın Başqa bir hesabı idarə edin. Hesablar siyahısında, parolu sıfırlamaq üçün istifadəçi hesabını seçin.  basın parolu dəyişdirin. İndi başqa cür istifadə etdiyiniz istifadəçi adı üçün parolu sıfırlaya bilərsiniz. Təsdiq üçün iki dəfə daxil etməlisiniz, sonra basın Yadda saxla klik.
basın parolu dəyişdirin. İndi başqa cür istifadə etdiyiniz istifadəçi adı üçün parolu sıfırlaya bilərsiniz. Təsdiq üçün iki dəfə daxil etməlisiniz, sonra basın Yadda saxla klik.  Kompüteri yenidən başladın. Basın Ctrl+Alt+Del və sonra Aç / Kapat simvolu, sonra Yenidən başlamaq. Artıq kompüter həmişəki kimi işə başlayacaq və standart istifadəçi adınız və yaratdığınız yeni parol ilə daxil ola biləcəksiniz.
Kompüteri yenidən başladın. Basın Ctrl+Alt+Del və sonra Aç / Kapat simvolu, sonra Yenidən başlamaq. Artıq kompüter həmişəki kimi işə başlayacaq və standart istifadəçi adınız və yaratdığınız yeni parol ilə daxil ola biləcəksiniz.
Metod 3-dən 3: Bir bərpa sürücüsü ilə Windows parolunu sıfırlayın
 Daha əvvəl yaratdığınız bərpa sürücüsünü tapın. Bu üsul yalnız əvvəllər bir bərpa CD və ya USB stick yaratdığınız zaman faydalıdır. Bu metod Windows 7-dən bütün Windows versiyaları üçün işləyir. Windows XP parolunu sıfırlamaq üçün Windows XP-də parolların bərpası məqaləsini oxuyun.
Daha əvvəl yaratdığınız bərpa sürücüsünü tapın. Bu üsul yalnız əvvəllər bir bərpa CD və ya USB stick yaratdığınız zaman faydalıdır. Bu metod Windows 7-dən bütün Windows versiyaları üçün işləyir. Windows XP parolunu sıfırlamaq üçün Windows XP-də parolların bərpası məqaləsini oxuyun.  Windows-a daxil olmağa çalışın. Yanlış bir parol daxil etmisinizsə, mətn ilə bir səhv mesajı görəcəksiniz İstifadəçi adı və ya parol səhvdir. basın tamam.
Windows-a daxil olmağa çalışın. Yanlış bir parol daxil etmisinizsə, mətn ilə bir səhv mesajı görəcəksiniz İstifadəçi adı və ya parol səhvdir. basın tamam.  Qurtarma sürücünüzü kompüterə daxil edin və vurun Parolu sıfırlamak. Bunun üzərinə tıklayaraq başlaya biləcəyiniz Şifrə Sıfırlama Sihirbazı başlayacaq Növbəti.
Qurtarma sürücünüzü kompüterə daxil edin və vurun Parolu sıfırlamak. Bunun üzərinə tıklayaraq başlaya biləcəyiniz Şifrə Sıfırlama Sihirbazı başlayacaq Növbəti.  Açar açarının yerini tapın. Menyuda kompüterdəki sürücülərin siyahısını görəcəksiniz. Qurtarma sürücünüzün yerini seçin və növbəti düyməni basın.
Açar açarının yerini tapın. Menyuda kompüterdəki sürücülərin siyahısını görəcəksiniz. Qurtarma sürücünüzün yerini seçin və növbəti düyməni basın.  Yeni Şifrəni daxil et. Xatırlayacağınız bir şey seçin. Təsdiqləmək üçün yenidən yazın və sonra vurun Növbəti davam etmək. Aşağıdakı qutuya bir işarə də qoya bilərsiniz Yeni bir xatırlatma düşünün yazmaq. İpucu, parolunuzu unutmağınız halında bir xatırlatma rolunu oynayacaq bir şey olmalıdır. Bu isteğe bağlıdır, ancaq faydalı ola bilər.
Yeni Şifrəni daxil et. Xatırlayacağınız bir şey seçin. Təsdiqləmək üçün yenidən yazın və sonra vurun Növbəti davam etmək. Aşağıdakı qutuya bir işarə də qoya bilərsiniz Yeni bir xatırlatma düşünün yazmaq. İpucu, parolunuzu unutmağınız halında bir xatırlatma rolunu oynayacaq bir şey olmalıdır. Bu isteğe bağlıdır, ancaq faydalı ola bilər.  basın Tamamlandı parol menecerini bağlamaq. İstifadəçi adınız və yeni parolunuzla yenidən kompüterə daxil ola biləcəyiniz giriş ekranına qayıdacaqsınız.
basın Tamamlandı parol menecerini bağlamaq. İstifadəçi adınız və yeni parolunuzla yenidən kompüterə daxil ola biləcəyiniz giriş ekranına qayıdacaqsınız.
Metod 7-dən 4: Sistem Təmir Diskindən istifadə edərək Windows 7 və ya Vista parolunuzu sıfırlamaq
 Sistem təmir diskini disk sürücüsünə daxil edin. Sisteminiz üçün əvvəllər hazırlanmış bir bərpa diskiniz yoxdursa, Windows 7 olan bir başqasından sizin üçün bir disk düzəltməsini istəyin.
Sistem təmir diskini disk sürücüsünə daxil edin. Sisteminiz üçün əvvəllər hazırlanmış bir bərpa diskiniz yoxdursa, Windows 7 olan bir başqasından sizin üçün bir disk düzəltməsini istəyin.  Kompüteri bərpa diskindən yenidən başladın. Davam etmək üçün bir düyməyə basmanız istənildikdə, istənilən düyməni basın.
Kompüteri bərpa diskindən yenidən başladın. Davam etmək üçün bir düyməyə basmanız istənildikdə, istənilən düyməni basın.  Əməliyyat sistemini və diski seçin. Birdən çox əməliyyat sisteminiz və sabit diskiniz olmadıqca, yalnız bir seçim ola bilər. Seçimi seçin Windows və sürücü məktubunu xatırlayın (ehtimal ki, C: və ya D :). Yanındakı radio düyməsinə əmin olun Ətraflı bərpa vasitələri yoxlanılır və vurulur Növbəti.
Əməliyyat sistemini və diski seçin. Birdən çox əməliyyat sisteminiz və sabit diskiniz olmadıqca, yalnız bir seçim ola bilər. Seçimi seçin Windows və sürücü məktubunu xatırlayın (ehtimal ki, C: və ya D :). Yanındakı radio düyməsinə əmin olun Ətraflı bərpa vasitələri yoxlanılır və vurulur Növbəti.  Seçin Əmr lövhəsi menyudan. Bu, bir siyahı ilə bir pəncərə açacaq, sonra bir sıra faylların adını dəyişdirmək üçün aşağıdakı əmrləri daxil etməlisiniz:
Seçin Əmr lövhəsi menyudan. Bu, bir siyahı ilə bir pəncərə açacaq, sonra bir sıra faylların adını dəyişdirmək üçün aşağıdakı əmrləri daxil etməlisiniz: - C: və ya D: (əvvəllər xatırladığınız sürücü məktubu) yazın və basın ↵ daxil edin
- Windows system32 yazın və basın ↵ daxil edin
- Utilman.exe utilhold.exe yazın və basın ↵ daxil edin
- Kopyalama cmd.exe utilman.exe yazın və basın ↵ daxil edin
- Çıxış yazın və basın ↵ daxil edin
 DVD / CD pleyerindəki çıxart düyməsini basın və kompüterinizi yenidən başladın. Giriş ekranı görünəndə ekranın sol altındakı Erişilebilirlik düyməsini vurun. Ümumiyyətlə, həmin düymə əlçatanlıq seçimlərini açacaq, lakin bu dəfə Komanda İstemini açacaq (bu dəyişiklikləri bir dəqiqə ərzində geri qaytaracaqsınız).
DVD / CD pleyerindəki çıxart düyməsini basın və kompüterinizi yenidən başladın. Giriş ekranı görünəndə ekranın sol altındakı Erişilebilirlik düyməsini vurun. Ümumiyyətlə, həmin düymə əlçatanlıq seçimlərini açacaq, lakin bu dəfə Komanda İstemini açacaq (bu dəyişiklikləri bir dəqiqə ərzində geri qaytaracaqsınız).  Yeni bir parol yaradın. Xalis istifadəçini istifadəçi adınızı yeni şifrənizi yazın, ancaq dəyişdirin istifadəçi adınız istifadəçi adınızla və yeni parolunuz yeni bir parolla. Komut istemini bağlamaq üçün tipexit.
Yeni bir parol yaradın. Xalis istifadəçini istifadəçi adınızı yeni şifrənizi yazın, ancaq dəyişdirin istifadəçi adınız istifadəçi adınızla və yeni parolunuz yeni bir parolla. Komut istemini bağlamaq üçün tipexit.  Yeni istifadəçi adı-parol birləşməyinizlə daxil olun. Yenidən daxil olmaq üçün yeni qoyduğunuz yeni paroldan istifadə edin.
Yeni istifadəçi adı-parol birləşməyinizlə daxil olun. Yenidən daxil olmaq üçün yeni qoyduğunuz yeni paroldan istifadə edin.  Basın ⊞ Qazan+S. Axtarışı açmaq üçün. Mətn qutusuna əmr yazın və gözləyin Əmr lövhəsi axtarış nəticələrində görünür. Görürsən Əmr lövhəsi, sonra üzərinə sağ vurun və seçin İdarəçi olaraq çalıştırın.
Basın ⊞ Qazan+S. Axtarışı açmaq üçün. Mətn qutusuna əmr yazın və gözləyin Əmr lövhəsi axtarış nəticələrində görünür. Görürsən Əmr lövhəsi, sonra üzərinə sağ vurun və seçin İdarəçi olaraq çalıştırın. Komanda istəməsinə aşağıdakı əmrləri yazın. İndi faylların adının dəyişdirilməsini geri qaytaracaqsınız (əvvəllər əvvəllər etdiyiniz).
Komanda istəməsinə aşağıdakı əmrləri yazın. İndi faylların adının dəyişdirilməsini geri qaytaracaqsınız (əvvəllər əvvəllər etdiyiniz). - C yazın: (və ya əvvəlcədən əzbərlədiyiniz sürücü məktubunu) və basın ↵ daxil edin.
- CD windows system32 yazın və basın ↵ daxil edin
- Kopyalama utilhold.exe utilman.exe yazın və basın ↵ daxil edin
- Çıxış yazın və basın ↵ daxil edin.
Metod 7-dən 5: Şifrənizi Mac-də dəyişdirmək üçün bir idarəçi hesabından istifadə
 Administrator hesabınıza daxil olun. Mac-də şəxsi hesabınıza əlavə olaraq bir idarəçi hesabınız varsa, profil ayarlarınızı tənzimləmək üçün istifadə edə bilərsiniz.
Administrator hesabınıza daxil olun. Mac-də şəxsi hesabınıza əlavə olaraq bir idarəçi hesabınız varsa, profil ayarlarınızı tənzimləmək üçün istifadə edə bilərsiniz.  Sistem Tercihlərini açın. Bir kilid görünsə, üzərinə vurun və yenidən administrator olaraq daxil olun. Sonra işarəni vurun İstifadəçilər və Qruplar.
Sistem Tercihlərini açın. Bir kilid görünsə, üzərinə vurun və yenidən administrator olaraq daxil olun. Sonra işarəni vurun İstifadəçilər və Qruplar.  Girə bilmədiyiniz hesabı seçin. Şifrəni yenidən qur düyməsini vurun, göstərişləri izləyin və yeni bir parol daxil edin. Hesabın istifadəçisi parolu sıfırladıqdan sonra yenidən daxil olduqda, parolları özləri yeniləməli və ya sıfırlamalıdırlar.
Girə bilmədiyiniz hesabı seçin. Şifrəni yenidən qur düyməsini vurun, göstərişləri izləyin və yeni bir parol daxil edin. Hesabın istifadəçisi parolu sıfırladıqdan sonra yenidən daxil olduqda, parolları özləri yeniləməli və ya sıfırlamalıdırlar.
Metod 7-dən 6: Mac şifrənizi Apple ID ilə sıfırlayın
 Ən azı üç dəfə daxil olmağa çalışın. Üç dəfə daxil olduqdan sonra parolunuzu bir Apple ID ilə sıfırlaya biləcəyinizə dair bir mesaj görəcəksiniz. Bu mesaj görünmürsə, hesab tipiniz bu metod üçün uyğun deyil.
Ən azı üç dəfə daxil olmağa çalışın. Üç dəfə daxil olduqdan sonra parolunuzu bir Apple ID ilə sıfırlaya biləcəyinizə dair bir mesaj görəcəksiniz. Bu mesaj görünmürsə, hesab tipiniz bu metod üçün uyğun deyil.  Oxu vurun. Bu düymə, parolunuzu bir Apple ID ilə sıfırlamaq barədə mesajın yanında görünür.
Oxu vurun. Bu düymə, parolunuzu bir Apple ID ilə sıfırlamaq barədə mesajın yanında görünür.  Parol yaratmaq üçün təlimatları izləyin. Asanlıqla xatırlaya biləcəyiniz bir şey seçin və istənildikdə kompüterinizi yenidən başladın.
Parol yaratmaq üçün təlimatları izləyin. Asanlıqla xatırlaya biləcəyiniz bir şey seçin və istənildikdə kompüterinizi yenidən başladın.  Giriş açarı yaradın. Kompüter yenidən işə salındıqda, yeni parolunuzla daxil ola bilərsiniz. Hər şeyin işləməsi üçün yeni bir giriş açarı yaratmalısınız.
Giriş açarı yaradın. Kompüter yenidən işə salındıqda, yeni parolunuzla daxil ola bilərsiniz. Hər şeyin işləməsi üçün yeni bir giriş açarı yaratmalısınız. - Bildiriş ilə bir mesaj görürsünüz Yeni bir Anahtarlık yaradın sonra üzərinə vurun və ekrandakı təlimatları izləyin.
- Bir mesaj görünmürsə, Proqramlar qovluğunu və sonra Utilities qovluğunu açın. Açıq Anahtarlığa giriş və seçin Tercihlər menyudan. basın Varsayılan açarımı sıfırlayın və ekrandakı təlimatları izləyin.
Metod 7-dən 7: "Parolu sıfırla" köməkçisi ilə Mac parolunuzu sıfırlayın
 Recovery OS-da kompüteri yenidən başladın. FileVault istifadə edirsinizsə (bu metod üçün tələb olunur), giriş ekranında bir şey kimi bir mesajın açılmasını gözləyin. Güc düyməsini istifadə edərək kompüteri söndürün və Recovery OS-a yenidən başladın. Güc düyməsini basıb saxlayın, bir neçə saniyə gözləyin, sonra kompüteri açın.
Recovery OS-da kompüteri yenidən başladın. FileVault istifadə edirsinizsə (bu metod üçün tələb olunur), giriş ekranında bir şey kimi bir mesajın açılmasını gözləyin. Güc düyməsini istifadə edərək kompüteri söndürün və Recovery OS-a yenidən başladın. Güc düyməsini basıb saxlayın, bir neçə saniyə gözləyin, sonra kompüteri açın.  Recovery OS-də İnternetə qoşulun. Kompüteriniz ethernet kabeli ilə (simsiz əlaqə deyil) internetə qoşulubsa, deməli siz artıq internetə qoşulmusunuz. WiFi-yə qoşulmaq üçün siçanınızı ekranın yuxarısına apararaq WiFi simgesini gör və qoş düyməsini basın.
Recovery OS-də İnternetə qoşulun. Kompüteriniz ethernet kabeli ilə (simsiz əlaqə deyil) internetə qoşulubsa, deməli siz artıq internetə qoşulmusunuz. WiFi-yə qoşulmaq üçün siçanınızı ekranın yuxarısına apararaq WiFi simgesini gör və qoş düyməsini basın.  Sözü yenidən qurma ekranından bir seçim seçin. Kompüter Recovery OS-a yüklədikdə mesajı olan bir ekran görəcəksiniz Parolu sıfırlamak və altındakı üç seçim. Seçin Şifrəni unutmusan və basın Növbəti.
Sözü yenidən qurma ekranından bir seçim seçin. Kompüter Recovery OS-a yüklədikdə mesajı olan bir ekran görəcəksiniz Parolu sıfırlamak və altındakı üç seçim. Seçin Şifrəni unutmusan və basın Növbəti.  ICloud-a daxil olmaq üçün Apple ID və şifrənizi daxil edin. Bu, iCloud / Apple hesab parolunuzdur, kompüterinizə daxil olmaq üçün istifadə etdiyiniz istifadəçi adı və şifrəniz deyil. Daxil olduqdan sonra, Recovery OS iCloud serverindən parol bərpa açarını alacaq.
ICloud-a daxil olmaq üçün Apple ID və şifrənizi daxil edin. Bu, iCloud / Apple hesab parolunuzdur, kompüterinizə daxil olmaq üçün istifadə etdiyiniz istifadəçi adı və şifrəniz deyil. Daxil olduqdan sonra, Recovery OS iCloud serverindən parol bərpa açarını alacaq.  Şifrənizi sıfırlayın. Qurtarma kodu yükləndikdən sonra yerli kompüter hesabınız üçün yeni bir parol daxil edin. Şifrənizi dəyişdirdikdən sonra vurun Yenidən başlamaq kompüterinizi yenidən başladın. Kompüter yenidən işə salındıqda, yeni parolunuzla daxil ola bilərsiniz.
Şifrənizi sıfırlayın. Qurtarma kodu yükləndikdən sonra yerli kompüter hesabınız üçün yeni bir parol daxil edin. Şifrənizi dəyişdirdikdən sonra vurun Yenidən başlamaq kompüterinizi yenidən başladın. Kompüter yenidən işə salındıqda, yeni parolunuzla daxil ola bilərsiniz.  Yeni bir giriş açarı yaradın. Kimi bir şərh ilə bildiriş görürsən Sistem giriş açarı fobunuzun kilidini aça bilmir (OS versiyanızdan asılı olaraq ifadəsi dəyişə bilər), sonra vurun Yeni Anahtarlık yaradın. Ekrandakı təlimatları izləyin və mesaj artıq görünməməlidir. Anahtarlık bildirişi görünmürsə, Proqramlar qovluğuna gedərək giriş açar zənginini əl ilə yaratmalısınız, Kommunal xidmətlər daha sonra Anahtarlık Girişini açın. basın Tercihlər və sonra Varsayılan açarımı sıfırlayın.
Yeni bir giriş açarı yaradın. Kimi bir şərh ilə bildiriş görürsən Sistem giriş açarı fobunuzun kilidini aça bilmir (OS versiyanızdan asılı olaraq ifadəsi dəyişə bilər), sonra vurun Yeni Anahtarlık yaradın. Ekrandakı təlimatları izləyin və mesaj artıq görünməməlidir. Anahtarlık bildirişi görünmürsə, Proqramlar qovluğuna gedərək giriş açar zənginini əl ilə yaratmalısınız, Kommunal xidmətlər daha sonra Anahtarlık Girişini açın. basın Tercihlər və sonra Varsayılan açarımı sıfırlayın.
Göstərişlər
- Bir Windows XP şifrəsini sıfırlamağa çalışırsınızsa, wikiHow-da bu mövzuda məqaləni oxuyun
- Həmişə parolunuz üçün bir ipucu qoyun və bu seçiminiz olduqda bir parol bərpa diski yaradın.
- Windows 7 kompüteriniz varsa və Linuxu idarə edə bilsəniz, parolunuzu Linux DVD ilə də bərpa edə bilərsiniz.