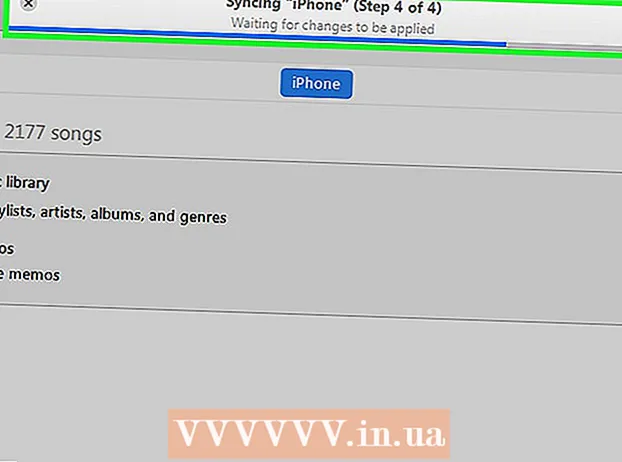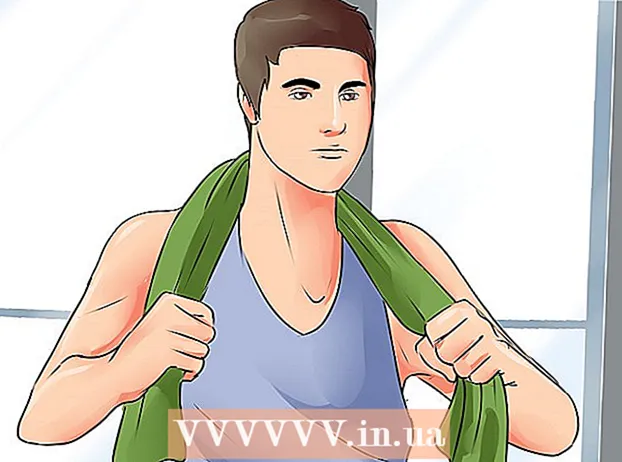Müəllif:
Frank Hunt
Yaradılış Tarixi:
15 Mart 2021
YeniləMə Tarixi:
1 İyul 2024

MəZmun
- Addımlamaq
- Metod 4-dən 1: Windows 10 ilə
- Metod 4-dən 2: Windows 7 və 8 istifadə
- Metod 3-dən 3: Connectify istifadə edin (hər hansı bir Windows versiyası)
- Metod 4-dən 4: Bir Mac istifadə
İnternet bağlantınızı mobil cihazlarınızla bölüşmək istəyirsinizsə, kompüterinizi simsiz bir yönləndiriciyə çevirə bilərsiniz. Simsiz adapter qurduğunuz müddətdə, kompüterinizdə mobil cihazları birləşdirə biləcəyiniz bir mobil nöqtə yarada bilərsiniz. Cihazlar daha sonra kompüterin İnternet bağlantısını istifadə edə bilər. Bu, yalnız bir cihazla WiFi istifadə edə biləcəyiniz otellər və digər yerlər üçün faydalıdır.
Addımlamaq
Metod 4-dən 1: Windows 10 ilə
- Basın.⊞ Qazan+Xvə "Komut İstemi (İdarəetmə)" seçin. Bu, İdarəetmə girişi ilə Komut İstemini başlayacaq. Kompüterinizin təhlükəsizlik parametrlərindən asılı olaraq davam etməyiniz istənə bilər.
- Aşağıdakı təlimatlara əməl etmək üçün administrator olaraq daxil olmalı və ya administrator parolunu bilməlisiniz.
- Uyğun bir simsiz adapter quraşdırdığınızdan əmin olun. Mobil cihaz üçün simsiz şəbəkə yaratmaq üçün simsiz adapterə ehtiyacınız var. Əksər Windows noutbuklarında simsiz adapter var, lakin bir çox masaüstü kompüterdə belə yoxdur. Bir adapterin quraşdırılıb-quraşdırılmadığını yoxlamaq üçün aşağıdakı əmri yazın:
- netsh wlan show sürücüləri
- Siz bildiriş alırsınız Simsiz AutoConfig (wlansvc) xidməti başlamadı, onda kompüterinizdə quraşdırılmış simsiz adapter yoxdur. Şəbəkə kartı quraşdırmaq üçün simsiz USB adapterini sınaya və ya bu təlimatları izləyə bilərsiniz.
- Xətti tapın.Hosted şəbəkə dəstəklənir. Bunu tapmaq üçün yuxarıya keçməlisiniz. Varsa Bəli simsiz adapteriniz simsiz şəbəkədən yayımı dəstəkləyir. Hələlik əvvəlcə Komanda pəncərəsini açıq saxlayın.
- Bütün simsiz adapterlər ev şəbəkəsi yerləşdirilməsini dəstəkləmir. Kompüterinizdə uyğun bir adapter yoxdursa, USB adapterini sınaya bilərsiniz.
- Kompüterinizin ethernet vasitəsilə şəbəkəyə qoşulduğundan əmin olun. Bu metod, simsiz bir qaynar nöqtəyə çevirmək istədiyiniz kompüterin şəbəkəyə bir ethernet bağlantısı tələb edir. Bu əlaqəni kompüterinizə simsiz əlaqə quran cihazlar ilə paylaşacaqsınız.
- Basın ⊞ Qazan+X və müvafiq pəncərəni açmaq üçün "Şəbəkə əlaqələri" ni seçin. Siyahıda ethernet bağlantısı axtarın. Şəbəkə simvolunun altında bir Ethernet kabel simvolu olacaqdır.
- Ethernet bağlantınız varsa (məsələn, Surface tabletiniz varsa), qoşulmuş cihazlara internet qəbul etmək və yaymaq üçün simsiz adapterinizdən istifadə edən bir proqram olan Connectify-ın istifadəsi ilə bağlı aşağıdakı bölməyə baxın.
- Şəbəkə yaratmaq üçün əmri daxil edin. Komanda pəncərəsinə qayıdın və ya pəncərəni bağlamısınızsa, administrator rejimində yenidən açın. Aşağıdakı əmri yazın:
- netsh wlan set hostednetwork mode = allow ssid =ad açar =parol
- Dəyişdirin ad şəbəkəniz üçün uyğun bir adla.
- Dəyişdirin parol şəbəkənizi qorumaq üçün istifadə etmək istədiyiniz şifrə ilə. Ən azı 8 simvol uzunluğunda olmalıdır.
- Yeni qaynar nöqtəyə başlayın. Yeni isti nöqtənizi aktivləşdirmək üçün aşağıdakı əmri daxil edin:
- netsh wlan hostednetwork-ə başlayır
- Şəbəkə əlaqələri pəncərəsinə qayıdın. Bunu menyuda tapa bilərsiniz ⊞ Qazan+Xbu pəncərəni bağlamısınızsa.
- Ethernet bağlantınıza sağ vurun və "Xüsusiyyətlər" seçin. Bu, Ethernet adapterinizin təfərrüatları ilə yeni bir pəncərə açacaqdır.
- "Paylaş" sekmesindeki ilk qutuyu yoxlayın. "Digər şəbəkə istifadəçilərinə bu kompüterin İnternet bağlantısını istifadə edərək qoşulmağa icazə verilir" deyilir. Qutunun altında yeni bir menyu görünəcəkdir.
- Menyudan yeni şəbəkənizi seçin. İnternet bağlantısını paylaşacağınız şəbəkə olduğundan yeni yaratdığınız şəbəkəni seçməlisiniz. "Yerli Bağlantı #", "Wi-Fi" və ya "Microsoft Hosted Virtual Adapter" kimi adlandırıla bilər.
- Dəyişikliklərinizi saxlamaq üçün "Tamam" düyməsini basın. Şəbəkənizə qoşulan mobil cihazlar artıq kompüter bağlantısı ilə internetə daxil ola bilər.
- Mobil cihazınızdan yeni şəbəkəyə qoşun. Artıq yeni şəbəkə qurulduqdan sonra mobil cihazınızda simsiz şəbəkəni tapa və ona qoşulmağa cəhd edə bilərsiniz:
- Android - Ayarları açın və "Wi-Fi" vurun. Mövcud şəbəkələr siyahısında yeni şəbəkəyə vurun və istənildikdə parolu daxil edin.
- iOS - Əsas ekranda Ayarları açın. "Wi-Fi" düyməsinə vurun və sonra "Şəbəkə seçin" siyahısında yeni şəbəkənizi axtarın. Bunun üzərinə vurun və sonra istənildikdə parolu daxil edin.
- Bağlantınızı yoxlayın. Simsiz şəbəkəyə qoşulduqdan sonra brauzer açıb veb səhifəni yükləyərək sınaqdan keçirə bilərsiniz. Mobil cihazınızdakı əlaqə kompüterinizə nisbətən bir qədər yavaş ola bilər.
- İşi bitirdikdən sonra isti nöqtəni söndürün. İnternet bağlantınızı paylaşmağı bitirdikdə, isti nöqtəni açmaqla söndürə bilərsiniz:
- Menyudan Komut İstemini (İdarəetmə) açın ⊞ Qazan+X.
- Yazın netsh wlan stop şəbəkə və basın ↵ daxil edin.
- Şəbəkə əlaqələri pəncərəsinə qayıdın, Ethernet Bağlantısı pəncərəsində Xüsusiyyətləri açın və Paylaşım sekmesinde "əlaqə paylaşımı" nı söndürün.
Metod 4-dən 2: Windows 7 və 8 istifadə
- Kompüterdə simsiz adapterin quraşdırılıb-quraşdırılmadığını yoxlayın. Bu, kompüterinizi marşrutlaşdırıcıya çevirmək üçün tələb olunur. Dizüstü kompüterinizdə quraşdırılmış simsiz adapter var, lakin bir çox masaüstündə simsiz adapter yoxdur. Asanlıqla qoşub istifadə edə biləcəyiniz bir USB dongle ala bilərsiniz və ya daha güclü ola bilən simsiz şəbəkə kartı qura bilərsiniz.
- Başlat> Çalıştır'ı tıklayaraq daxil edərək kompüterinizin quraşdırılmış bir adapterinin olub olmadığını yoxlaya bilərsiniz ncpa.cpl. Basın ↵ daxil edin və Şəbəkə əlaqələri pəncərəsi açılacaqdır. "Simsiz Şəbəkə Bağlantısı" adlı bir əlaqə axtarın. Bağlantı simvolunun altında bir siqnalın simvolunu görəcəksiniz. Bu simsiz adapterin quraşdırıldığını göstərir.
- Kompüterinizə bir şəbəkə kartı quraşdırmaq üçün təlimatlar üçün wikiHow-a baxın.
- Virtual Router yükləyin. Bu, Windows-da quraşdırılmış protokollardan istifadə edərək yeni bir simsiz şəbəkə vasitəsilə bir kompüterin İnternet bağlantısını asanlıqla bölüşməyə imkan verən pulsuz, açıq mənbəli bir proqramdır. Siz yükləyə bilərsiniz virtualrouter.codeplex.com.
- Virtual Router ilə kompüterinizin şəbəkə bağlantısı üçün istifadə etdiyi eyni kartı istifadə edərək əlaqənizi simsiz olaraq bölüşə bilərsiniz. Başqa sözlə, yalnız Wi-Fi giriş nöqtəsi yaratmaq və interneti mobil cihazlar ilə bölüşmək üçün kompüterinizdə tək bir simsiz qoşulma lazımdır.
- Windows 10 istifadə edirsinizsə, bu metodu sınaqdan keçirə bilərsiniz, lakin bir çox istifadəçi sistemlərində işləmədiyini bildirir. Yəqin ki, Windows 10-da işləyən bir metod üçün növbəti bölməyə baxın.
- Quraşdırmaya başlamaq üçün yüklənmiş proqramı iki dəfə vurun. Proqramı qurmaq üçün təlimatları izləyin. Bütün parametrləri standart olaraq buraxın. Əgər proqramınız varsa virtualrouter.codeplex.com yükləndikdə hər hansı bir zərərli proqram və ya reklam proqramı olmamalıdır.
- Yüklənmiş yükləyicini brauzerinizin pəncərəsinin alt hissəsində tapa bilərsiniz və ehtimal ki, Yükləmələr qovluğundadır.
- Virtual Yönləndiricini açın. Virtual Router quraşdırdıqdan sonra onu açmalısınız. Başlat menyusunda Virtual Router Manager proqramını tapın və açın.
- Virtual Router işə salına bilmirsə, simsiz sürücülərinizi yeniləyin. Virtual Router, Windows 7 və ya 8 üçün hazırlanmış sürücülərlə bir simsiz cihaz tələb edir. Simsiz sürücüləriniz bir müddətdir yenilənməyibsə və ya kompüterinizi Windows Vista və ya daha əvvəldən yüksəltmisinizsə, sizin üçün ən son sürücülərə ehtiyacınız ola bilər. qurğu. Hələ bir simsiz adapter quraşdırmadıysanız, proqram başlamaz.
- Basın ⊞ Qazan+R. və tip devmgmt.msc Cihaz Menecerini başlamaq üçün.
- "Şəbəkə adapterləri" kateqoriyasını açın, simsiz adapterinizi sağ vurun və "Sürücüləri yeniləyin" seçin.
- "Yenilənmiş sürücü proqramını avtomatik olaraq axtar" düyməsini vurun və Windows-un tapdığı sürücüləri quraşdırmaq üçün təlimatları izləyin.
- Sürücülərinizi yeniləmək barədə daha çox məlumat üçün wikiHow-a baxın. Sürücülərinizi yenilədikdən sonra Virtual Router hələ də işləmirsə və ya heç bir yeniləmə yoxdursa, aşağıdakı Connectify bölməsinə baxın.
- "Şəbəkə adı (SSID)" sahəsinə yeni simsiz şəbəkəniz üçün bir ad daxil edin. Bu, mövcud simsiz şəbəkələr siyahısında göründüyü üçün şəbəkənin adıdır. Bölgədəki hər kəs görə biləcəyi üçün adın şəxsi məlumatları olmadığından əmin olun.
- Şəbəkəni qorumaq üçün istifadə etmək istədiyiniz parolu daxil edin. İcazəsiz istifadəçilərin şəbəkənizə daxil olmasının qarşısını almaq üçün bir parol tövsiyə olunur. Evdə olanda da bir parol istifadə etməlisən. Şəbəkəyə qoşularkən mobil cihazınızda bu parol lazımdır.
- Paylaşmaq istədiyiniz əlaqəni seçin. Çox insan yalnız bir əlaqə siyahısını verəcəkdir. Kompüterinizin internet bağlantısını seçin.
- "Virtual Yönləndiricini Başlat" düyməsini basın. Yeni simsiz şəbəkəniz yaradılacaq və onu mobil cihazınızda görə biləcəksiniz.
- Virtual şəbəkə başlamazsa, növbəti üsulda proqramdan istifadə edin.
- Simsiz cihazınızda yeni şəbəkəni tapın. Yeni şəbəkə mövcud olduqda, onu simsiz cihazınızdakı mövcud şəbəkələr siyahısında tapa bilməlisiniz. Bu siyahını tapmaq istifadə etdiyiniz cihazdan asılıdır, lakin ümumiyyətlə siyahı tətbiqin Ayarlarında bir yerdə yerləşir.
- Android - Ayarlar tətbiqini açın və "Wi-Fi" düyməsinə vurun. Mövcud şəbəkələr siyahısından yeni yaradılan şəbəkəni tapın və vurun. İstədikdə parolu daxil edin.
- iOS - Tətbiqin parametrlərini ana ekranda açın. Menyunun yuxarı hissəsindəki "Wifi" seçiminə vurun. Yeni simsiz şəbəkənizi seçin və sonra yaratdığınız parolu daxil edin.
- Müxtəlif cihazları birləşdirməyə dair təlimatlar üçün simsiz şəbəkəyə qoşulma oxuyun.
- Bağlantını sınayın. Qoşulduqdan sonra cihazınız kompüterinizdəki Virtual Router Manager pəncərəsindəki siyahıda görünməlidir. Brauzerinizi mobil cihazınızda açın və veb saytları aça biləcəyinizi yoxlayın.
Metod 3-dən 3: Connectify istifadə edin (hər hansı bir Windows versiyası)
- Simsiz adapter quraşdırdığınızdan əmin olun. Kompüterinizlə yalnız simsiz şəbəkə yarada bilərsiniz, əgər simsiz adapter quraşdırılıb. Bir dizüstü kompüter istifadə edirsinizsə, bu artıq vəziyyətdir. Bir masa üstü kompüteriniz varsa, onu quraşdırmanız lazım ola bilər. Simsiz USB adapterindən istifadə edə və ya şəbəkə kartı qura bilərsiniz.
- Düyməsini basın ⊞ Qazanaçar və tip ncpa.cpl Şəbəkə əlaqələri pəncərəsini açmaq üçün. "Simsiz Şəbəkə Bağlantısı" adlı bir adapteriniz varsa, simsiz bir adapter quraşdırılıb.
- Simsiz adapterin masa üstü kompüterə quraşdırılması barədə təlimatlar üçün wikiHow-a baxın.
- Connectify-ı yükləyin. Connectify, kompüterinizin simsiz adapterindən istifadə edərək virtual simsiz hotspot yaratmaq üçün bir proqramdır. Daxili alətlərin əvvəlki metodlarla işləməsini təmin edə bilmirsinizsə və ya yalnız bir neçə kliklə başlamaq üçün bir şeyə ehtiyacınız varsa, Connectify kömək edə bilər.
- Connectify-dan həm pullu, həm də pulsuz bir seçim var. Pulsuz seçim, kompüterinizdən simsiz bir şəbəkə yaratmağa imkan verir, ancaq şəbəkənin adını dəyişdirmək mümkündür.
- Connectify-ı yükləyin connectify.me
- Connectify quraşdırıcısını işə salın. Proqramı yüklədikdən sonra quraşdıra bilərsiniz. Quraşdırmaya başlamaq üçün "Razıyam" düyməsini vurun.
- Kompüterinizi yenidən başladın. Connectify-a başlamazdan əvvəl yenidən yükləməlisiniz. Başlat menyusundan kompüterinizi yenidən başladın.
- Kompüteriniz yenidən başlayandan sonra Connectify-a başlayın. Proqramı almaq və ya sınamaq istədiyinizi bildirməlisiniz.
- İstədikdə, Connectify-a Windows Firewall vasitəsilə daxil olmağa icazə verin. Windows Firewall pəncərəsi görünəndə Connectify üçün "Girişə icazə ver" düyməsini basın.
- "Məni sınayın" və sonra "Lite ilə işə başla" düyməsini basın. Bu Connectify'ın pulsuz versiyasına başlayacaq.
- Pəncərənin yuxarı hissəsində "Wi-Fi Hotspot" seçildiyinə əmin olun. Bu, Connectify-a internet bağlantınızla simsiz hotspot yaratmaq istədiyinizi bildirir.
- "Wi-Fi Hotspot" seçdikdən sonra heç bir seçim görmürsənsə, onda kompüterinizdə simsiz adapter quraşdırılmamış ola bilər.
- Mövcud şəbəkə bağlantınızı seçin. Birdən çox adapter quraşdırılmışsa, kompüterinizi İnternetə qoşmaq üçün istifadə olunan adapteri seçməlisiniz. Nə istifadə etdiyinizə görə simsiz və ya ethernet adapterinizi seçə bilərsiniz.
- İsti nöqtənizin adını seçin. Connectify-in pulsuz versiyasını istifadə edirsinizsə, ad "Connectify-" ilə başlamalıdır. Pro və ya Max versiyasını istifadə edirsinizsə, istədiyiniz adı daxil edə bilərsiniz.
- İsti nöqtəniz üçün bir parol tapın. Bu parol şəbəkəyə qoşulmaq üçün tələb olunur. Evdə olmanıza baxmayaraq şəbəkənizi parolla qorumağınız tövsiyə olunur.
- Yeni şəbəkənizi aktivləşdirmək üçün "Hotspot'u Başlat" a vurun. Connectify yeni simsiz şəbəkənizin yayımına başlayacaq və mobil cihazınızdakı mövcud şəbəkələr siyahısında görünəcəkdir.
- Mobil cihazınızdan yeni şəbəkəyə qoşulun. Yeni simsiz şəbəkənizi seçin və yaratdığınız parolu daxil edin. Bağlantı bir neçə dəqiqəyə hazır olmalıdır və mobil cihazınız Müştərilər nişanında (Connectify-da) görünəcəkdir.
- Bağlantınızı yoxlayın. Bağlandıqdan sonra mobil cihazınızdakı brauzeri açın və bir veb sayt yükləməyə çalışın. Hər şey düzgün bir şəkildə qurulubsa, yükləmə demək olar ki, dərhal başlamalıdır.
Metod 4-dən 4: Bir Mac istifadə
- Mac'inizin Ethernet vasitəsilə şəbəkənizə qoşulduğundan əmin olun. Simsiz hotspot yaratmaq və Mac-in İnternet bağlantısını bölüşmək üçün, olmalıdır Mac'iniz Ethernet kabeli vasitəsilə şəbəkəyə qoşulur. Mac'ınızın WiFi adapterindən istifadə edərək şəbəkəyə artıq qoşulmusunuzsa, interneti WiFi vasitəsilə paylaşa bilməzsiniz.
- Bir çox Mac kompüterinin arxasında və ya tərəfində ethernet portunu tapa bilərsiniz. Mac'inizdə Ethernet portu yoxdursa, USB və ya Thunderbolt adapterindən istifadə edə bilərsiniz.
- Apple menyusunu vurun və "Sistem Tercihləri" ni seçin. Sistem Tercihləri menyusu yüklənəcəkdir.
- Sistem Tercihləri menyusundan "Paylaşım" ı seçin. Bu yeni bir pəncərə açacaq.
- "İnterneti paylaş" ı seçin, lakin yanındakı qutunu hələ işarələməyin. Bu, internet paylaşma seçimlərinizin düzgün çərçivədə olmasını təmin edir.
- Menyuda "Ethernet" i seçin "Bağlantını aşağıdakılarla paylaşın:"Mac'inizin İnternet bağlantısını (Ethernet kabeli vasitəsilə) bölüşməyə imkan verir.
- İnternet bağlantısını paylaşmadan əvvəl Mac'inizin ethernet bağlantısına ehtiyacı var. Bu metod, Ethernet portu olmayan Mac cihazlarında işləməyəcəkdir.
- "Kompüterləri istifadə edərkən:" siyahısında "WiFi" yi yoxlayın."Bu," İnternet Paylaşımı "nda İnternet bağlantınızı bölüşmək üçün simsiz bir qaynaq nöqtəsi yaradacağınızı bildirir.
- "Wifi Seçimləri" düyməsini basın. Bu, yeni simsiz şəbəkənizi sazlamaq üçün yeni bir pəncərə açacaqdır.
- Şəbəkəniz üçün bir ad tapın. "Şəbəkə adı" sahəsinə şəbəkə üçün bir ad yazın. Hər hansı bir şəxsin adını görə biləcəyi üçün hər hansı bir şəxsi məlumat olmadığından əmin olun.
- Parol yaradın. Şəbəkəni qorumaq üçün istifadə ediləcək bir parol daxil edin. Şəbəkəyə qoşulmaq üçün bu parolu mobil cihazınıza daxil etməlisiniz. Evdə olanda da paroldan istifadə etməli olacaqsınız.
- "İnternet Paylaşımı" nın yanındakı qutunu işarələyin. Bu, WiFi ilə İnternet paylaşmaq istədiyinizi bildirdikdən sonra İnternet Paylaşımını aktivləşdirəcəkdir.
- Paylaşımı aktivləşdirmək istədiyinizi təsdiqləmək üçün "Başlat" düyməsini basın.
- Mobil cihazınızda yeni şəbəkənizə qoşulun. Mac-də İnternet paylaşımı aktiv edildikdən sonra şəbəkəni mobil cihazınızdakı mövcud şəbəkələr siyahısında görməlisiniz. Şəbəkəni seçin və yaratdığınız parolu daxil edin.
- Bağlantını sınayın. Qoşulduqdan sonra mobil cihazınızda bir veb brauzer açın və bir veb sayt yükləməyə çalışın. Mac'inizdə İnternet paylaşımını düzgün şəkildə qurmusunuzsa, artıq veb sayta çox çətinlik çəkmədən daxil olmalısınız.