Müəllif:
Christy White
Yaradılış Tarixi:
8 BiləR 2021
YeniləMə Tarixi:
1 İyul 2024
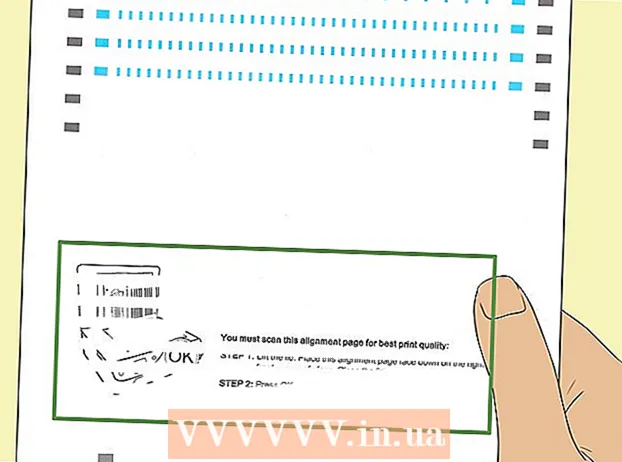
MəZmun
- Addımlamaq
- Metod 5-dən 1: Windows 10 üçün HP Smart istifadə
- Metod 5-dən 2: Windows üçün HP Solutions Center və ya Printer Assistant istifadə
- Metod 5-dən 3: Bir Mac-də HP Utility istifadə
- Metod 5-dən 4: Yazıcı ekranının istifadəsi
- Metod 5-dən 5: Hizalama problemlərini düzəldin
HP yazıcınız çap olunmuş səhifələrinizi düzgün bir şəkildə düzəldə bilmirsə və ya printerinizdə "hizalama uğursuz oldu" səhv mesajı göstərilirsə, kartuşlarınız çox güman ki, səhv yerləşdirilib. Bu wikiHow sizə Windows, macOS və ya printer ekranından istifadə edərək HP printerinizdəki çap kartriclərini yenidən düzəltməyi öyrədir.
Addımlamaq
Metod 5-dən 1: Windows 10 üçün HP Smart istifadə
 HP printerinizi açın. Bu metod sizə Windows 10 üçün pulsuz HP Smart printer idarəetmə tətbiqindən necə istifadə etməyi öyrədir.
HP printerinizi açın. Bu metod sizə Windows 10 üçün pulsuz HP Smart printer idarəetmə tətbiqindən necə istifadə etməyi öyrədir. - Yazıcınızı idarə etmək üçün HP Solutions Center (modellər 2010 və sonrası) və ya HP Printer Assistant (2010-dan yuxarı modellər) istifadə etmək seçiminiz var. Əgər Başlat menyusunda bu tətbiqlərdən biri varsa, alternativ olaraq HP Solutions Center və ya Windows üçün Printer Assistant metodundan istifadə edə bilərsiniz.
 Yazıcı giriş tepsisinə kiçik bir düz ağ printer kağızı yığın. Yazıcıyı hizalamaq üçün istifadə etdiyiniz kağız boş, ağ və standart A4 olmalıdır.
Yazıcı giriş tepsisinə kiçik bir düz ağ printer kağızı yığın. Yazıcıyı hizalamaq üçün istifadə etdiyiniz kağız boş, ağ və standart A4 olmalıdır.  Kompüterinizdə HP Smart tətbiqini açın. Quraşdırıldıqdan sonra Başlat menyusunda tapa bilərsiniz.Görmürsənsə, tətbiqi indi qurmaq üçün aşağıdakı addımları izləyin:
Kompüterinizdə HP Smart tətbiqini açın. Quraşdırıldıqdan sonra Başlat menyusunda tapa bilərsiniz.Görmürsənsə, tətbiqi indi qurmaq üçün aşağıdakı addımları izləyin: - Başlat menyusuna vurun və seçin Microsoft Mağazası.
- Yazın hp ağıllı "Axtarış" çubuğunda və düyməsini basın ↵ daxil edin.
- Düyməsini vurun HP Smart tətbiqetmə (printer və kağız vərəqləri olan mavi simvol).
- Mavi birini basın Alın düyməsini basın.
- Başlamaq üçün tətbiqə vurun və printeri quraşdırmaq üçün ekrandakı təlimatları izləyin.
 HP Smart pəncərəsində yazıcınızı vurun.
HP Smart pəncərəsində yazıcınızı vurun. basın Çap keyfiyyəti alətləri. "Kommunal" başlığı altındakı sol sütundadır.
basın Çap keyfiyyəti alətləri. "Kommunal" başlığı altındakı sol sütundadır. - Sol sütunda hər hansı bir mətn seçimi görmürsənsə, genişləndirmək üçün pəncərənin sol üst hissəsindəki menyunu (üç sətir) vurun.
 Seçimi vurun Hizala.
Seçimi vurun Hizala. Ekrandakı təlimatları izləyin. Seçim Hizala yazıcı kartriclərinizi yenidən düzəldən xüsusi bir səhifə yazdırma prosesi boyunca sizi gəzdirir.
Ekrandakı təlimatları izləyin. Seçim Hizala yazıcı kartriclərinizi yenidən düzəldən xüsusi bir səhifə yazdırma prosesi boyunca sizi gəzdirir. - Yazıcınızda daxili bir skaner varsa, hizalama səhifəsini tarar. Ekranda əlavə təlimatlar görünəcəkdir.
- "Hizalama uğursuz oldu" və ya "Hizalama uğursuz oldu" kimi bir mesajla əlaqədar bir səhv görürsənsə, düzəltmə problemlərini düzəlt metoduna müraciət edin.
Metod 5-dən 2: Windows üçün HP Solutions Center və ya Printer Assistant istifadə
 HP printerinizi açın. Bu metod bütün Windows versiyaları üçün işləməlidir.
HP printerinizi açın. Bu metod bütün Windows versiyaları üçün işləməlidir. - HP printeriniz 2010-cu ildə və ya sonra buraxılıbsa, ehtimal ki, kompüterinizdə HP Solutions Center var. Daha köhnədirsə, bunun əvəzinə HP Printer Assistant proqramına sahib ola bilərsiniz.
- Hansı HP proqramının quraşdırıldığını öyrənmək üçün Başlat menyusunu açın, alt menyunu tapın HP və səni axtar HP Həllər Mərkəzi və ya HP Yazıcı Köməkçisi.
- Hər hansı bir seçiminiz yoxdursa, veb brauzerinizdə https://support.hp.com/us-en/drivers ünvanına daxil olun və ekrandakı təlimatları izləyərək printer modeliniz üçün HP Easy Start quraşdırıcı tətbiqini tapın və yükləyin.
 Yazıcı giriş tepsisinə kiçik bir düz ağ printer kağızı yığın. Yazıcıyı hizalamaq üçün istifadə etdiyiniz kağız boş, ağ və standart A4 ölçülü olmalıdır.
Yazıcı giriş tepsisinə kiçik bir düz ağ printer kağızı yığın. Yazıcıyı hizalamaq üçün istifadə etdiyiniz kağız boş, ağ və standart A4 ölçülü olmalıdır.  Kompüterinizdə HP Solution Center tətbiqetməsini açın. Bəzən bir qovluğa çağırılan Başlat menyunuzda tapmalısınız HP.
Kompüterinizdə HP Solution Center tətbiqetməsini açın. Bəzən bir qovluğa çağırılan Başlat menyunuzda tapmalısınız HP. - Əgər sən HP Həllər Mərkəzi görmə, sonra aç HP Yazıcı Köməkçisi.
 basın Parametrlər. Bunu pəncərənin aşağı hissəsində tapa bilərsiniz.
basın Parametrlər. Bunu pəncərənin aşağı hissəsində tapa bilərsiniz. - HP printer köməkçisindən istifadə edirsinizsə, vurun Çap edin və tarayın və sonra Yazıcınızı qoruyun. Sonra 7-ci addıma keçin.
 basın Çap parametrləri.
basın Çap parametrləri. basın Yazıcı xidmətləri və ya Cihaz xidmətləri.
basın Yazıcı xidmətləri və ya Cihaz xidmətləri. basın Yazıcı alətləri.
basın Yazıcı alətləri. "Çap kartriclərini hizalayın" ın yanındakı qutunu işarələyin. Pəncərənin ortasındakı "Təsvir keyfiyyəti" başlığı altındadır.
"Çap kartriclərini hizalayın" ın yanındakı qutunu işarələyin. Pəncərənin ortasındakı "Təsvir keyfiyyəti" başlığı altındadır.  basın Hizala. Pəncərənin altındadır. / Ref>
basın Hizala. Pəncərənin altındadır. / Ref>  Çap kartriclərini hizalamaq üçün ekrandakı təlimatları izləyin. Yazıcınızda daxili bir skaner varsa, hizalama səhifəsini tarar. Ekranda əlavə təlimatlar görünəcəkdir.
Çap kartriclərini hizalamaq üçün ekrandakı təlimatları izləyin. Yazıcınızda daxili bir skaner varsa, hizalama səhifəsini tarar. Ekranda əlavə təlimatlar görünəcəkdir. - "Hizalama uğursuz oldu" və ya "Hizalama uğursuz oldu" kimi bir mesajla əlaqədar bir səhv görürsənsə, düzəltmə problemlərini düzəlt metoduna müraciət edin.
Metod 5-dən 3: Bir Mac-də HP Utility istifadə
 HP printerinizi açın.
HP printerinizi açın. Yazıcının giriş tepsisinə kiçik bir düz ağ kağız yığın. Yazıcıyı hizalamaq üçün istifadə etdiyiniz kağız boş, ağ və standart A4 ölçülü olmalıdır.
Yazıcının giriş tepsisinə kiçik bir düz ağ kağız yığın. Yazıcıyı hizalamaq üçün istifadə etdiyiniz kağız boş, ağ və standart A4 ölçülü olmalıdır.  Mac-də HP Utility proqramını açın. Qurulduqda qovluqda tapa bilərsiniz Proqramlar adlı bir alt qovluqda HP.
Mac-də HP Utility proqramını açın. Qurulduqda qovluqda tapa bilərsiniz Proqramlar adlı bir alt qovluqda HP. - Tətbiqi görmürsənsə, quraşdırmalısan. Bir veb brauzerdə https://support.hp.com/us-en/drivers ünvanına daxil olun və printer modeliniz üçün HP Easy Start yükləyici tətbiqini tapmaq və yükləmək üçün ekrandakı təlimatları izləyin. Yükləndikdən sonra HP Utility proqramını quraşdırmaq üçün .dmg faylını cüt vurun.
 basın Hizala. Bu seçim ilk nişanlar qrupunda tapıla bilər. Bu, kartuşların hizalanması üçün pəncərəni açacaqdır.
basın Hizala. Bu seçim ilk nişanlar qrupunda tapıla bilər. Bu, kartuşların hizalanması üçün pəncərəni açacaqdır.  basın Hizala. Bu, printerinizə bir uyğunlaşma səhifəsi göndərir. Çap olunmuş səhifədə qara və mavi xətləri olan bir çox nömrəli qutular görünür.
basın Hizala. Bu, printerinizə bir uyğunlaşma səhifəsi göndərir. Çap olunmuş səhifədə qara və mavi xətləri olan bir çox nömrəli qutular görünür.  Ən çox üst-üstə düşən xətlərlə A sətrindəki qutunu tapın. Xəttlər arasındakı ən böyük boşluğu göstərən qutu axtardığınız qutudur. Qutunun nömrəsini yazın.
Ən çox üst-üstə düşən xətlərlə A sətrindəki qutunu tapın. Xəttlər arasındakı ən böyük boşluğu göstərən qutu axtardığınız qutudur. Qutunun nömrəsini yazın.  Yazıcı proqramınızda müvafiq qutuyu seçin. A sütunundan düzgün hüceyrəni seçin.
Yazıcı proqramınızda müvafiq qutuyu seçin. A sütunundan düzgün hüceyrəni seçin.  Digər sütunlarda ən çox üst-üstə düşən xətləri olan qutuları seçin. Bütün sütun hərfləri üçün seçim etməyinizə qədər davam edin.
Digər sütunlarda ən çox üst-üstə düşən xətləri olan qutuları seçin. Bütün sütun hərfləri üçün seçim etməyinizə qədər davam edin.  basın Hazır. Yazıcı kartuşları artıq yenidən düzəldilib.
basın Hazır. Yazıcı kartuşları artıq yenidən düzəldilib. - "Hizalama uğursuz oldu" və ya "Hizalama uğursuz oldu" kimi bir mesajla əlaqədar bir səhv görürsənsə, düzəltmə problemlərini düzəlt metoduna müraciət edin.
Metod 5-dən 4: Yazıcı ekranının istifadəsi
 HP printerinizi açın. Yazıcınızda bir monitor varsa, kompüter istifadə etmədən çap kartriclərini düzəldə bilərsiniz.
HP printerinizi açın. Yazıcınızda bir monitor varsa, kompüter istifadə etmədən çap kartriclərini düzəldə bilərsiniz.  Yazıcı giriş tepsisinə kiçik bir düz ağ printer kağızı yığın.
Yazıcı giriş tepsisinə kiçik bir düz ağ printer kağızı yığın. Menyuya gedin Parametrlər və ya Kommunal xidmətlər yazıcınızın. Oraya çatmaq üçün printer ekranının yanındakı ox düymələrindən istifadə edə bilərsiniz.
Menyuya gedin Parametrlər və ya Kommunal xidmətlər yazıcınızın. Oraya çatmaq üçün printer ekranının yanındakı ox düymələrindən istifadə edə bilərsiniz.  Seçin Yazıcıyı düzəldin. Hizalama test səhifəsini yazdırır. İndi səhifəni skan etməyiniz istənəcək.
Seçin Yazıcıyı düzəldin. Hizalama test səhifəsini yazdırır. İndi səhifəni skan etməyiniz istənəcək.  Skanerin qapağını açın. Kartuşları hizalama səhifəsini tarayaraq yenidən düzəldə bilərsiniz.
Skanerin qapağını açın. Kartuşları hizalama səhifəsini tarayaraq yenidən düzəldə bilərsiniz.  Hizalama test səhifəsini skanerə yerləşdirin. Çap tərəfi üzü aşağı olmalıdır.
Hizalama test səhifəsini skanerə yerləşdirin. Çap tərəfi üzü aşağı olmalıdır.  Hizalama vərəqini skaner şüşəsinin sağ ön küncünə uyğunlaşdırın.
Hizalama vərəqini skaner şüşəsinin sağ ön küncünə uyğunlaşdırın. Skanerin qapağını bağlayın və basın tamam. Yazıcı hizalama səhifəsini tarayacaq və lazım olduqda kartuşları yenidən düzəldəcəkdir.
Skanerin qapağını bağlayın və basın tamam. Yazıcı hizalama səhifəsini tarayacaq və lazım olduqda kartuşları yenidən düzəldəcəkdir. - "Hizalama uğursuz oldu" və ya "Hizalama uğursuz oldu" kimi bir mesajla əlaqədar bir səhv görürsənsə, düzəltmə problemlərini düzəlt metoduna müraciət edin.
Metod 5-dən 5: Hizalama problemlərini düzəldin
 Yazıcıyı hizalamaq üçün təmiz ağ printer kağızı istifadə etdiyinizə əmin olun. Əməliyyat sisteminizin metodunu istifadə edərək printeri düzgün bir şəkildə düzəldə bilmirsinizsə, printerinizin istifadə olunmadığına, qırışdığına və düzgün yükləndiyinə əmin olun.
Yazıcıyı hizalamaq üçün təmiz ağ printer kağızı istifadə etdiyinizə əmin olun. Əməliyyat sisteminizin metodunu istifadə edərək printeri düzgün bir şəkildə düzəldə bilmirsinizsə, printerinizin istifadə olunmadığına, qırışdığına və düzgün yükləndiyinə əmin olun.  Gerekirse hizalama səhifəsini tarayın. Bir printer skaneriniz varsa, kartuşları yenidən düzəltmək üçün çap olunmuş hizalama səhifəsini taramalısınız. Bütün prosesi tamamladığınızdan əmin olmaq üçün ekrandakı təlimatları və hizalama səhifəsində görünən hər hansı bir təlimatı izləyin.
Gerekirse hizalama səhifəsini tarayın. Bir printer skaneriniz varsa, kartuşları yenidən düzəltmək üçün çap olunmuş hizalama səhifəsini taramalısınız. Bütün prosesi tamamladığınızdan əmin olmaq üçün ekrandakı təlimatları və hizalama səhifəsində görünən hər hansı bir təlimatı izləyin.  Yazıcıyı yenidən qurun. Hələ də problem yaşayırsınızsa, elektrik kabelini printerdən 60 saniyə ayırın və sonra yenidən qoşun. Yazıcı tamamilə yenidən yükləndikdən sonra kartuşları yenidən düzəltməyə çalışın.
Yazıcıyı yenidən qurun. Hələ də problem yaşayırsınızsa, elektrik kabelini printerdən 60 saniyə ayırın və sonra yenidən qoşun. Yazıcı tamamilə yenidən yükləndikdən sonra kartuşları yenidən düzəltməyə çalışın.  Orijinal HP mürəkkəb kartriclərindən istifadə etdiyinizə əmin olun. Orijinal HP mürəkkəb və ya toner kartriclərindən istifadə etmirsinizsə, kartriclərinizi HP-nin yeniləri ilə əvəz edin. Daha ucuz marka kartuşları hizalama probleminə səbəb ola bilər.
Orijinal HP mürəkkəb kartriclərindən istifadə etdiyinizə əmin olun. Orijinal HP mürəkkəb və ya toner kartriclərindən istifadə etmirsinizsə, kartriclərinizi HP-nin yeniləri ilə əvəz edin. Daha ucuz marka kartuşları hizalama probleminə səbəb ola bilər. - Orijinal olmayan kartuşlar haqqında daha çox məlumat üçün http://www.hp.com/go/anticounterfeit səhifəsini ziyarət edin.
 Mürəkkəb problemlər üçün çap olunmuş hizalama səhifəsini yoxlayın. Yaxşı bir hizalama səhifəsində güclü mavi və qara xətlər göstərilməlidir.
Mürəkkəb problemlər üçün çap olunmuş hizalama səhifəsini yoxlayın. Yaxşı bir hizalama səhifəsində güclü mavi və qara xətlər göstərilməlidir. - Yazıcınızda mürəkkəb azdırsa, hizalama səhifəsi solğun, zolaqlı və ya ləkələnmiş görünə bilər. Səhifədə qara və / və ya mavi görünə bilməz. Bunlardan hər hansı biri baş verərsə, mürəkkəb çox azdır və patronları dəyişdirməlisiniz.
- Çap edilmiş hizalama səhifəsində zolaq yoxdursa və səhifədə həm qara, həm də mavi görürsünüzsə, printerə xidmət göstərmək üçün HP dəstəyi ilə əlaqə saxlayın.



