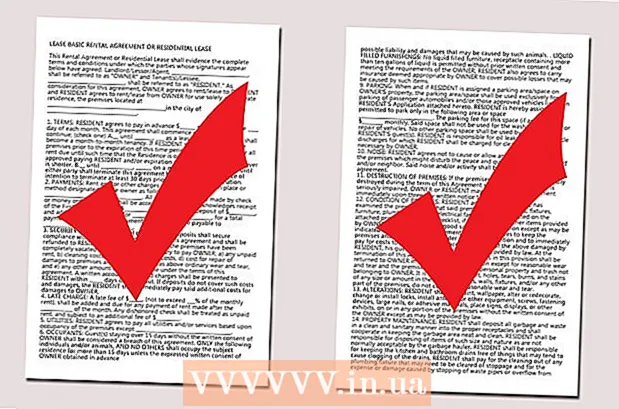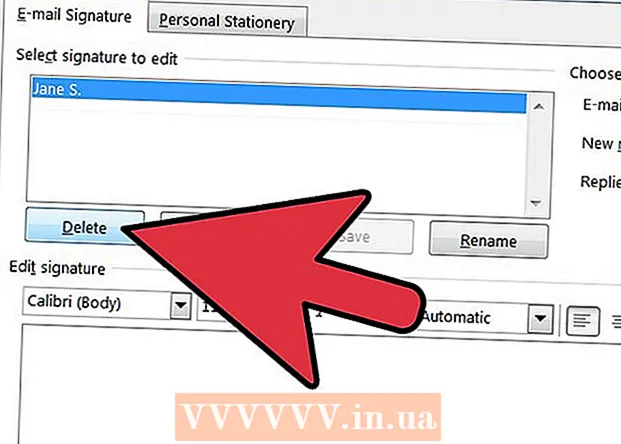Müəllif:
Morris Wright
Yaradılış Tarixi:
24 Aprel 2021
YeniləMə Tarixi:
1 İyul 2024
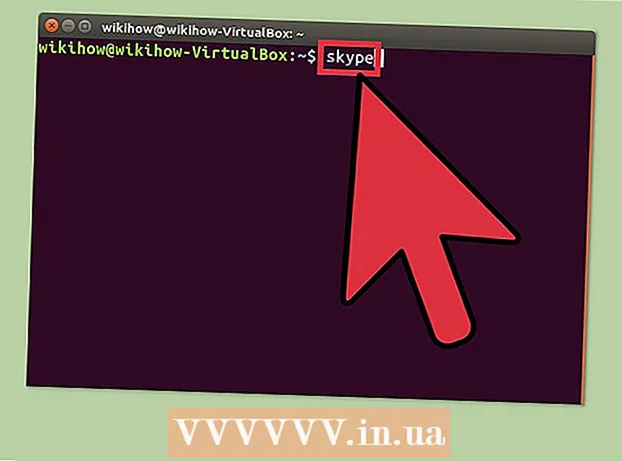
MəZmun
- Addımlamaq
- Metod 2-nin 1-i: Canonical Partners Anbarından quraşdırın
- Metod 2-dən 2: Skype-ı əl ilə quraşdırın
- Göstərişlər
Komut istemini tərk etmədən Ubuntu üçün Skype qura bilərsiniz. 4.3 versiyasından bəri, Skype Canonical Partners deposunun bir hissəsidir və bu proqramı Skype.com-dan yükləmədən proqramı quraşdırmağa imkan verir. Skype-ı quraşdırmaq üçün Canonical Partners deposunu necə aktivləşdirəcəyinizi və problemlə qarşılaşdığınız təqdirdə paketi əl ilə yükləməyinizi öyrənin.
Addımlamaq
Metod 2-nin 1-i: Canonical Partners Anbarından quraşdırın
 Basın Ctrl+Alt+T. terminal pəncərəsini açmaq üçün. Əvvəllər Skype ikili skype veb saytından yüklənərək əl ilə qurulmalı idisə, indi Canonical Partners anbarından quraşdırıla bilər. Terminal pəncərəsini açaraq başlayın.
Basın Ctrl+Alt+T. terminal pəncərəsini açmaq üçün. Əvvəllər Skype ikili skype veb saytından yüklənərək əl ilə qurulmalı idisə, indi Canonical Partners anbarından quraşdırıla bilər. Terminal pəncərəsini açaraq başlayın.  64 bitlik Ubuntu üçün Multiarch-ı aktivləşdirin. Ubuntu-nun 64-bit versiyasından istifadə edirsinizsə, Skype-ı quraşdırmaq üçün Multiarch-ı aktivləşdirməlisiniz. Tezliklə aşağıdakıları yazın:
64 bitlik Ubuntu üçün Multiarch-ı aktivləşdirin. Ubuntu-nun 64-bit versiyasından istifadə edirsinizsə, Skype-ı quraşdırmaq üçün Multiarch-ı aktivləşdirməlisiniz. Tezliklə aşağıdakıları yazın: - Yazın sudo dpkg --add-architecture i386
- Basın ↵ daxil edin.
 Canonical Partners deposunu Ubuntu-ya əlavə edin. Skype-ı (və bir çox başqa qapalı mənbəli proqramı) tapa biləcəyiniz yer olan bu depo, default olaraq deaktiv edilmişdir. Bunu komanda xəttindən aktivləşdirmək üçün aşağıdakıları edin:
Canonical Partners deposunu Ubuntu-ya əlavə edin. Skype-ı (və bir çox başqa qapalı mənbəli proqramı) tapa biləcəyiniz yer olan bu depo, default olaraq deaktiv edilmişdir. Bunu komanda xəttindən aktivləşdirmək üçün aşağıdakıları edin: - Yazın sudo add-apt-repository "deb http://archive.canonical.com/ $ (lsb_release -sc) partner"
- Basın ↵ daxil edin.
 Skype-ı Canonical Partners Anbarından quraşdırın. Ubuntu, Skype-ı yalnız bu depodan quraşdırmasını tövsiyə edir (paketi Skype-ın veb saytından yükləmək əvəzinə). Bu aşağıdakı kimi edilir:
Skype-ı Canonical Partners Anbarından quraşdırın. Ubuntu, Skype-ı yalnız bu depodan quraşdırmasını tövsiyə edir (paketi Skype-ın veb saytından yükləmək əvəzinə). Bu aşağıdakı kimi edilir: - Yazın sudo apt-get update && sudo apt-get install skype
- Basın ↵ daxil edin quraşdırmaya başlamaq üçün. Quraşdırma başa çatdıqda, komanda xəttinə qayıdın.
 Yazın skype ismarıcda və basın ↵ daxil edin. Bu Skype-a başlayacaq. Hesabınızı yaratmaq və video söhbətə başlamaq üçün ekrandakı təlimatları izləyin.
Yazın skype ismarıcda və basın ↵ daxil edin. Bu Skype-a başlayacaq. Hesabınızı yaratmaq və video söhbətə başlamaq üçün ekrandakı təlimatları izləyin.
Metod 2-dən 2: Skype-ı əl ilə quraşdırın
 Basın Ctrl+Alt+T. terminal pəncərəsini açmaq üçün. Artıq Skype-ı Skype veb saytından yükləməyə ehtiyacınız olmasa da, bu hələ mümkündür. Lakin, əvvəlcə Canonical Partners deposundan Skype-ı quraşdırmağa çalışın. Problemlərlə üzləşsəniz, alternativ olaraq bu metodu istifadə edin.
Basın Ctrl+Alt+T. terminal pəncərəsini açmaq üçün. Artıq Skype-ı Skype veb saytından yükləməyə ehtiyacınız olmasa da, bu hələ mümkündür. Lakin, əvvəlcə Canonical Partners deposundan Skype-ı quraşdırmağa çalışın. Problemlərlə üzləşsəniz, alternativ olaraq bu metodu istifadə edin.  Wget ilə Skype yükləyin. Paketin yolu Ubuntu-nun 32 və ya 64 bitlik bir versiyasından istifadə etdiyinizə görə fərqlənir:
Wget ilə Skype yükləyin. Paketin yolu Ubuntu-nun 32 və ya 64 bitlik bir versiyasından istifadə etdiyinizə görə fərqlənir: - 32 bitlik Ubuntu versiyanız varsa, yazın: wget http://www.skype.com/go/getskype-linux-beta-ubuntu-32 və basın ↵ daxil edin.
- Ubuntu-nun 64-bit versiyasına sahibsinizsə, yazın: wget http://www.skype.com/go/getskype-linux-beta-ubuntu-32 və basın ↵ daxil edin.
 Ubuntu-nun 64-bit versiyası üçün Multiarch quraşdırın. Ubuntu-nun 64-bit versiyasından istifadə edirsinizsə, Skype-ı quraşdırmaq üçün Multiarch-a ehtiyacınız var. Bunu əmr sətrindən aşağıdakı kimi edirsiniz:
Ubuntu-nun 64-bit versiyası üçün Multiarch quraşdırın. Ubuntu-nun 64-bit versiyasından istifadə edirsinizsə, Skype-ı quraşdırmaq üçün Multiarch-a ehtiyacınız var. Bunu əmr sətrindən aşağıdakı kimi edirsiniz: - Növ: sudo dpkg --add-architecture i386 və basın ↵ daxil edin.
- Komut istəməsinə qayıtdıqdan sonra yazın: sudo apt-get yeniləmə və basın ↵ daxil edin.
 Yüklənmiş paketdən Skype-ı quraşdırın. Bunu "dkpg" əmri ilə edirsiniz. Versiya nömrəsinin əvvəl yüklədiyinizlə uyğun olduğundan əmin olun.
Yüklənmiş paketdən Skype-ı quraşdırın. Bunu "dkpg" əmri ilə edirsiniz. Versiya nömrəsinin əvvəl yüklədiyinizlə uyğun olduğundan əmin olun. - Növ: sudo dpkg -i skype-ubuntu-dəqiq_4.3.0.37-1_i386.deb və basın ↵ daxil edin.
- Linux Skype-ı çıxarmağa çalışarkən, ekranda asılılıq problemləri ilə əlaqəli bir çox səhv görəcəksən. Bu normaldır.
 Lazım olan asılılıqları quraşdırın. Səhvləri düzəltmək və Skype-ı quraşdırmaq üçün aşağıdakıları edin:
Lazım olan asılılıqları quraşdırın. Səhvləri düzəltmək və Skype-ı quraşdırmaq üçün aşağıdakıları edin: - Yazın sudo apt-get -f yükləyin və basın ↵ daxil edin.
- Zəhmət olmasa paketin quraşdırılmasını gözləyin. Quraşdırma başa çatdıqda, əmr istəməsinə qayıdın.
 Yeni Skype quraşdırmanı işə salın. Skype-ı başlamaq üçün yazın skype və basın ↵ daxil edin. Skype ilə daxil olmaq və ya yeni bir hesab yaratmaq üçün təlimatları izləyin.
Yeni Skype quraşdırmanı işə salın. Skype-ı başlamaq üçün yazın skype və basın ↵ daxil edin. Skype ilə daxil olmaq və ya yeni bir hesab yaratmaq üçün təlimatları izləyin.
Göstərişlər
- Skype-da yarıqsız video ümumiyyətlə pis şəbəkə bağlantısının nəticəsidir.
- Skype, Android və iOS daxil olmaqla mobil platformalar üçün də mövcuddur.