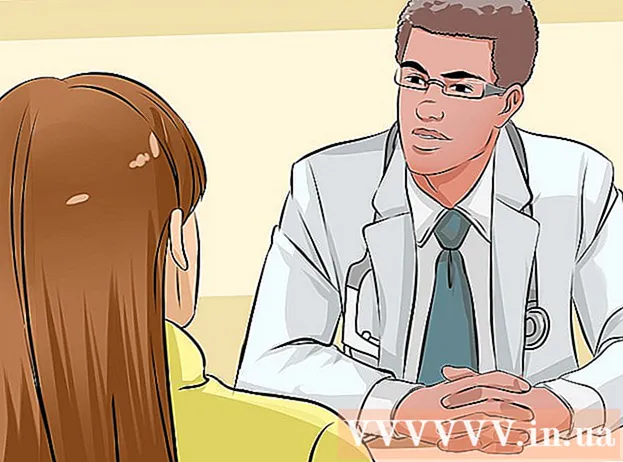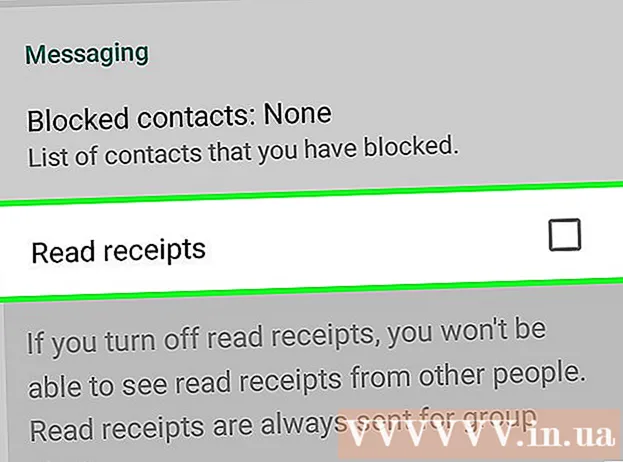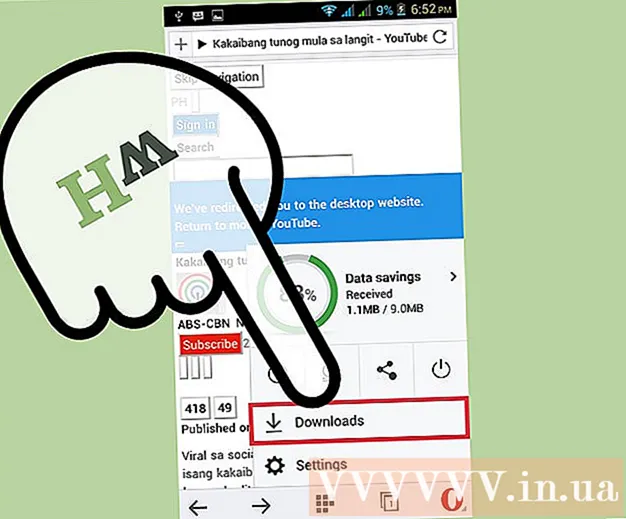Müəllif:
Frank Hunt
Yaradılış Tarixi:
14 Mart 2021
YeniləMə Tarixi:
27 İyun 2024
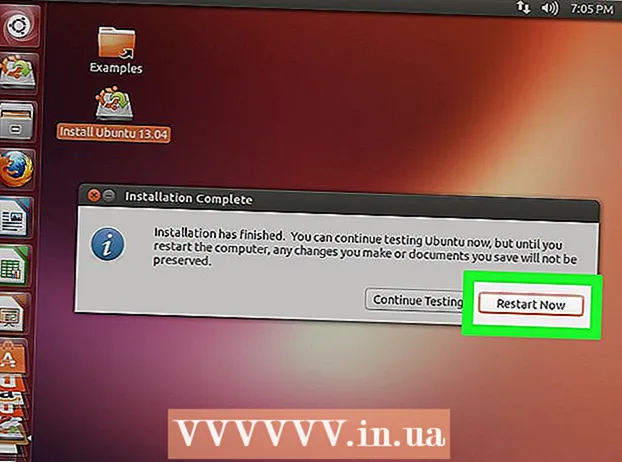
MəZmun
- Addımlamaq
- 4-cü hissə: Önyüklenebilir bir disk yaratmaq
- 4-cü hissə 2: Bir disk bölməsi yaratmaq
- 4-dən 3-cü hissə: Kompüterinizi hazırlamaq
- 4-cü hissə 4: İkinci bir əməliyyat sisteminin quraşdırılması
- Göstərişlər
- Xəbərdarlıqlar
- Ehtiyaclar
PC'nize iki əməliyyat sistemi qurmaq faydalı ola bilər. Windows 10 və Linux-u və ya Windows 10 və daha əvvəlki bir Windows versiyasını yan-yana çalıştırmaq istəyə bilərsiniz. Bu, ən son Windows proqramını və üstünlük verə biləcəyi xüsusiyyətlərə sahib fərqli bir əməliyyat sistemindən istifadə etmək istəyirsinizsə faydalı ola bilər. Bu wikiHow sizə bir kompüterdə iki əməliyyat sisteminin qurulmasını öyrədir.
Addımlamaq
4-cü hissə: Önyüklenebilir bir disk yaratmaq
 Windows qurun. Əgər hələ etməmisinizsə, digər əməliyyat sistemlərini quraşdırmazdan əvvəl Windows-u quraşdırmalısınız. Linux kimi digər əməliyyat sistemləri, Windows ilə yanaşı işləmək üçün dizayn edilmişdir. PC'nizdə bir əməliyyat sistemi qurmadıysanız, əvvəlcə Windows'u quraşdırdığınızdan əmin olun.
Windows qurun. Əgər hələ etməmisinizsə, digər əməliyyat sistemlərini quraşdırmazdan əvvəl Windows-u quraşdırmalısınız. Linux kimi digər əməliyyat sistemləri, Windows ilə yanaşı işləmək üçün dizayn edilmişdir. PC'nizdə bir əməliyyat sistemi qurmadıysanız, əvvəlcə Windows'u quraşdırdığınızdan əmin olun. - İstisna, MacOS ilə yanaşı bir Mac-da ikili Windows açmağa çalışarsanız. Maclar əksər standart PC-lərdən bir qədər fərqli şəkildə qurulur və ümumiyyətlə əvvəlcədən quraşdırılmış macOS ilə gəlir.
 Getmək https://rufus.ie/ veb brauzerdə. Bu, kompüterinizə bir əməliyyat sistemi qurmaq üçün istifadə edə biləcəyiniz bir USB quraşdırma sürücüsü yaratmaq üçün bir vasitə olan Rufus'u yükləmək üçün veb səhifəsidir.
Getmək https://rufus.ie/ veb brauzerdə. Bu, kompüterinizə bir əməliyyat sistemi qurmaq üçün istifadə edə biləcəyiniz bir USB quraşdırma sürücüsü yaratmaq üçün bir vasitə olan Rufus'u yükləmək üçün veb səhifəsidir. - Rəsmi quraşdırma CD və ya DVD-dən də istifadə edə bilərsiniz.
 Rufus'u yükləyin və quraşdırın. Rufus'u yükləmə səhifəsindən yükləmək və yükləmək üçün aşağıdakı addımları istifadə edin.
Rufus'u yükləyin və quraşdırın. Rufus'u yükləmə səhifəsindən yükləmək və yükləmək üçün aşağıdakı addımları istifadə edin. - Aşağıya fırladın və vurun Rufus 3.8.
- Veb brauzerinizdən və ya Yükləmələr qovluğundan "Rufus-3.8.exe" faylını işə salın.
 Qurmaq istədiyiniz əməliyyat sistemi üçün bir disk şəkli (ISO) faylı yükləyin. Disk görüntü faylı, quraşdırma diski, DVD və ya USB çubuğuna gedən məlumatlardır. ISO saytını həmin veb saytdan yükləmək üçün yükləmək istədiyiniz əməliyyat sisteminin veb saytına gedin. Aşağıdakı bağlantılar yükləyə biləcəyiniz əməliyyat sisteminin ISO şəkillərini ehtiva edir:
Qurmaq istədiyiniz əməliyyat sistemi üçün bir disk şəkli (ISO) faylı yükləyin. Disk görüntü faylı, quraşdırma diski, DVD və ya USB çubuğuna gedən məlumatlardır. ISO saytını həmin veb saytdan yükləmək üçün yükləmək istədiyiniz əməliyyat sisteminin veb saytına gedin. Aşağıdakı bağlantılar yükləyə biləcəyiniz əməliyyat sisteminin ISO şəkillərini ehtiva edir: - Windows 10
- Windows 8
- Windows 7
- Ubuntu
- Linux Mint
- Debian
- Apple olmayan bir kompüterə macOS qurmaq digər əməliyyat sistemlərini quraşdırmaqdan daha mürəkkəbdir, ancaq mümkündür.
 Boş bir USB çubuğu daxil edin. USB çubuğunun qurmaq istədiyiniz əməliyyat sistemi üçün kifayət qədər yer olduğundan əmin olun. Həm də istifadə etdiyiniz USB çubuğunda itirmək istəmədiyiniz vacib məlumatların olmadığına əmin olun. USB çubuğunu kompüterinizdəki açıq bir USB portuna daxil edin.
Boş bir USB çubuğu daxil edin. USB çubuğunun qurmaq istədiyiniz əməliyyat sistemi üçün kifayət qədər yer olduğundan əmin olun. Həm də istifadə etdiyiniz USB çubuğunda itirmək istəmədiyiniz vacib məlumatların olmadığına əmin olun. USB çubuğunu kompüterinizdəki açıq bir USB portuna daxil edin.  Rufusu açın. USB çubuğunu xatırladan bir işarəsi var. Rufus'u açmaq üçün Windows Başlat menyusunda Rufus simgesini vurun.
Rufusu açın. USB çubuğunu xatırladan bir işarəsi var. Rufus'u açmaq üçün Windows Başlat menyusunda Rufus simgesini vurun.  USB çubuğunuzu seçin. USB çubuğunuzu seçmək üçün "Cihazlar" altındakı açılır menyudan istifadə edin.
USB çubuğunuzu seçin. USB çubuğunuzu seçmək üçün "Cihazlar" altındakı açılır menyudan istifadə edin.  basın Seçim. Rufusdakı "Önyükleme Seçimi" nin sağındakı düymədir. Bu, qurmaq istədiyiniz əməliyyat sistemi üçün ISO sənədini seçmək üçün istifadə edə biləcəyiniz bir fayl brauzerini açacaqdır.
basın Seçim. Rufusdakı "Önyükleme Seçimi" nin sağındakı düymədir. Bu, qurmaq istədiyiniz əməliyyat sistemi üçün ISO sənədini seçmək üçün istifadə edə biləcəyiniz bir fayl brauzerini açacaqdır.  Əməliyyat sistemi ISO sənədini seçin və vurun Açıq. Bu, ISO sənədini Rufus-a yükləyəcəkdir.
Əməliyyat sistemi ISO sənədini seçin və vurun Açıq. Bu, ISO sənədini Rufus-a yükləyəcəkdir.  basın Başlamaq. Sağdakı Rufusun ekranının altındadır. Bu, ISO sənədinin USB çubuğuna qoyulması prosesinə başlayır. Bu bir müddət çəkə bilər.
basın Başlamaq. Sağdakı Rufusun ekranının altındadır. Bu, ISO sənədinin USB çubuğuna qoyulması prosesinə başlayır. Bu bir müddət çəkə bilər.
4-cü hissə 2: Bir disk bölməsi yaratmaq
 Yedəkləyin bütün vacib məlumat sənədlərindən. Bir qayda olaraq bir disk sürücüsünü bölüşə və vacib məlumatları itirmədən yeni bir əməliyyat sistemi qura bilərsiniz. Bununla birlikdə, bir şeyin səhv olması halında, bölüşdürməyə və yeni bir əməliyyat sistemini quraşdırmağa başlamazdan əvvəl disk sürücünüzdəki bütün vacib məlumatların ehtiyat nüsxəsini çıxarmaq yaxşıdır.
Yedəkləyin bütün vacib məlumat sənədlərindən. Bir qayda olaraq bir disk sürücüsünü bölüşə və vacib məlumatları itirmədən yeni bir əməliyyat sistemi qura bilərsiniz. Bununla birlikdə, bir şeyin səhv olması halında, bölüşdürməyə və yeni bir əməliyyat sistemini quraşdırmağa başlamazdan əvvəl disk sürücünüzdəki bütün vacib məlumatların ehtiyat nüsxəsini çıxarmaq yaxşıdır.  Windows Başlat menyusunu sağ vurun
Windows Başlat menyusunu sağ vurun  basın Disk idarəetməsi. Windows Başlat menyusunu sağ vurduğunuzda görünən menyuda. Bu, Disk İdarəetmə pəncərəsini açacaqdır.
basın Disk idarəetməsi. Windows Başlat menyusunu sağ vurduğunuzda görünən menyuda. Bu, Disk İdarəetmə pəncərəsini açacaqdır.  Windows quraşdırma sürücünüzə sağ vurun. Bu, Windows-un quraşdırıldığı sürücüdür. Ümumiyyətlə bu "C:" sürücüsüdür.
Windows quraşdırma sürücünüzə sağ vurun. Bu, Windows-un quraşdırıldığı sürücüdür. Ümumiyyətlə bu "C:" sürücüsüdür.  basın Səsi azaldın .... Disk İdarəetməsində bir disk sürücüsünə sağ vurduğunuzda görünən menyuda.
basın Səsi azaldın .... Disk İdarəetməsində bir disk sürücüsünə sağ vurduğunuzda görünən menyuda.  Yeni əməliyyat sisteminin quraşdırılması üçün ayırmaq istədiyiniz yer miqdarını daxil edin. Disk sürücüsündən bölməni bölmək istədiyiniz meqabayt sayını (MB) "Bölməni daraltmaq üçün MB sayını daxil edin:" yanına daxil edin. Yeni əməliyyat sistemini qurmaq üçün lazım olan minimum yeri daxil etdiyinizə əmin olun.
Yeni əməliyyat sisteminin quraşdırılması üçün ayırmaq istədiyiniz yer miqdarını daxil edin. Disk sürücüsündən bölməni bölmək istədiyiniz meqabayt sayını (MB) "Bölməni daraltmaq üçün MB sayını daxil edin:" yanına daxil edin. Yeni əməliyyat sistemini qurmaq üçün lazım olan minimum yeri daxil etdiyinizə əmin olun. - GB-ı MB-ə çevirmək üçün dəyəri 1000-ə vurun. Məsələn, 40 GB 40.000 MB-ə bərabərdir.
 basın Büzül. Bu, sabit diskinizdə yeni bölünməmiş bir boşluq yaradır.
basın Büzül. Bu, sabit diskinizdə yeni bölünməmiş bir boşluq yaradır.
4-dən 3-cü hissə: Kompüterinizi hazırlamaq
 Sürətli Çəkməyi deaktiv edin. Aşağıdakı addımlarla Windows-da Sürətli Başlanğıcı ləğv edə bilərsiniz.
Sürətli Çəkməyi deaktiv edin. Aşağıdakı addımlarla Windows-da Sürətli Başlanğıcı ləğv edə bilərsiniz. - Windows Başlat menyusunu vurun.
- Yazın İdarə paneli və simgesini vurun.
- Yazın Güc idarəetməsi sağ üst hissədəki axtarış çubuğunda.
- "Güc düymələrinin davranışını idarə et" düyməsini vurun.
- "Hazırda mövcud olmayan parametrləri dəyişdir" düyməsini vurun.
- Aşağıdakı "Sürətli başlanğıcı aktiv edin (Tövsiyə olunur)" qutusunun işarəsiz olduğundan əmin olun.
- basın Dəyişikliklərə qənaət.
 Kompüterinizin BIOS-unu açın. İkinci bir əməliyyat sistemi qurmaq üçün BIOS-da bəzi dəyişikliklər etməlisiniz. BIOS-a daxil olma üsulu bir kompüter markasından və modelindən digərinə fərqlidir. Bəzi kompüterlərdə, kompüter yüklənərkən funksiya düymələrindən birini (F1, F2, F9, F12), Esc və ya Sil düymələrini basaraq BIOS-a daxil ola bilərsiniz. BIOS'u Windows-dan yenidən yükləmək üçün aşağıdakı addımları da istifadə edə bilərsiniz:
Kompüterinizin BIOS-unu açın. İkinci bir əməliyyat sistemi qurmaq üçün BIOS-da bəzi dəyişikliklər etməlisiniz. BIOS-a daxil olma üsulu bir kompüter markasından və modelindən digərinə fərqlidir. Bəzi kompüterlərdə, kompüter yüklənərkən funksiya düymələrindən birini (F1, F2, F9, F12), Esc və ya Sil düymələrini basaraq BIOS-a daxil ola bilərsiniz. BIOS'u Windows-dan yenidən yükləmək üçün aşağıdakı addımları da istifadə edə bilərsiniz: - Windows Başlat menyusunu vurun.
- Güc simgesini vurun.
- "Shift" düyməsini basıb saxlayın Yenidən başlamaq.
- basın Problemlərin həlli.
- basın Təkmilləşmiş Seçimlər: UEFI proqram təminatı parametrləri.
- Basın Yenidən başlamaq.
 Təhlükəsiz yükləməni deaktiv edin. BIOS menyusu kompüter markasına və modelinə görə dəyişir. BIOS menyusunda gəzmək üçün klaviaturanızdakı ox düymələrindən istifadə edin. Təhlükəsiz Önyükleme ümumiyyətlə Təhlükəsizlik, Önyükleme və ya Doğrulama menyusunda tapıla bilər. Təhlükəsiz Boot tapın və "Əlil" olaraq təyin edin.
Təhlükəsiz yükləməni deaktiv edin. BIOS menyusu kompüter markasına və modelinə görə dəyişir. BIOS menyusunda gəzmək üçün klaviaturanızdakı ox düymələrindən istifadə edin. Təhlükəsiz Önyükleme ümumiyyətlə Təhlükəsizlik, Önyükleme və ya Doğrulama menyusunda tapıla bilər. Təhlükəsiz Boot tapın və "Əlil" olaraq təyin edin.  Önyükləmə qaydasını əvvəlcə USB çubuqdan yükləmək üçün qurun. Bu ümumiyyətlə Önyükləmə menyusunda tapıla bilər. Önyükləmə sifarişi menyusunu tapın və əvvəlcə bir USB çubuqdan açılışa qoyun.
Önyükləmə qaydasını əvvəlcə USB çubuqdan yükləmək üçün qurun. Bu ümumiyyətlə Önyükləmə menyusunda tapıla bilər. Önyükləmə sifarişi menyusunu tapın və əvvəlcə bir USB çubuqdan açılışa qoyun. - Quraşdırma CD və ya DVD istifadə edirsinizsə, əvvəlcə CD / DVD-ROM-dan quraşdıracaq şəkildə qurun.
 Ayarlarınızı qeyd edin. BIOS sisteminizdə lazımi dəyişiklikləri etdikdən sonra parametrlərinizi saxlamaq üçün seçim tapın. Kompüterinizi saxlamaq və yenidən yükləmək üçün saxlamaq və BIOS-dan çıxmaq üçün seçimi seçin.
Ayarlarınızı qeyd edin. BIOS sisteminizdə lazımi dəyişiklikləri etdikdən sonra parametrlərinizi saxlamaq üçün seçim tapın. Kompüterinizi saxlamaq və yenidən yükləmək üçün saxlamaq və BIOS-dan çıxmaq üçün seçimi seçin.
4-cü hissə 4: İkinci bir əməliyyat sisteminin quraşdırılması
 Quraşdırma diskini daxil edin. USB quraşdırma diski yaratmaq üçün Rufusdan istifadə etdinizsə, USB sürücüsünü kompüterinizdəki açıq bir USB portuna daxil edin. Bir CD və ya DVD quraşdırma diski istifadə edirsinizsə, onu CD / DVD sürücünüzə qoyun.
Quraşdırma diskini daxil edin. USB quraşdırma diski yaratmaq üçün Rufusdan istifadə etdinizsə, USB sürücüsünü kompüterinizdəki açıq bir USB portuna daxil edin. Bir CD və ya DVD quraşdırma diski istifadə edirsinizsə, onu CD / DVD sürücünüzə qoyun.  Kompüterinizi yenidən başladın. Kompüteriniz açıqdırsa, əvvəlcə yenidən başladın. Digər hallarda, kompüterinizdəki güc düyməsini basın ki, quraşdırma diskindən çəkilsin.
Kompüterinizi yenidən başladın. Kompüteriniz açıqdırsa, əvvəlcə yenidən başladın. Digər hallarda, kompüterinizdəki güc düyməsini basın ki, quraşdırma diskindən çəkilsin.  Quraşdırma Proqramının yüklənməsini bitirməsini gözləyin. Kompüteriniz quraşdırma diskindən düzgün bir şəkildə çəkilirsə, əməliyyat sistemi quraşdırıcısını görməlisiniz.
Quraşdırma Proqramının yüklənməsini bitirməsini gözləyin. Kompüteriniz quraşdırma diskindən düzgün bir şəkildə çəkilirsə, əməliyyat sistemi quraşdırıcısını görməlisiniz.  Dilinizi və klaviatura tərtibinizi seçin. Hər bir əməliyyat sistemi üçün quraşdırıcı bir az fərqlidir. Ümumiyyətlə, dilinizi və klaviatura tərtibinizi seçməyə başlayırsınız.
Dilinizi və klaviatura tərtibinizi seçin. Hər bir əməliyyat sistemi üçün quraşdırıcı bir az fərqlidir. Ümumiyyətlə, dilinizi və klaviatura tərtibinizi seçməyə başlayırsınız.  CD-nin seriya nömrəsini daxil edin (lazım olduqda). Ubuntu kimi bəzi əməliyyat sistemlərinin quraşdırılması pulsuzdur. Windows kimi digər əməliyyat sistemləri bir CD kodu və ya seriya nömrəsi almanızı tələb edir. Bir seriya nömrəsi və ya CD kodu daxil etməyiniz istənirsə, kodu verilən yerə daxil edin.
CD-nin seriya nömrəsini daxil edin (lazım olduqda). Ubuntu kimi bəzi əməliyyat sistemlərinin quraşdırılması pulsuzdur. Windows kimi digər əməliyyat sistemləri bir CD kodu və ya seriya nömrəsi almanızı tələb edir. Bir seriya nömrəsi və ya CD kodu daxil etməyiniz istənirsə, kodu verilən yerə daxil edin.  "Xüsusi" və ya "Digər" quraşdırma seçimini seçin. Quraşdırma növünü seçərkən "Xüsusi", "Digər", "Başqa bir şey" və ya oxşar bir şey seçin. Standart bir quraşdırma seçmək cari əməliyyat sisteminizin üzərinə yaza bilər.
"Xüsusi" və ya "Digər" quraşdırma seçimini seçin. Quraşdırma növünü seçərkən "Xüsusi", "Digər", "Başqa bir şey" və ya oxşar bir şey seçin. Standart bir quraşdırma seçmək cari əməliyyat sisteminizin üzərinə yaza bilər.  Əməliyyat sistemini quraşdırmaq istədiyiniz sürücünü formatlaşdırın. Yeni bir əməliyyat sistemi qurarkən, hansı sürücüyə qurmaq istədiyinizi seçib diski formatlaşdırmanız istənəcəkdir. Daha əvvəl bölüşdürdüyünüz ayrılmamış yeri seçin.
Əməliyyat sistemini quraşdırmaq istədiyiniz sürücünü formatlaşdırın. Yeni bir əməliyyat sistemi qurarkən, hansı sürücüyə qurmaq istədiyinizi seçib diski formatlaşdırmanız istənəcəkdir. Daha əvvəl bölüşdürdüyünüz ayrılmamış yeri seçin. - Linux qurarkən sürücünü Ext4 olaraq formatlamalısınız.
- Ubuntu quraşdırsanız, bölüşdürülməmiş yerin bir hissəsini bir dəyişdirmə sahəsi kimi formatlamanız lazımdır. Bu, kompüterinizə quraşdırdığınız RAM həcminə bərabər olmalıdır.
 Quraşdırmanı başa çatdırmaq üçün təlimatları izləyin. Çox güman ki, yeni əməliyyat sisteminiz üçün istifadəçi adı və şifrə yaratmağınız və vaxtınızı və tarixinizi təyin etməyiniz istənəcəkdir. Quraşdırmanı başa çatdırmaq üçün təlimatları izləyin.
Quraşdırmanı başa çatdırmaq üçün təlimatları izləyin. Çox güman ki, yeni əməliyyat sisteminiz üçün istifadəçi adı və şifrə yaratmağınız və vaxtınızı və tarixinizi təyin etməyiniz istənəcəkdir. Quraşdırmanı başa çatdırmaq üçün təlimatları izləyin.  Əməliyyat sistemləri arasında keçid etmək üçün yenidən başladın. Kompüterinizə iki və ya daha çox əməliyyat sistemi qurduqdan sonra, kompüterinizi yüklədiyiniz zaman hansı əməliyyat sistemini yükləmək istədiyinizi soruşan bir menyu görəcəksiniz. Əməliyyat sistemləri arasında keçid etmək üçün kompüterinizi yenidən başladın.
Əməliyyat sistemləri arasında keçid etmək üçün yenidən başladın. Kompüterinizə iki və ya daha çox əməliyyat sistemi qurduqdan sonra, kompüterinizi yüklədiyiniz zaman hansı əməliyyat sistemini yükləmək istədiyinizi soruşan bir menyu görəcəksiniz. Əməliyyat sistemləri arasında keçid etmək üçün kompüterinizi yenidən başladın.
Göstərişlər
- Bir neçə Windows versiyasını quraşdırırsınızsa, ümumiyyətlə əvvəlcə köhnə versiyanı quraşdırmanız məsləhətdir.
- Yedəkləmək / yenidən qurmaq üçün çox az olduğundan yeni bir kompüterə yeni bir əməliyyat sistemi qurmaq asandır.Bununla birlikdə, əməliyyat sistemləri quraşdırılmış bəzi yeni kompüterlər lazım olan bütün sürücüləri ehtiva etmir. Yeni bir əməliyyat sistemi qurmadan əvvəl tələb olunan sürücülərə sahib olduğunuzdan əmin olmaq istəyirsiniz.
- Bəzi əməliyyat sistemləri eyni bölmədə bir arada mövcud ola bilər, digərləri ola bilməz. Sənədlərini yoxlayın və ya hər bir əməliyyat sistemi üçün ayrı bir bölmə yaradın.
Xəbərdarlıqlar
- İkinci bir əməliyyat sistemi qurmadan əvvəl fayllarınızı yedekləməyiniz tövsiyə olunur.
- Qurmadan əvvəl hər iki əməliyyat sistemini həqiqətən istifadə etmək istədiyinizə əmin olun.
Ehtiyaclar
- İkinci bir əməliyyat sistemi üçün bir USB flash sürücü və ya quraşdırma diski.
- İkinci bir əməliyyat sistemi qurmaq üçün kifayət qədər sabit disk sahəsi olan bir kompüter.