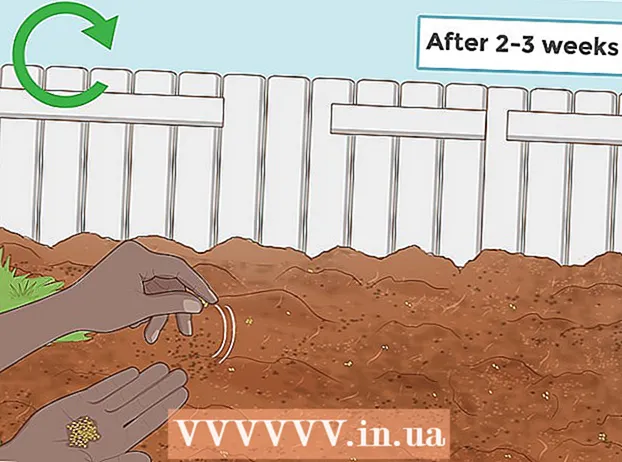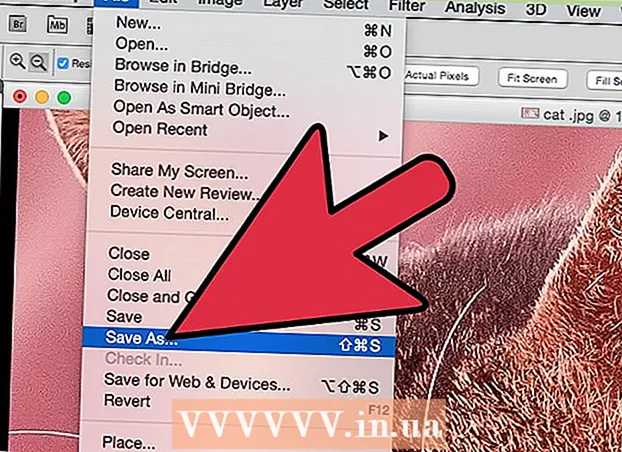Müəllif:
Tamara Smith
Yaradılış Tarixi:
24 Yanvar 2021
YeniləMə Tarixi:
1 İyul 2024

MəZmun
- Addımlamaq
- Metod 3-dən 1: Kabeldən istifadə (Windows)
- Metod 3-dən 2: Simsiz (Windows)
- Metod 3-dən 3: Kabeldən istifadə (Mac)
LAN (Yerli Şəbəkə) vasitəsilə iki noutbukun bağlanması, etibarlı və davamlı əlaqə sayəsində iki kompüter arasında sürətli məlumat mübadiləsi və ya çox oyunculu oyun oynamaq üçün yaxşı bir yoldur. Kabellə və ya simsiz bir əlaqə ilə bir LAN üzərindən iki noutbuk arasında məlumat mübadiləsi edə bilərsiniz.
Addımlamaq
Metod 3-dən 1: Kabeldən istifadə (Windows)
 Krossover şəbəkə kabeliniz olduğundan əmin olun. Bu, iki kompüteri birləşdirmək üçün istifadə olunan bir növ Ethernet kabelidir. Daha köhnə bir kompüteriniz varsa, bir keçid kabelindən istifadə etməlisiniz. Adi bir ethernet kabeli köhnə kompüterlərdə işləməyəcəkdir. İki kabel arasında xarici fərq yoxdur. Təhlükəsiz tərəfdə olmaq üçün mağazada bir keçid kabeli istəyin.
Krossover şəbəkə kabeliniz olduğundan əmin olun. Bu, iki kompüteri birləşdirmək üçün istifadə olunan bir növ Ethernet kabelidir. Daha köhnə bir kompüteriniz varsa, bir keçid kabelindən istifadə etməlisiniz. Adi bir ethernet kabeli köhnə kompüterlərdə işləməyəcəkdir. İki kabel arasında xarici fərq yoxdur. Təhlükəsiz tərəfdə olmaq üçün mağazada bir keçid kabeli istəyin.  Kabelin hər ucunu hər noutbukdakı bir şəbəkə portuna qoşun. Şəbəkə portu, ümumiyyətlə bir ethernet kabelini bağladığınız yerdir. Kabel şəbəkə portuna uğurla qoşulduqda yerində vuracaqdır.
Kabelin hər ucunu hər noutbukdakı bir şəbəkə portuna qoşun. Şəbəkə portu, ümumiyyətlə bir ethernet kabelini bağladığınız yerdir. Kabel şəbəkə portuna uğurla qoşulduqda yerində vuracaqdır. - Bəzi yeni noutbukların şəbəkə portu olmadığını unutmayın. Bəzi noutbuk istehsalçıları laptopun daha incə və ya yüngül olması üçün şəbəkə portu daxil etməməyə qərar verdilər. Dizüstü kompüterinizdə belədirsə, simsiz əlaqə üsuluna davam edin.
 Hər iki kompüterdə də İdarəetmə Panelinə keçin. Windows versiyanızdan asılı olaraq, bunu fərqli yerlərdə tapa bilərsiniz.
Hər iki kompüterdə də İdarəetmə Panelinə keçin. Windows versiyanızdan asılı olaraq, bunu fərqli yerlərdə tapa bilərsiniz. - Windows 8: Alt düyməsinin solundakı Windows (Başlat) düyməsini basın. Sonra "Denetim Masası" yazın. Mətn sahəsinin altında görünəndə işarəni basın.
- Windows 7, Vista və XP: Alt düyməsinin solundakı Windows (Başlat) düyməsini basın. Sonra "Denetim Masası" yazın. Mətn sahəsinin üstündə görünəndə işarəni basın. Ekranınızın sol alt küncündəki işarəni vuraraq Başlat menyusunu da aça bilərsiniz.
 Hər iki kompüterin eyni şəbəkədə və iş qrupunda olduğundan əmin olun. Hər iki kompüterin İdarəetmə panelində, pəncərənin sağ üst köşesindəki axtarış sahəsindəki "Sistem" axtarın. Sistemin adını basın. İndi istehsalçı, model və s. Kimi kompüteriniz haqqında məlumatları görəcəksiniz.
Hər iki kompüterin eyni şəbəkədə və iş qrupunda olduğundan əmin olun. Hər iki kompüterin İdarəetmə panelində, pəncərənin sağ üst köşesindəki axtarış sahəsindəki "Sistem" axtarın. Sistemin adını basın. İndi istehsalçı, model və s. Kimi kompüteriniz haqqında məlumatları görəcəksiniz. - "Kompüter adı, etki alanı və iş qrupu parametrləri" nə sürüşdürün. Bu kateqoriyanın altındakı "Ayarları dəyişdir" bağlantısını vurun. İndi "Sistem xüsusiyyətləri" adlı yeni bir pəncərə görünməlidir. Bu pəncərədə, pəncərənin altındakı Dəyişdir düyməsini vurun.
- Hər iki kompüterdə iş qrupu üçün eyni adı daxil edin. Hər iki kompüterin eyni işçi qrupu adından istifadə etməsi şərti ilə adın heç bir əhəmiyyəti yoxdur.
 Windows 8 istifadəçiləri: İdarəetmə panelinə qayıdın və "Şəbəkə və Paylaşım Mərkəzi" ni basın. Bu kateqoriya şəbəkə bağlantınızı dəyişdirmək üçün bütün seçimləri ehtiva edir.
Windows 8 istifadəçiləri: İdarəetmə panelinə qayıdın və "Şəbəkə və Paylaşım Mərkəzi" ni basın. Bu kateqoriya şəbəkə bağlantınızı dəyişdirmək üçün bütün seçimləri ehtiva edir. - İdarəetmə panelinin sağ üst küncündəki axtarış sahəsindən istifadə edərək tapmaq bəlkə də asandır.
- "Şəbəkə və Paylaşım Mərkəzi" ndə, pəncərənin sol tərəfindəki "Adapter parametrlərini dəyişdir" düyməsini basın.
 Windows 7, Vista və XP istifadəçiləri: Denetim Masasından "Şəbəkə Ayarları" nı açın. Onu tapmaq üçün pəncərənin sağ yuxarı küncündə axtarış sahəsindən istifadə edin.
Windows 7, Vista və XP istifadəçiləri: Denetim Masasından "Şəbəkə Ayarları" nı açın. Onu tapmaq üçün pəncərənin sağ yuxarı küncündə axtarış sahəsindən istifadə edin.  "Şəbəkə əlaqələri" pəncərəsindəki Yerli Bağlantı seçimini sağ vurun və "Xüsusiyyətlər" seçin.
"Şəbəkə əlaqələri" pəncərəsindəki Yerli Bağlantı seçimini sağ vurun və "Xüsusiyyətlər" seçin. "Bu əlaqə aşağıdakı maddələri tələb edir" altında "İnternet Protokolu (TCP / I4)" düyməsini basın. "Xüsusiyyətlər" düyməsinə vurun
"Bu əlaqə aşağıdakı maddələri tələb edir" altında "İnternet Protokolu (TCP / I4)" düyməsini basın. "Xüsusiyyətlər" düyməsinə vurun  Yeni pəncərədə "Aşağıdakı IP ünvanı istifadə edin" seçimini vurun. Bu, bir ünvanı əl ilə daxil etməyə imkan verir. Hər bir kompüter üçün aşağıdakı dəyərləri daxil edin:
Yeni pəncərədə "Aşağıdakı IP ünvanı istifadə edin" seçimini vurun. Bu, bir ünvanı əl ilə daxil etməyə imkan verir. Hər bir kompüter üçün aşağıdakı dəyərləri daxil edin: - PC 1
- IP ünvanı: 192.168.0.1
- Alt şəbəkə maskası: 255.255.255.0
- Varsayılan şlüz: Dəyər daxil etməyin
- Kompüter 2
- IP ünvanı: 192.168.0.2
- Alt şəbəkə maskası: 255.255.255.0
- Varsayılan şlüz: Dəyər daxil etməyin
- PC 1
 Ayarları tətbiq etmək üçün "Tamam" düyməsini basın. İndi əlavə edilmiş LAN kabeli vasitəsilə iki kompüter arasında faylları paylaşmağı bacarmalısınız. Dəyişikliklərin qüvvəyə minməsi üçün hər bir kompüteri yenidən başlatmanız lazım ola bilər.
Ayarları tətbiq etmək üçün "Tamam" düyməsini basın. İndi əlavə edilmiş LAN kabeli vasitəsilə iki kompüter arasında faylları paylaşmağı bacarmalısınız. Dəyişikliklərin qüvvəyə minməsi üçün hər bir kompüteri yenidən başlatmanız lazım ola bilər.
Metod 3-dən 2: Simsiz (Windows)
 Hər iki kompüterdə də İdarəetmə Panelinə keçin. Windows-un versiyasından asılı olaraq, onu müxtəlif yerlərdə tapa biləcəksiniz.
Hər iki kompüterdə də İdarəetmə Panelinə keçin. Windows-un versiyasından asılı olaraq, onu müxtəlif yerlərdə tapa biləcəksiniz. - Windows 8: Alt düyməsinin solundakı Windows (Başlat) düyməsini basın. Sonra "Denetim Masası" yazın. Mətn sahəsinin altında görünəndə işarəni basın.
- Windows 7, Vista və XP: Alt düyməsinin solundakı Windows (Başlat) düyməsini basın. Sonra "Denetim Masası" yazın. Mətn sahəsinin üstündə görünəndə işarəni basın. Ekranınızın sol alt küncündəki işarəni vuraraq Başlat menyusunu da aça bilərsiniz.
 Pəncərənin sağ yuxarı küncündəki axtarış sahəsində "Ev qrupu" axtarın. Axtarışı tamamladıqdan sonra görünən ev qrupu başlığını vurun.
Pəncərənin sağ yuxarı küncündəki axtarış sahəsində "Ev qrupu" axtarın. Axtarışı tamamladıqdan sonra görünən ev qrupu başlığını vurun.  Ev Qrupu pəncərəsində, pəncərənin sağ alt küncündə "Ev qrupu yarat" düyməsini vurun.
Ev Qrupu pəncərəsində, pəncərənin sağ alt küncündə "Ev qrupu yarat" düyməsini vurun.- Düymə yalnız hazırda ev qrupuna daxil olmadığınız halda aktiv olacaqdır. Əgər belədirsə, hazırkı ev qrupunuzu tərk edin.
 Görünən ilk pəncərədə "İrəli" düyməsini basın. İlk pəncərə ev qrupunun nə ilə əlaqəli olduğunu sizə izah edəcəkdir.
Görünən ilk pəncərədə "İrəli" düyməsini basın. İlk pəncərə ev qrupunun nə ilə əlaqəli olduğunu sizə izah edəcəkdir.  Digər kompüterlərlə bölüşmək istədiyiniz fayl növlərini seçin. Fotoşəkillər, sənədlər, musiqi, printerlər və videolar arasından seçim edə biləcəksiniz. Ehtiyaclarınızdan asılı olaraq, fayl növlərini seçin və ya seçimini silin. Növbəti vurun.
Digər kompüterlərlə bölüşmək istədiyiniz fayl növlərini seçin. Fotoşəkillər, sənədlər, musiqi, printerlər və videolar arasından seçim edə biləcəksiniz. Ehtiyaclarınızdan asılı olaraq, fayl növlərini seçin və ya seçimini silin. Növbəti vurun.  Parolu növbəti ekrandan yazın. Bu, digər cihazların ev qrupuna qoşulmaq üçün daxil etməsi lazım olan paroldur. Sonra Finish düyməsini vurun.
Parolu növbəti ekrandan yazın. Bu, digər cihazların ev qrupuna qoşulmaq üçün daxil etməsi lazım olan paroldur. Sonra Finish düyməsini vurun.  İkinci kompüterdə, indi ev qrupu pəncərəsində göstərildiyi kimi yeni ev qrupunu görə bilməlisiniz. Yeni bir qrup yaratmaq əvəzinə qrupa qoşulun və istənildikdə parolu daxil edin. Artıq bir-birinizlə şəbəkə üzərindən faylları paylaşa biləcəksiniz.
İkinci kompüterdə, indi ev qrupu pəncərəsində göstərildiyi kimi yeni ev qrupunu görə bilməlisiniz. Yeni bir qrup yaratmaq əvəzinə qrupa qoşulun və istənildikdə parolu daxil edin. Artıq bir-birinizlə şəbəkə üzərindən faylları paylaşa biləcəksiniz.
Metod 3-dən 3: Kabeldən istifadə (Mac)
 Krossover şəbəkə kabeli alın. Bu, eyni tipli iki kompüteri və ya yönləndiricini birləşdirmək üçün istifadə olunan müəyyən bir Ethernet kabelidir. Köhnə bir Mac-a sahibsinizsə, keçid kabelindən istifadə etməlisiniz. Onlayn və ya yerli kompüter mağazasında birini tapın. Adi Ethernet kabelləri ilə keçid kabelləri arasında heç bir xarici fərq yoxdur, buna görə də düzgün kabel aldığınızdan əmin olun.
Krossover şəbəkə kabeli alın. Bu, eyni tipli iki kompüteri və ya yönləndiricini birləşdirmək üçün istifadə olunan müəyyən bir Ethernet kabelidir. Köhnə bir Mac-a sahibsinizsə, keçid kabelindən istifadə etməlisiniz. Onlayn və ya yerli kompüter mağazasında birini tapın. Adi Ethernet kabelləri ilə keçid kabelləri arasında heç bir xarici fərq yoxdur, buna görə də düzgün kabel aldığınızdan əmin olun.  Kabeli hər iki noutbukun şəbəkə portlarına qoşun. Bəzi yeni Mac-lərdə artıq bu port yoxdur, buna görə USB portuna qoşulmaq üçün adapterdən istifadə etməyiniz lazım ola bilər.
Kabeli hər iki noutbukun şəbəkə portlarına qoşun. Bəzi yeni Mac-lərdə artıq bu port yoxdur, buna görə USB portuna qoşulmaq üçün adapterdən istifadə etməyiniz lazım ola bilər. - Kabel düzgün bir şəkildə bağlandıqda yerinə "vurmalı".
 Hər iki kompüterdə Şəbəkə Tercihləri bölməsinə gedin. "Yer" və "Göstər" etiketli pəncərənin yuxarı hissəsində iki açılır menyu görəcəksiniz.
Hər iki kompüterdə Şəbəkə Tercihləri bölməsinə gedin. "Yer" və "Göstər" etiketli pəncərənin yuxarı hissəsində iki açılır menyu görəcəksiniz.  "Göstər" açılır menyusunda "Şəbəkə portu konfiqurasiyaları" nı seçin. "Daxili modem" və "Daxili Ethernet" kimi port konfiqurasiyalarının siyahısını görəcəksiniz. "Daxili Ethernet" in yoxlanıldığından əmin olun. Dəyişikliklərin qüvvəyə minməsi üçün müraciət edin.
"Göstər" açılır menyusunda "Şəbəkə portu konfiqurasiyaları" nı seçin. "Daxili modem" və "Daxili Ethernet" kimi port konfiqurasiyalarının siyahısını görəcəksiniz. "Daxili Ethernet" in yoxlanıldığından əmin olun. Dəyişikliklərin qüvvəyə minməsi üçün müraciət edin.  Bir kompüterdə Paylaşım seçim panelini açın. Kompüter adı pəncərənin yuxarı hissəsində və altındakı xidmətlərin siyahısı olmalıdır.
Bir kompüterdə Paylaşım seçim panelini açın. Kompüter adı pəncərənin yuxarı hissəsində və altındakı xidmətlərin siyahısı olmalıdır. - "Fayl Paylaşımı" xidmətinin yanındakı qutunu işarələyin.
- Xidmətlər siyahısının altında "afp" ilə başlayan bir ünvan olacaq. Digər kompüterlərin LAN vasitəsilə bağlanması lazım olduğu ünvanda olduğu üçün bu ünvanı qeyd edin.
 Digər kompüterdə Finder pəncərəsini açın. Üst menyuda bir Go kateqoriyası olmalıdır. Müvafiq açılan menyudan bir seçim seçmək üçün Git düyməsini basın. "Serverə qoşul" adlı bir seçim görəcəksiniz. "Serverə qoşul" pəncərəsinə getmək üçün sadəcə "K" düyməsini basa bilərsiniz.
Digər kompüterdə Finder pəncərəsini açın. Üst menyuda bir Go kateqoriyası olmalıdır. Müvafiq açılan menyudan bir seçim seçmək üçün Git düyməsini basın. "Serverə qoşul" adlı bir seçim görəcəksiniz. "Serverə qoşul" pəncərəsinə getmək üçün sadəcə "K" düyməsini basa bilərsiniz.  Digər kompüteri qeyd etmək üçün yazdığınız afp adresini daxil edin. Siyahıda "Sevimli Serverlər" altındakı IP ünvanlarının siyahısı görünəcək. Digər kompüterin IP ünvanını tapın, vurun, sonra Bağlan vurun.
Digər kompüteri qeyd etmək üçün yazdığınız afp adresini daxil edin. Siyahıda "Sevimli Serverlər" altındakı IP ünvanlarının siyahısı görünəcək. Digər kompüterin IP ünvanını tapın, vurun, sonra Bağlan vurun. - Digər kompüterin IP adresini bilmirsinizsə, düzgün ünvanı müəyyən etmək üçün wikiHow məqaləsini oxuyun və Mac-da IP adresinizi tapın.
 Bağlan düyməsini vurduqdan sonra bir istifadəçi adı və şifrə daxil etməyiniz istənəcəkdir. Bu məlumatlar ümumiyyətlə kompüterə daxil olduqda istifadə etdiyinizlə eynidir.
Bağlan düyməsini vurduqdan sonra bir istifadəçi adı və şifrə daxil etməyiniz istənəcəkdir. Bu məlumatlar ümumiyyətlə kompüterə daxil olduqda istifadə etdiyinizlə eynidir.  İndi qurulacaq həcmləri seçməyiniz istənəcək. Digər kompüterdəki bütün fayllar müxtəlif həcmdədir. İstəsəniz, bütün cildləri digər kompüterdən quraşdırmağı seçə bilərsiniz. Və ya istədiyiniz sənədləri hansı həcmdə ehtiva etdiyini bilirsinizsə, həmin səsi seçin.
İndi qurulacaq həcmləri seçməyiniz istənəcək. Digər kompüterdəki bütün fayllar müxtəlif həcmdədir. İstəsəniz, bütün cildləri digər kompüterdən quraşdırmağı seçə bilərsiniz. Və ya istədiyiniz sənədləri hansı həcmdə ehtiva etdiyini bilirsinizsə, həmin səsi seçin.  Artıq digər kompüterdəki sənədlərə daxil olmalısınız. Artıq heç bir xarici cihaz olmadan iki kompüter arasında məlumat ötürə bilərsiniz.
Artıq digər kompüterdəki sənədlərə daxil olmalısınız. Artıq heç bir xarici cihaz olmadan iki kompüter arasında məlumat ötürə bilərsiniz.