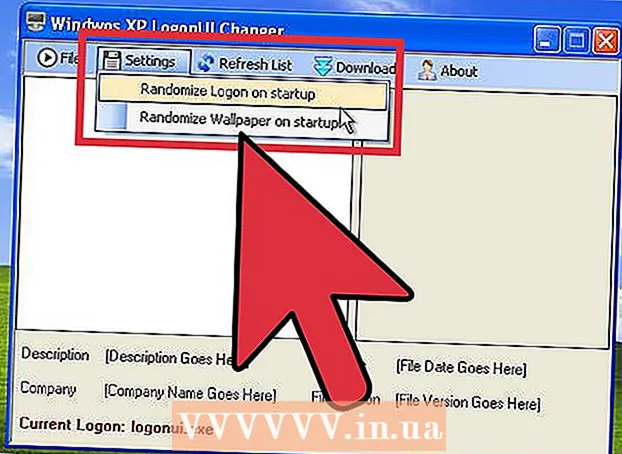Müəllif:
Morris Wright
Yaradılış Tarixi:
23 Aprel 2021
YeniləMə Tarixi:
1 İyul 2024
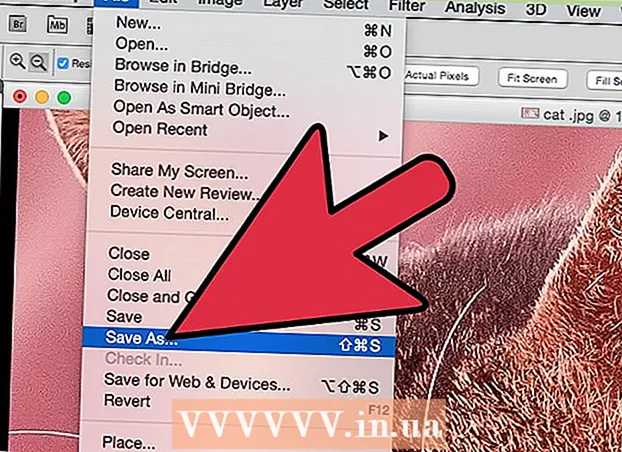
MəZmun
- Addımlamaq
- Metod 3-dən 1: Pixlr istifadə
- Metod 3-dən 2: Topaz DeJPEG istifadə
- Metod 3-dən 3: Adobe Photoshop istifadə
- Göstərişlər
JPEG'lər (JPG-lər də deyilir) daha kiçik fayllar yaratmaq üçün sıxılmış şəkillərdir - onlayn paylaşmaq və ya göndərmək üçün mükəmməldir. Bu səbəbdən bir JPEG-i böyütməyə və ya yenidən istifadə etməyə çalışdığınız zaman şəkil dənəli və ya bulanıq görünə bilər. Bir şəkil redaktorunda görüntünün görünüşünü, rəngini və kontrastını düzəldərək JPEG sənədlərinizin keyfiyyətini artıra bilərsiniz. Təsvir manipulyasiyasından kifayət qədər razısınızsa, Topaz DeJPEG mövcud proqramınıza əla bir əlavə ola bilər; yeni başlayırsınızsa, Pixlr kimi pulsuz proqramı sınamağa üstünlük verə bilərsiniz. Photoshop ilə tanışsınızsa, şəkil sənədinizi inkişaf etdirmək üçün güclü vasitələrə daxil ola bilərsiniz.
Addımlamaq
Metod 3-dən 1: Pixlr istifadə
 Pixlr-i onlayn yükləyin və ya işə salın. Pixlr, mütəxəssislər və fotoşəkil düzəltmə həvəskarları tərəfindən istifadə edilən güclü bir şəkil tənzimləmə vasitəsidir. Pixlr, pulsuz bir onlayn redaktor və masa üstü və mobil telefonlar üçün sadə bir düzəliş proqramı təklif edir. Adi abunə ilə məhsulun daha inkişaf etmiş bir versiyasına da yüksəldə bilərsiniz.
Pixlr-i onlayn yükləyin və ya işə salın. Pixlr, mütəxəssislər və fotoşəkil düzəltmə həvəskarları tərəfindən istifadə edilən güclü bir şəkil tənzimləmə vasitəsidir. Pixlr, pulsuz bir onlayn redaktor və masa üstü və mobil telefonlar üçün sadə bir düzəliş proqramı təklif edir. Adi abunə ilə məhsulun daha inkişaf etmiş bir versiyasına da yüksəldə bilərsiniz. - Pixlr Editor şirkətin veb əsaslı bir tətbiqidir. Pixlr redaktorunu başlamaq üçün buraya daxil olun: https://pixlr.com/editor/
- Pixlr Express şirkətin veb, iOS və Android tətbiqetməsidir. Google Play və ya Apple App Store və ya https://pixlr.com/express/ saytından pulsuz yükləyə bilərsiniz.
 Düzəliş etmək istədiyiniz şəkli açın. Son redaktə olunmuş məhsulunuzun keyfiyyəti orijinal görüntünün qətnaməsindən və piksel sayından asılı olacaq. Pixlr, istifadəçilərini görüntünün mümkün olan ən yüksək qətnaməsi ilə hər hansı bir düzəliş layihəsinə başlamağa şiddətlə təşviq edir. Xüsusilə fotonu böyütmək istəyirsinizsə doğrudur. Aşağı qətnamə şəklini böyüdükcə piksel arasındakı boşluq artır və görüntünün təhrif olunmuş görünməsinə səbəb olur. Bir şəkil yükləmək üçün:
Düzəliş etmək istədiyiniz şəkli açın. Son redaktə olunmuş məhsulunuzun keyfiyyəti orijinal görüntünün qətnaməsindən və piksel sayından asılı olacaq. Pixlr, istifadəçilərini görüntünün mümkün olan ən yüksək qətnaməsi ilə hər hansı bir düzəliş layihəsinə başlamağa şiddətlə təşviq edir. Xüsusilə fotonu böyütmək istəyirsinizsə doğrudur. Aşağı qətnamə şəklini böyüdükcə piksel arasındakı boşluq artır və görüntünün təhrif olunmuş görünməsinə səbəb olur. Bir şəkil yükləmək üçün: - Pixlr Editor, "Gözdən keçir" düyməsini vurun, JPEG sənədini seçin, "Tamam" düyməsini basın və ya "Açıq URL" düyməsini basaraq İnternetdə bir şəkil axtarın.
- Pixlr Express, "Şəkillər" düyməsini vurun və telefonunuzun və ya tabletinizin kitabxanasından bir şəkil seçin. "Kamera" düyməsini basaraq redaktə etmək üçün yeni bir şəkil də çəkə bilərsiniz.
 Şəklin ölçüsünü dəyişdirin. Bir sənədin ölçüsü piksel sayına görə müəyyən edilir: piksel sayı nə qədər çox olarsa, fayl bir o qədər böyüyür. Böyük JPEG-lərin elektron poçtla göndərilməsi, yüklənməsi və yüklənməsi yavaş bir prosesdir. Görünüşünüzü daha az sayda pikselə dəyişdirmək şəkillərinizi daha sürətli paylaşmağa kömək edəcəkdir.
Şəklin ölçüsünü dəyişdirin. Bir sənədin ölçüsü piksel sayına görə müəyyən edilir: piksel sayı nə qədər çox olarsa, fayl bir o qədər böyüyür. Böyük JPEG-lərin elektron poçtla göndərilməsi, yüklənməsi və yüklənməsi yavaş bir prosesdir. Görünüşünüzü daha az sayda pikselə dəyişdirmək şəkillərinizi daha sürətli paylaşmağa kömək edəcəkdir. - Pixlr Redaktoru ilə şəklin ölçüsünü dəyişdirmək üçün Ayarlamalar> Ölçüsünü seçin. Piksel ölçülərini istədiyiniz ölçüyə dəyişdirin, "Ənənə nisbəti" ni kilidli saxlayın və "Tətbiq et" düyməsini basın.
- Pixlr Express ilə şəklin ölçüsünü dəyişdirmək üçün "Bitti" düyməsini basın və "Ölçüsünü dəyişdir" düyməsini seçin. Piksel ölçülərini istədiyiniz ölçüyə dəyişdirin, "Ənənə nisbəti" ni kilidli saxlayın və "Tətbiq et" düyməsini basın.
 Şəkli kəsin. Kəsmə fotoşəkillərin istənməyən hissələrini təmizləməyi asanlaşdırır. Bir şəkil kəsmək də fayl ölçüsünü azaldır.
Şəkli kəsin. Kəsmə fotoşəkillərin istənməyən hissələrini təmizləməyi asanlaşdırır. Bir şəkil kəsmək də fayl ölçüsünü azaldır. - Pixlr Editor ilə şəklinizi kəsmək üçün Ayarlama> Kəsmə seçin. Çarşafın enini və uzunluğunu əl ilə dəyişdirin. Şəklin xaricinə vurun. Yeni ölçülərdən razı qaldıqda, görünən informasiya qutusunda "Bəli" düyməsini basın.
- Pixlr Express ilə şəklinizi kəsmək üçün Tools> Crop seçin. İstədiyiniz piksel ölçülərini daxil edin və ya açılan menyudan əvvəlcədən qurulmuş ölçü seçimlərindən birini seçin.
 Şəkil səs-küyünü azaldır. Bu filtr yalnız Pixlr Editor ilə və ya Pixlr abunəliyi ilə pulsuz olaraq əldə edilə bilər. Filtre> Denoise seçin. "Denoise" sözü şəklin səs-küyünün və ya görmə təhrifinin azaldığını göstərmək üçün fotonun üstündə yanıb sönəcəkdir. İstədiyiniz nəticəni əldə edənə qədər səsləri azaltmağa davam edin.
Şəkil səs-küyünü azaldır. Bu filtr yalnız Pixlr Editor ilə və ya Pixlr abunəliyi ilə pulsuz olaraq əldə edilə bilər. Filtre> Denoise seçin. "Denoise" sözü şəklin səs-küyünün və ya görmə təhrifinin azaldığını göstərmək üçün fotonun üstündə yanıb sönəcəkdir. İstədiyiniz nəticəni əldə edənə qədər səsləri azaltmağa davam edin. - Eyni zamanda nə qədər səs-küyün azaldıldığını idarə edə bilməzsiniz.
 Clone Stamp aləti ilə incə detal sahələrini rötuşlayın. Bu xüsusiyyət yalnız Pixlr Editor vasitəsilə pulsuz olaraq əldə edilə bilər. Pixlr-in klon möhürü vasitəsi bir görüntünün hissələrini çəkməyə və təkrarlamağa imkan verir. Bu vasitə ilə fərdi pikselləri və ya bütün obyektləri kopyalayıb yapışdıra bilərsiniz. Damğa birdən çox rəng çəkə və təkrarlaya bildiyindən, bu vasitə incə detal bölgələrindəki ağcaqanad səs-küyünü aradan qaldırmaq və ya azaltmaq üçün əladır.
Clone Stamp aləti ilə incə detal sahələrini rötuşlayın. Bu xüsusiyyət yalnız Pixlr Editor vasitəsilə pulsuz olaraq əldə edilə bilər. Pixlr-in klon möhürü vasitəsi bir görüntünün hissələrini çəkməyə və təkrarlamağa imkan verir. Bu vasitə ilə fərdi pikselləri və ya bütün obyektləri kopyalayıb yapışdıra bilərsiniz. Damğa birdən çox rəng çəkə və təkrarlaya bildiyindən, bu vasitə incə detal bölgələrindəki ağcaqanad səs-küyünü aradan qaldırmaq və ya azaltmaq üçün əladır. - Fərdi pikselləri görənə qədər böyüdün. Görünüş> Yaxınlaşdır seçin.
- Pixlr-də möhür bir fırça ilə tətbiq olunur. Fırçanı seçin və parametrləri tənzimləyin. İkinci sıra arasından yumşaq bir kənar fırça seçin və qeyri-şəffaflığı azaldır. Yumşaq kənarları və qeyri-şəffaflığı rəngləri birləşdirməyə imkan verir.
- Clone Stamp alətini seçin - boya qutuları işarəsinin altındadır. Kursorunuzu tutmaq və çoxaltmaq istədiyiniz yerə köçürün. Klon möhürünü aktivləşdirmək üçün Windows istifadəçiləri etməlidirlər Alt basıb saxlayın və Mac istifadəçiləri etməlidirlər And əmr basıb saxlayın. Düyməni basıb saxlayın, ərazini vurun. Düyməni və siçanı buraxın.
- Damğanı vurmaq istəyirsinizsə, imleci yeniləmək istədiyiniz əraziyə aparın və üzərinə vurun. Lazım gələrsə təkrarlayın.
- Bütün müddət ərzində işinizi görmək üçün böyüdün və uzaqlaşdırın.
 Təsvirin rəngini və kontrastını dəqiqləşdirin. Pixlr, istifadəçilərə şəkli dəyişdirmək və yaxşılaşdırmaq üçün yollar təqdim edir. Görünüşün rəngini, doymasını, yüngüllüyünü və canlılığını tənzimləmək üçün "Rəng" alətindən istifadə edə bilərsiniz. Təsvir bitmiş və ya az məruz qalmışsa, "Kontrast" vasitəsi ilə fotoşəkillərin kontrastını və ya parlaqlığını dəyişə bilərsiniz.
Təsvirin rəngini və kontrastını dəqiqləşdirin. Pixlr, istifadəçilərə şəkli dəyişdirmək və yaxşılaşdırmaq üçün yollar təqdim edir. Görünüşün rəngini, doymasını, yüngüllüyünü və canlılığını tənzimləmək üçün "Rəng" alətindən istifadə edə bilərsiniz. Təsvir bitmiş və ya az məruz qalmışsa, "Kontrast" vasitəsi ilə fotoşəkillərin kontrastını və ya parlaqlığını dəyişə bilərsiniz. - Bu alətləri Pixlr-də istifadə etmək üçün Zəriflə> Rəng və ya Zəriflə> Kontrast seçin.
- Pixlr Editor-da bu alətlərə daxil olmaq üçün Ayarlama> Rəng və ya Ayarlama> Kontrast seçin.
- Pixlr Express-də bu alətlərə daxil olmaq üçün Alətlər> Ayarlama> Rəng və ya Alətlər> Ayarlama> Kontrast seçin.
 Təsviri müxtəlif vasitələrlə incəldin. Pixlr, kiçik qüsurları silə və ya bütün görünüşü dəyişdirə biləcək bir çox fırça kimi alət və filtrlə təchiz edilmişdir. Bu vasitələrə aşağıdakılar daxildir:
Təsviri müxtəlif vasitələrlə incəldin. Pixlr, kiçik qüsurları silə və ya bütün görünüşü dəyişdirə biləcək bir çox fırça kimi alət və filtrlə təchiz edilmişdir. Bu vasitələrə aşağıdakılar daxildir: - Keskinləşdirin: yumşaq kənarları itiləmək üçün bu vasitədən istifadə edin
- Blur: Sərt kənarları yumşaltmaq üçün bu vasitədən istifadə edin
- Yorğan: Pikselləri birləşdirmək üçün bu vasitədən istifadə edin
- Süngər: Rəngləri udmaq və ya doymaq üçün bu vasitədən istifadə edin
- Dodge: Görüntünün parlaqlığını artırmaq üçün bu vasitədən istifadə edin
- Burn: fotoşəkilinizə kölgə və ya kontrast əlavə etmək üçün bu vasitədən istifadə edin
- Ləkələri düzəldin: ləkələri və cızıqları aradan qaldırmaq üçün bu vasitədən istifadə edin
- Şişkinlik: Boş effekt yaratmaq üçün bu vasitədən istifadə edin
- Çimdik: Konveks effekti yaratmaq üçün bu vasitədən istifadə edin
- Qırmızı göz azaldılması: qırmızı gözü təmizləmək üçün bu vasitədən istifadə edin
 Təsvirə effekt tətbiq edin. Pixlr'in effektlər paketi ilə şəkildəki hər pikselə çevrilə bilərsiniz. Hər effekt vasitəsi fərdi piksellərin görünüşünü dəyişdirmək üçün riyaziyyatdan istifadə edir. Pixlr doqquz fərqli effekt təqdim edir. Hər effektin fərqli alt təsir variantları var. Bu kateqoriyaya aşağıdakılar daxildir:
Təsvirə effekt tətbiq edin. Pixlr'in effektlər paketi ilə şəkildəki hər pikselə çevrilə bilərsiniz. Hər effekt vasitəsi fərdi piksellərin görünüşünü dəyişdirmək üçün riyaziyyatdan istifadə edir. Pixlr doqquz fərqli effekt təqdim edir. Hər effektin fərqli alt təsir variantları var. Bu kateqoriyaya aşağıdakılar daxildir: - Atom, yaradıcı, standart, yumşaq, incə, çox köhnə, rəngsiz və vintajdır.
 Şəkli saxla və keyfiyyət ölçüsünü tənzimləyin. Təsvirinizi düzəltdikdən sonra Fayl> Farklı Saxla seçin, "Saxla" düyməsini basın və ya "Şəkli Saxla" seçin. Pixlr və ya Pixlr Editor istifadə edirsinizsə, ekranda bir informasiya qutusu görünəcəkdir. Pixlr-də görüntünün adını dəyişdirmək, "Fayl tipləri" ni seçmək - JPEG-i seçmək və görüntünü harada saxlamaq istədiyinizə qərar vermək seçiminiz var. İşi bitirdikdən sonra "Saxla" düyməsini basın. Pixlr Editor'da sənədi dəyişdirmək seçiminə sahibsən. Şəkil saxlanmazdan əvvəl proqram "Görüntü Kalitesi" seçməyinizi xahiş edəcəkdir.
Şəkli saxla və keyfiyyət ölçüsünü tənzimləyin. Təsvirinizi düzəltdikdən sonra Fayl> Farklı Saxla seçin, "Saxla" düyməsini basın və ya "Şəkli Saxla" seçin. Pixlr və ya Pixlr Editor istifadə edirsinizsə, ekranda bir informasiya qutusu görünəcəkdir. Pixlr-də görüntünün adını dəyişdirmək, "Fayl tipləri" ni seçmək - JPEG-i seçmək və görüntünü harada saxlamaq istədiyinizə qərar vermək seçiminiz var. İşi bitirdikdən sonra "Saxla" düyməsini basın. Pixlr Editor'da sənədi dəyişdirmək seçiminə sahibsən. Şəkil saxlanmazdan əvvəl proqram "Görüntü Kalitesi" seçməyinizi xahiş edəcəkdir. - Yüksək keyfiyyətli şəkillər daha az sıxılır - piksellər daha çox məlumat ehtiva edir. Bu, böyük bir sənəd və aydın bir şəkil ilə nəticələnir.
- Aşağı keyfiyyətli şəkillər daha sıxışdırılır - piksellərdə daha az məlumat var. Bu kiçik bir fayl ölçüsü və daha az parlaq və ya daha çox pikselli bir şəkil yaradır.
Metod 3-dən 2: Topaz DeJPEG istifadə
 Topaz DeJPEG-in foto redaktə proqramınızla işlədiyini yoxlayın. Topaz DeJPEG, əsas fotoşəkil tənzimləmə proqramınız üçün bir JPEG artırıcı plagindir. Eklentinin pulsuz sınaq versiyası Adobe Photoshop (Windows və Mac), Paintshop Pro (Windows), Photo Impact (Windows) və Irfanview (Windows) ilə istifadə edilə bilər.
Topaz DeJPEG-in foto redaktə proqramınızla işlədiyini yoxlayın. Topaz DeJPEG, əsas fotoşəkil tənzimləmə proqramınız üçün bir JPEG artırıcı plagindir. Eklentinin pulsuz sınaq versiyası Adobe Photoshop (Windows və Mac), Paintshop Pro (Windows), Photo Impact (Windows) və Irfanview (Windows) ilə istifadə edilə bilər.  Eklentini yükləyin və quraşdırın. Pulsuz sınaq versiyasını yükləmək üçün veb brauzerinizdə www.topazlabs.com/download ünvanına daxil olun. E-poçt adresinizi daxil edin və hesab parolunu seçin. Sonra "İndi yükləyin" düyməsini vurun. "Topaz DeJPEG" -ə sürüşdürün və əməliyyat sisteminizi (Windows və ya Mac) seçin. Endirmə başlayacaq və sınaq lisenziyası açarı sizə elektron poçtla göndəriləcək.
Eklentini yükləyin və quraşdırın. Pulsuz sınaq versiyasını yükləmək üçün veb brauzerinizdə www.topazlabs.com/download ünvanına daxil olun. E-poçt adresinizi daxil edin və hesab parolunu seçin. Sonra "İndi yükləyin" düyməsini vurun. "Topaz DeJPEG" -ə sürüşdürün və əməliyyat sisteminizi (Windows və ya Mac) seçin. Endirmə başlayacaq və sınaq lisenziyası açarı sizə elektron poçtla göndəriləcək. - Photoshop'u bağlayın. Adobe Photoshop istifadə edirsinizsə, DeJPEG quraşdırıcısını çalıştırmadan əvvəl onu bağlamalısınız. Bu addım digər proqramların istifadəçiləri üçün lazım deyil.
- Quraşdırıcıyı işə salın. Sınaq versiyasına başlamaq üçün yüklənmiş quraşdırma sənədini cüt vurun. İstənildikdə sınaq lisenziyası açarını daxil edin (elektron poçtunuza göndərilir), sonra quraşdırmaya başlamaq üçün "quraşdır" düyməsini basın.
 DeJPEG-i foto redaktə proqramınıza daxil edin. Plagini istifadə etməzdən əvvəl DeJPEG filtr qovluğunu proqramınıza əlavə etməlisiniz. DeJPEG plagin qovluğuna tam yol Proqram Dosyaları Topaz Laboratoriyaları Topaz DeJPEG 4.
DeJPEG-i foto redaktə proqramınıza daxil edin. Plagini istifadə etməzdən əvvəl DeJPEG filtr qovluğunu proqramınıza əlavə etməlisiniz. DeJPEG plagin qovluğuna tam yol Proqram Dosyaları Topaz Laboratoriyaları Topaz DeJPEG 4. - Fotoşop: Photoshop istifadəçiləri DeJPEG-in avtomatik olaraq Photoshop plaginləri qovluğuna quraşdıracağı üçün növbəti addıma keçə bilərlər.
- Paintshop Pro: Fayl menyusundan "Tercihlər" i və sonra "Fayl Yerləri" ni seçin. Ekranın sol tərəfindəki "Plug-ins" seçin və sonra "Əlavə et" düyməsini basın. TheJPEG Plugin qovluğuna gedin, sonra "Tamam" düyməsini basın.
- Foto Təsiri: Proqramı açın və vurun F6 klaviaturada. Siyahıdan "Plugins" seçin və siyahıda ilk boş plugin qovluğunun sonunda "..." düyməsini basın. Qovluqlar siyahısında DeJPEG plaginini seçin və sonra "Tamam" düyməsini basın. Süzgəni ilk dəfə istifadə etməyə çalışmadan əvvəl Photo Impact-ı yenidən başladın.
- IrfanView: Proqramı açın və "Görünüş" menyusunu genişləndirin. "Effektlər" və sonra "Adobe 8BF Filtrləri" düyməsini basın. Menyudan "8BF Filtrlər əlavə et" seçin. İndi DeJPEG plugin qovluğuna gedin və Tamam düyməsini basın.
 Filtri başladın. JPEG-i adi foto düzenleme proqramında açın və sonra DeJPEG alətini işə salın:
Filtri başladın. JPEG-i adi foto düzenleme proqramında açın və sonra DeJPEG alətini işə salın: - Fotoşop: Filtrlər menyusundan "Topaz Labs" və sonra "DeJPEG 4" seçin.
- Paintshop Pro: Effects menyusundan "Plug-ins" seçin və sonra "Topaz DeJPEG" seçin.
- Foto Təsiri: Effekt menyusunu açın və sonra "Topaz DeJPEG" seçin.
- IrfanView: Image menyusunu açın, "Effects" düyməsini basın və sonra "Adobe 8BF Filters" düyməsini basın. Filtr siyahısından "Topaz DeJPEG" seçin.
 Problemli bir sahəni böyüdün. Büyüteç üzərinə vurun (+) şəkilinizin sıxılma əsərlərinin göründüyü sahəyə yaxınlaşdırmaq.
Problemli bir sahəni böyüdün. Büyüteç üzərinə vurun (+) şəkilinizin sıxılma əsərlərinin göründüyü sahəyə yaxınlaşdırmaq.  Varsayılan əvvəlcədən qurulmuş ayarlardan keçin. DeJPEG-in standart parametrləri ekranın sol hissəsindədir. Parametrləri görüntünüzün önizləmə görüntüsünə tətbiq etmək üçün hər bir əvvəlcədən qurulmuş düyməni vurun. Hər bir əvvəlcədən görüntünün keyfiyyətini necə yaxşılaşdırdığına və ya pozduğuna diqqət yetirin. JPEG imicinizi ən yaxşı şəkildə mükəmməlləşdirən əvvəlcədən seçin. Mükəmməl deyilsə yaxşıdır, dəyişdiriləcək daha çox parametr var.
Varsayılan əvvəlcədən qurulmuş ayarlardan keçin. DeJPEG-in standart parametrləri ekranın sol hissəsindədir. Parametrləri görüntünüzün önizləmə görüntüsünə tətbiq etmək üçün hər bir əvvəlcədən qurulmuş düyməni vurun. Hər bir əvvəlcədən görüntünün keyfiyyətini necə yaxşılaşdırdığına və ya pozduğuna diqqət yetirin. JPEG imicinizi ən yaxşı şəkildə mükəmməlləşdirən əvvəlcədən seçin. Mükəmməl deyilsə yaxşıdır, dəyişdiriləcək daha çox parametr var.  Parıltı rejimində sürgüləri tənzimləyin. "Önizləmə Modu" altındakı seçimlərdən "Parlaqlıq" ı seçin. İndi əvvəlcədən buraxılmış detalları həll etmək üçün müxtəlif seçimlərə baxmaq üçün "Ümumi" düyməsini basın.
Parıltı rejimində sürgüləri tənzimləyin. "Önizləmə Modu" altındakı seçimlərdən "Parlaqlıq" ı seçin. İndi əvvəlcədən buraxılmış detalları həll etmək üçün müxtəlif seçimlərə baxmaq üçün "Ümumi" düyməsini basın. - Artefaktları azaldır: Əvvəlcə sürgüyü sola qədər sürüşdürün. Önizləmə pəncərəsindəki detallara baxarkən sürüşməni tədricən sağa aparın. Kaydırıcıyı sağa sürdüyünüzdə kənarları yumuşaya bilər, ancaq səs-küy və şahmat taxtası meydana çıxır. Rahat bir tarazlıq tapana qədər sağa davam edin.
- Keskinləşdirin: Bu sürgü, Artifacts Reduce sürtgəci ilə yumşaldılmış kənarları yenidən təyin etməyə kömək etməlidir. Bu sürgünün sağa çəkilməsi dəqiqliyi artırır.
- Kəsmə radiusu: Bu kaydırıcıyı Sharpen aləti ilə birlikdə istifadə etmək lazımdır. Bu sürgüyü kənarları aydın görünənə və əsərlər bitənə qədər sola və sağa apararaq təcrübə edin.
 Rəng detallarını tənzimləyin. Görünüşünüzdəki rənglər əvvəlki vasitələrdən təsirlənmiş kimi görünürsə, Önizlə altında "Rəng" seçərək rəng rejiminə keçin.
Rəng detallarını tənzimləyin. Görünüşünüzdəki rənglər əvvəlki vasitələrdən təsirlənmiş kimi görünürsə, Önizlə altında "Rəng" seçərək rəng rejiminə keçin. - Uniform rəng: Ön baxış pəncərəsindəki görüntüdən razı qalana qədər bu sürgüyü sağa və sola aparın.
- Kenar radiusunu işıqlandırın. Haşiyə rənglərinin təfərrüatlarını tənzimləmək üçün "Qabaqcıl" parametrləri vurun və "Brighten Edge Radius" sürgüsünü artırın. Bu aləti sürgü ilə istifadə edin Kənar hüdudu görüntü ilə xoşbəxt olana qədər.
- Doyğunluğu tənzimləyin. Rənglər zəif görünürsə, rəng səviyyələrini artırmaq üçün "Doygunluq" sürgüsünü sağa çəkin.
- Taxıl əlavə edin. Görünüşü daha təbii etmək üçün "Taxıl əlavə et" sürgüdən istifadə edin. Taxıllıq miqdarını artırmaq üçün sürgüyü sağa çəkin.
 Dəyişikliklərinizi görmək üçün kiçikləşdirin. İşinizi saxlamadan əvvəl, böyüdücü şüşəni vurun (-) əvvəlcədən baxış pəncərəsində tam şəkli görənə qədər. Nəticələri bəyənmirsinizsə, tam fotoşəkildən razı qalana qədər əvvəlcədən qurulmuş parametrlər, parlaqlıq və rəng parametrləri ilə işləməyə davam edin.
Dəyişikliklərinizi görmək üçün kiçikləşdirin. İşinizi saxlamadan əvvəl, böyüdücü şüşəni vurun (-) əvvəlcədən baxış pəncərəsində tam şəkli görənə qədər. Nəticələri bəyənmirsinizsə, tam fotoşəkildən razı qalana qədər əvvəlcədən qurulmuş parametrlər, parlaqlıq və rəng parametrləri ilə işləməyə davam edin.  Görüntüyü işləmək üçün "Tamam" düyməsini basın. Süzgəcin tətbiq olunması üçün bir müddət gözləmək lazım ola bilər.
Görüntüyü işləmək üçün "Tamam" düyməsini basın. Süzgəcin tətbiq olunması üçün bir müddət gözləmək lazım ola bilər.
Metod 3-dən 3: Adobe Photoshop istifadə
 Görüntünün hansı keyfiyyətə sahib olmasını istədiyinizi düşünün. Aşağı keyfiyyətli sıxılmış JPEG-in incə detallarını çəkmək çox vaxt və fədakarlıq tələb edir.
Görüntünün hansı keyfiyyətə sahib olmasını istədiyinizi düşünün. Aşağı keyfiyyətli sıxılmış JPEG-in incə detallarını çəkmək çox vaxt və fədakarlıq tələb edir. - Çox uzun basmısınızsa və ya Photoshopunuz yoxdursa, Topaz DeJPEG metoduna baxın.
- Facebook və ya Instagram kimi tətbiqlərdə istifadə üçün şəkilləri artırmaq istəyirsinizsə, bu metod filtrləri olan bir tətbiqdən istifadə etmək qədər rahat deyil. Pixlr, qüsurlu JPEG'ləri gizlədə bilən pulsuz filtrlər daxildir. Fotoşəkillərinizi pop etmək istəsəniz və sıxılma itkisi ilə çox maraqlanmırsınızsa, Pixlr'i sınayın.
 Təsvirə daha yaxşı baxmaq üçün böyüdün. JPEG-nizi Photoshop-da açın və böyüdücü şüşəni tıklayaraq böyüdün (+) alətlər panelinin yuxarı sol küncündə. Ekranın sol alt küncündəki faiz "300%" oxunana qədər bu düyməni basmağa davam edin. Bu ətraflı səviyyədə görünən bloklara və sıxılma rənginə diqqət yetirin.
Təsvirə daha yaxşı baxmaq üçün böyüdün. JPEG-nizi Photoshop-da açın və böyüdücü şüşəni tıklayaraq böyüdün (+) alətlər panelinin yuxarı sol küncündə. Ekranın sol alt küncündəki faiz "300%" oxunana qədər bu düyməni basmağa davam edin. Bu ətraflı səviyyədə görünən bloklara və sıxılma rənginə diqqət yetirin.  "Səs azaldın" filtrini tapın. "Filtre" menyusunu açın, "Səs" seçin və sonra "Səs azaldın".
"Səs azaldın" filtrini tapın. "Filtre" menyusunu açın, "Səs" seçin və sonra "Səs azaldın".  Səs azaltma seçimlərini tənzimləyin. Əvvəlcə dəyişiklikləri real vaxtda görə bilmək üçün "Önizləmə" yazılan bir onay işarəsi qoyun.
Səs azaltma seçimlərini tənzimləyin. Əvvəlcə dəyişiklikləri real vaxtda görə bilmək üçün "Önizləmə" yazılan bir onay işarəsi qoyun. - Tezliklə sağal: Bu rəqəm istənilən səs-küyün aradan qaldırılması dərəcəsini təmsil edir; aşağı keyfiyyətli JPEG-lər üçün daha yüksək olmalıdır. Güc parametrinin artırılmasının təsirini görmək üçün sürgüyü sağa çəkin.
- Detalları saxlayın: Daha aşağı faiz, fotonu bulanıq və yumşaq edir, eyni zamanda daha çox səs-küyü azaldır.
- Detalları dəqiqləşdirin: Detalları qorumaq üçün aşağı bir ayarı daha kəskin detallar üçün daha yüksək bir ayarla kompensasiya etmək istəyə bilərsiniz, çünki bu, görüntünüzün kənarlarını daha aydınlaşdıracaqdır. "JPEG Artifact Sil" in yoxlanıldığından əmin olun.
- Önizləmə şəklindən razı qaldıqda, yeni şəkli saxlamaq üçün "Tamam" düyməsini basın.
 Geniş ərazilərdə ağcaqanad səs-küyünü və rəng tıxanmasını minimuma endirin. (Məsələn insan dərisi, yanaqları, saçları). Hədəfiniz görüntüdəki fərqli rəng keçidlərini mümkün qədər hamar etməkdir. Önümüzdəki örtük olan Kauçuk Damğası / Klon Aləti üçün xüsusi detalları (gözlər, qulaqlar kimi) xüsusi detallara buraxın.
Geniş ərazilərdə ağcaqanad səs-küyünü və rəng tıxanmasını minimuma endirin. (Məsələn insan dərisi, yanaqları, saçları). Hədəfiniz görüntüdəki fərqli rəng keçidlərini mümkün qədər hamar etməkdir. Önümüzdəki örtük olan Kauçuk Damğası / Klon Aləti üçün xüsusi detalları (gözlər, qulaqlar kimi) xüsusi detallara buraxın. - Şəkli böyüdün işlədiyiniz ərazidə rəng bloklarını (kiçik rəngli kvadratlar) aydın şəkildə görənə qədər.
- Pipet alətindən istifadə edin silmək istədiyiniz rəng bloklarının yanında bir rəng seçmək üçün.
- Fırçanı seçin. Əslində rəng blokları üzərində yüngül bir şəkildə rəsm çəkəcəksiniz. Fırça sərtliyini 10% -ə qoyun, Şəffaflığı 40% -ə qoyun və 100% -ə keçin.
- ’Siçanın bir neçə kliklə fırçanı rəng bloklarının üzərinə çəkin. Boyanmaq üçün kursoru aşağı tutmayın - bu qeyri-təbii görünür. Orijinal fotonun rənglərinə, kölgələrinə və vurğulamalarına tam uyğun gəlmək üçün rəngləri sərbəst dəyişdirməkdən çəkinməyin.
- Fırçanın şəffaflığını azaldın qaşın dəriyə toxunduğu yer kimi keçid sahələrini düzəltmək üçün% 10-a qədər. Həm dəri rənglərini seçin, həm də bu keçid məkanının üstünə çəkin. Aşağı qeyri-şəffaflıq səbəbi ilə etdiyiniz dəyişikliklər artan xarakter daşıyacaq və beləliklə təbii görünür, buna görə dəri tonunu qaş kənarına vurmaqdan və əksinə qorxmayın.
 Kauçuk möhür / klon möhürü alətini çox detalı olan yerlərdə istifadə edin. (məsələn, gözlər, dişlər, böcək qanadları.) Bu bölgələrdə bir fırça ilə cırmaq üçün uyğun bir rəng seçmək çətin olduğundan, rənglərin tam uyğunluğunu əldə etmək üçün rezin möhürdən istifadə edərək kompensasiya edə bilərik. Kauçuk möhür, görüntünün bir yerini seçməyinizə imkan verir ki, sözün əsl mənasında videonun başqa bir yerində təkrar edə bilərsiniz.
Kauçuk möhür / klon möhürü alətini çox detalı olan yerlərdə istifadə edin. (məsələn, gözlər, dişlər, böcək qanadları.) Bu bölgələrdə bir fırça ilə cırmaq üçün uyğun bir rəng seçmək çətin olduğundan, rənglərin tam uyğunluğunu əldə etmək üçün rezin möhürdən istifadə edərək kompensasiya edə bilərik. Kauçuk möhür, görüntünün bir yerini seçməyinizə imkan verir ki, sözün əsl mənasında videonun başqa bir yerində təkrar edə bilərsiniz. - Düyməni basarkən kauçuk / klon möhürünə vurun Alt kursor çarpaz rəng dəyişənə qədər. Bir rəng blokunun və ya digər sıxılma əsərinin yanında bir sahə seçin, ancaq rəng blokundan çəkinin. Sıxılma əsərlərini vurğulamaq istəmirsiniz.
- Fırça ölçüsünü təyin edin sıxılma artefaktı ilə məşğul olmaq üçün uyğun olan hər şeyə - ehtimal ki, 1 ilə 10px arasında qalmaq istəyirsiniz. "Sərtliyi"% 10 ilə% 30 arasında və "qeyri-şəffaflıq" ilə% 30 arasında qoyun. Yanlış rəngli blokları düzəltmək üçün bir neçə siçan vuruşu ilə yenidən "Dep". Tez-tez şəkil boyunca hərəkət edərkən möhürlənmək istədiyiniz ərazini yenidən seçin (alt düyməsini basıb saxlayın).
- Keçid sahələri üçün şəffaflığı azaldır. Yanlış rəng blokları bəzən görüntünün şəklinə müdaxilə edir (irisin hissələrinin hamar yuvarlaq bir forma malik olmadığını, əksinə çıxıntılı xətlər ilə kəsildiyini unutmayın). Yanlış rəng bloklarından zədələnmiş kənarları mahiyyətcə yenidən çəkmək üçün daban vurmağınız lazım ola bilər.
 Nəticələrdən məmnun qalana qədər bu alətlərdən istifadənizi təkrarlayın. Nəticələri bütün görünüşünüzdə görmək üçün mütəmadi olaraq 100% -ə qədər böyüdün.
Nəticələrdən məmnun qalana qədər bu alətlərdən istifadənizi təkrarlayın. Nəticələri bütün görünüşünüzdə görmək üçün mütəmadi olaraq 100% -ə qədər böyüdün.  Təsviri daha yüksək rəngləri dəstəkləyən yüksək keyfiyyətli JPEG və ya PNG kimi qeyd edin. Səylərinizin başqa bir sıxılma ilə boşa çıxmasını istəmirsiniz.
Təsviri daha yüksək rəngləri dəstəkləyən yüksək keyfiyyətli JPEG və ya PNG kimi qeyd edin. Səylərinizin başqa bir sıxılma ilə boşa çıxmasını istəmirsiniz. - Photoshop-da gedin Veb və cihazlar üçün Fayl Saxla.
- Açılan menyudan "JPEG" seçin və keyfiyyəti 80 ilə 100 arasında bir dəyərə qoyun. Qeyd: daha yüksək keyfiyyət daha böyük fayl ölçüsü deməkdir.
- Sənədinizi PNG kimi saxlamaq üçün "PNG-24" seçimini də edə bilərsiniz. PNG-lər ümumiyyətlə JPEG-lərdən daha böyükdür, lakin görüntüləri çox sıxmırlar.
Göstərişlər
- Xüsusilə Photoshop ilə daha təcrübəli olsanız fırça və kauçuk möhürü parametrləri ilə oynamaqdan qorxmayın. Bir şeyin şəklinizi necə təsir etdiyindən məmnun deyilsinizsə, parametrləri dəyişdirin.
- Photoshop tarixçəsi keçmişdə yalnız müəyyən sayda klik saxlayır və imicinizi düzəltmək üçün bir çox klik vurursunuz. Kiçikləşdirə və Photoshop-un qeyd olunduğundan daha çox kliklə əvvəl edilən böyük bir səhvi görə bilərsiniz. Bunun qarşısını almaq üçün şəklinizin ekran görüntülərini mütəmadi olaraq çəkin ki, etdiyiniz bir dəyişiklikdən məmnun deyilsinizsə, hər zaman görüntünüzün bu mərhələlərinə qayıda bilərsiniz. Ekran görüntüsü düyməsi tarix pəncərəsinin altındadır. Bütün ekran görüntülərinizi görmək üçün eyni panelin yuxarı hissəsinə qədər sürüşdürün.
- Bir foto ilə işləyərkən mövcud olan fərqli rənglərə diqqət yetirin. Mavi çiçəyin işıqlanmasına, kölgələrinə və əkslərinə görə mavi, sürməyi, yaşıl, bənövşəyi, qəhvəyi və s. Çalarları ola bilər. Kiçik qeyri-şəffaflığı olan bir fırça ilə bu rəngləri mümkün qədər daxil etmək üçün əlinizdən gələni edin. Kiçik bir məkanda çox sayda fərqli rəng varsa, Rezin Damğası alətinə keçməyi düşünün.