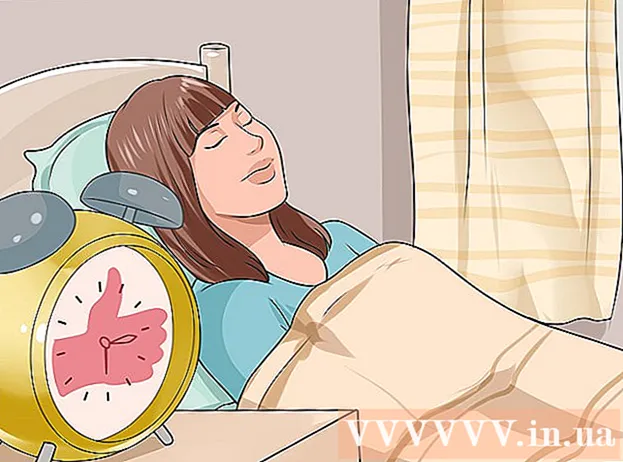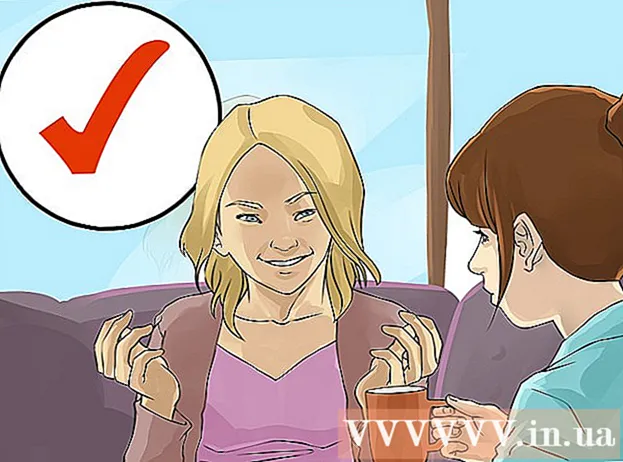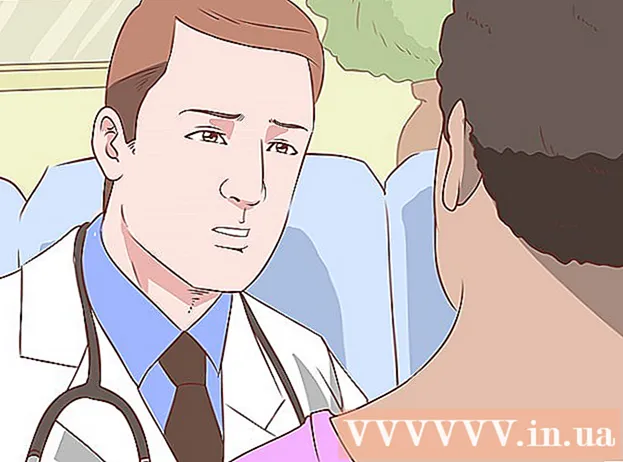Müəllif:
Charles Brown
Yaradılış Tarixi:
10 Fevral 2021
YeniləMə Tarixi:
1 İyul 2024

MəZmun
- Addımlamaq
- 3-dən 1-ci hissə: Proqramla tanış olmaq
- 3-cü hissə 2: Rəsm və rəsm
- 3-dən 3-cü hissə: Əlavə funksiyaların mənimsənilməsi
- Göstərişlər
Windows, Paintbrushun varisi olan Microsoft Paint ilə gəlir. Sadə, istifadəsi asan bir şəkil tənzimləmə proqramı. Bu proqramla Photoshop kimi bahalı, inkişaf etmiş bir proqramdan istifadə etmədən rəsm çəkə, rəngləyə və əsas şəkil düzəlişlərini edə bilərsiniz. MS Paint xüsusilə güclü bir proqram kimi tanınmasa da, harada tapacağınızı bilirsinizsə, təəccüblü bir şəkildə xüsusiyyətləri ilə zəngindir.
Addımlamaq
3-dən 1-ci hissə: Proqramla tanış olmaq
 Boyaya başlayın. Digər funksiyalar kimi, Paint-in açılması hər Windows versiyasında bir qədər fərqlidir.
Boyaya başlayın. Digər funksiyalar kimi, Paint-in açılması hər Windows versiyasında bir qədər fərqlidir. - Windows 10: Başlat düyməsini, sonra Büyüteç-i vurun. Boya yazın və axtarış nəticəsində görünəndə "Boya" seçin.
- Windows 8: Ekranın sağ tərəfindən sürüşdürün və "Axtarış" ı seçin. Boya yazın. Axtarış nəticəsində görünəndə "Boya" seçin.
- Windows Vista və 7: Başlat düyməsini vurun və "Bütün Proqramlar" qrupunu açın. "Aksesuarlar" menyusunu açın və "Boya" seçin.
 Bir şəkil faylı açın. Boya *. Bmp, .gif, .webp / .jpeg, .tif / .tiff, .ico və .png daxil olmaqla bir çox fərqli şəkil növünü idarə edə bilər. Paint-də bir fayl açmaq üçün "Fayl" düyməsini, sonra "Aç" düyməsini basın. Şəkil sənədinizin saxlandığı qovluğa gedin və "Aç" düyməsini basın.
Bir şəkil faylı açın. Boya *. Bmp, .gif, .webp / .jpeg, .tif / .tiff, .ico və .png daxil olmaqla bir çox fərqli şəkil növünü idarə edə bilər. Paint-də bir fayl açmaq üçün "Fayl" düyməsini, sonra "Aç" düyməsini basın. Şəkil sənədinizin saxlandığı qovluğa gedin və "Aç" düyməsini basın.  Kətanı anlayın. Boya başladıqda ekranda ağ bir pəncərənin göründüyünü görəcəksiniz. Bu ağ pəncərəni çəkə biləcəyiniz və ya rəngləyə biləcəyiniz kağız kimi təsəvvür edin. Şah əsərinizə başlamazdan əvvəl kətanın və ya kətanın ölçüsünü düzəldə bilərsiniz.
Kətanı anlayın. Boya başladıqda ekranda ağ bir pəncərənin göründüyünü görəcəksiniz. Bu ağ pəncərəni çəkə biləcəyiniz və ya rəngləyə biləcəyiniz kağız kimi təsəvvür edin. Şah əsərinizə başlamazdan əvvəl kətanın və ya kətanın ölçüsünü düzəldə bilərsiniz. - Windows 7 və sonrakı versiyalar: Başlat sekmesinde "Yenidən Ölçmə" düyməsini basın. "Piksel" seçin və "üfüqi" və "şaquli" qutulardan istədiyiniz ölçüdə yazın. Yoxsa faizlə yenidən ölçüləndirməyi seçsəniz, "Yüzdə" seçin və cari görüntünü böyütmək və ya azaltmaq istədiyiniz faizi daxil edin. Məsələn, görüntünü 50% daha kiçik etmək istəyirsinizsə, hər qutuya 50 yazın. Mövcud ölçünü iki dəfə artırmaq üçün hər qutuya 200 daxil edin.
- Vista: "Təsvir" ə vurun və "Xüsusiyyətlər" i seçin. İstədiyiniz kətan ölçüsünü (piksellə) genişlik və hündürlük sahələrinə daxil edin.
 Bir şəkil kəsin. Paint-də bir şəkil açın və əsas menyuda "Seçim" alətini vurun. Saxlamaq istədiyiniz görüntünün həmin hissəsinin yuxarı sol küncündə bir dəfə vurun və nöqtəli kvadrat həmin hissəni əhatə edənə qədər siçanı sağa sürükləyin. Siçan düyməsini buraxın və "Kəs" düyməsini basın.
Bir şəkil kəsin. Paint-də bir şəkil açın və əsas menyuda "Seçim" alətini vurun. Saxlamaq istədiyiniz görüntünün həmin hissəsinin yuxarı sol küncündə bir dəfə vurun və nöqtəli kvadrat həmin hissəni əhatə edənə qədər siçanı sağa sürükləyin. Siçan düyməsini buraxın və "Kəs" düyməsini basın.  Bir şəkilin ölçüsünü dəyişdirin. "Şəkil" düyməsini vurun və "Ölçüsünü dəyişdirin / əyilmiş" seçin (Windows 7 və ya daha yeni bir sistemdə, əsas menyuda "Ölçüsünü dəyişdir" düyməsini basın). Bunu klaviatura qısayolu ilə də edə bilərsiniz Ctrl+W. Resize / Nişan informasiya qutusunu göstərmək üçün. Görüntünün ölçüsünü dəyişdirmək üçün yeni bir ölçülü yazın (piksel şəklində və ya kətan yararkən olduğu kimi faizlə).
Bir şəkilin ölçüsünü dəyişdirin. "Şəkil" düyməsini vurun və "Ölçüsünü dəyişdirin / əyilmiş" seçin (Windows 7 və ya daha yeni bir sistemdə, əsas menyuda "Ölçüsünü dəyişdir" düyməsini basın). Bunu klaviatura qısayolu ilə də edə bilərsiniz Ctrl+W. Resize / Nişan informasiya qutusunu göstərmək üçün. Görüntünün ölçüsünü dəyişdirmək üçün yeni bir ölçülü yazın (piksel şəklində və ya kətan yararkən olduğu kimi faizlə).  Bir şəkli döndərin. Bir şəkli (bu və ya digər istiqamətdə) döndərmək üçün "Çevir və döndür" istifadə edin.
Bir şəkli döndərin. Bir şəkli (bu və ya digər istiqamətdə) döndərmək üçün "Çevir və döndür" istifadə edin. - Windows 7 və sonrakı versiyalar: Alətlər panelində "Döndür" düyməsini vurun və menyudan bir istiqamət seçin.
- Vista: "Görüntü" menyusunda "Çevir və döndür" düyməsini basın və şəkli döndərmək və ya çevirmək üçün bir istiqamət seçin.
- Siz də basa bilərsiniz Ctrl+R. Rotate alətini göstərmək üçün (istənilən versiya).
 Yaxınlaşdırın və kiçiltin. Zoomu aktivləşdirmək üçün böyüdücü şüşəni vurun. Büyütmək üçün sol siçan düyməsini basaraq şəkildəki istənilən yerə vurun. Kiçikləşdirmək üçün sağ siçan düyməsini vurun. Bunun üçün klaviaturadan da istifadə edə bilərsiniz Ctrl+⇞ PgUp böyütmək və Ctrl+⇟ PgDn kiçiltmək
Yaxınlaşdırın və kiçiltin. Zoomu aktivləşdirmək üçün böyüdücü şüşəni vurun. Büyütmək üçün sol siçan düyməsini basaraq şəkildəki istənilən yerə vurun. Kiçikləşdirmək üçün sağ siçan düyməsini vurun. Bunun üçün klaviaturadan da istifadə edə bilərsiniz Ctrl+⇞ PgUp böyütmək və Ctrl+⇟ PgDn kiçiltmək  Səhvlərinizi geri qaytarmağı öyrənin. Bu alətlərdən hər hansı birini istifadə edərək səhv etdinizsə, vuraraq hərəkətinizi "geri ala bilərsiniz" Ctrl+Z təkan.
Səhvlərinizi geri qaytarmağı öyrənin. Bu alətlərdən hər hansı birini istifadə edərək səhv etdinizsə, vuraraq hərəkətinizi "geri ala bilərsiniz" Ctrl+Z təkan.  İşinizi saxla. Bir fayl adını seçmək və yeri saxlamaq üçün "Fayl" düyməsini, sonra da "Kimi Saxla" düyməsini vurun. Bir fayl formatı seçmək seçimi də sizə təqdim olunacaq. Bu, şəkil ilə nə etməyi planlaşdırdığınızdan asılıdır. JPG, bir çox rəngə sahib fotoşəkillər və ya şəkillər üçün yaxşı bir seçimdir. Görüntünün rəngi və detalı azdırsa, GIF-lər çox yönlü və saxlama yerində kiçikdir. Bu şəkli Paint-də istifadə etmək istəyirsinizsə, onu standart fayl növü olan Bitmap (.bmp) kimi saxlaya bilərsiniz.
İşinizi saxla. Bir fayl adını seçmək və yeri saxlamaq üçün "Fayl" düyməsini, sonra da "Kimi Saxla" düyməsini vurun. Bir fayl formatı seçmək seçimi də sizə təqdim olunacaq. Bu, şəkil ilə nə etməyi planlaşdırdığınızdan asılıdır. JPG, bir çox rəngə sahib fotoşəkillər və ya şəkillər üçün yaxşı bir seçimdir. Görüntünün rəngi və detalı azdırsa, GIF-lər çox yönlü və saxlama yerində kiçikdir. Bu şəkli Paint-də istifadə etmək istəyirsinizsə, onu standart fayl növü olan Bitmap (.bmp) kimi saxlaya bilərsiniz. - Daha sonra şəkillərinizi hər zaman başqa bir fayl formatına çevirə bilərsiniz. Şəkilləri JPG-yə və ya digər uzantılara çevirin.
3-cü hissə 2: Rəsm və rəsm
 Rəng palitrası ilə tanış olun. Ekranın yuxarı hissəsindəki rəngli kvadratların çeşidi rəng palitrasıdır. Bir rəngin üzərinə vuraraq bu rəngi Boyadakı hər alət üçün ön plan rəngi (əsas rəng) olaraq seçəcəksiniz. Formalarla işləməyə başladığınız zaman üçün də bir arxa plan rəngi təyin edə bilərsiniz.
Rəng palitrası ilə tanış olun. Ekranın yuxarı hissəsindəki rəngli kvadratların çeşidi rəng palitrasıdır. Bir rəngin üzərinə vuraraq bu rəngi Boyadakı hər alət üçün ön plan rəngi (əsas rəng) olaraq seçəcəksiniz. Formalarla işləməyə başladığınız zaman üçün də bir arxa plan rəngi təyin edə bilərsiniz. - Windows 7 və sonrası: Ön plana "Rəng 1", arxa plana "Rəng 2" deyilir. Ön plan rəngi seçmək üçün "Rəng 1" düyməsini basın və palitradan bir rəng seçin. Arxa fon rəngi üçün "Rəng 2" düyməsini vurun və sonra bir rəngə vurun.
- Windows Vista və ya daha əvvəlki versiyası: Paletin sol tərəfində üst-üstə düşən iki rəngli qutunu tapın. Ön qutu ön plandadır, arxa qutu arxa plandır. Tercih etdiyiniz rəngə sağ vuraraq fon rəngi seçin.
 Düz və ya əyri bir xətt çəkin. Windows versiyanızdan asılı olaraq, əsas menyunun solunda və ya sağında iki sətir alətini (Xətt və Dairəvi xətt) görəcəksiniz.
Düz və ya əyri bir xətt çəkin. Windows versiyanızdan asılı olaraq, əsas menyunun solunda və ya sağında iki sətir alətini (Xətt və Dairəvi xətt) görəcəksiniz. - Düz xətt alətini tıklayaraq düz bir xətt çəkin, sonra palitradan bir rəng seçin. Kətanın istənilən yerinə vurun. Siçan düyməsini basıb saxlayın və siçanı ilk klikdən istənilən istiqamətə sürükləyin. Sətir zövqünüzə çatacaq qədər olduqda düyməni buraxın.
- Kıvrılmış bir xətt üçün dəyirmi xəttin simvolunu (kələ-kötür xətt) vurun. Düz xətt aləti ilə etdiyiniz kimi bir xətt çəkin. Siçan düyməsini sərbəst buraxdığınız zaman, xəttin hər hansı bir yerində vurun və düz bir xəttin o istiqamətə əyilməsi üçün bir istiqamətə sürün.
 Qələm ilə sərbəst bir xətt çəkin. Qələm, həqiqi bir qələm kimi sərbəst bir rəsm alətidir. Xəttin eni, Ölçü menyusunu tıklayaraq fərqli bir sətir genişliyi seçərək tənzimlənə bilər. Çəkmək üçün siçanı kətan üzərində gəzdirərkən siçan düyməsini basın.
Qələm ilə sərbəst bir xətt çəkin. Qələm, həqiqi bir qələm kimi sərbəst bir rəsm alətidir. Xəttin eni, Ölçü menyusunu tıklayaraq fərqli bir sətir genişliyi seçərək tənzimlənə bilər. Çəkmək üçün siçanı kətan üzərində gəzdirərkən siçan düyməsini basın.  Fırça ilə rəngləyin. Fırça, Qələmdən daha çox yönlüdür, çünki daha unikal vuruşlar üçün fərqli fırça tövsiyələrini seçə bilərsiniz.
Fırça ilə rəngləyin. Fırça, Qələmdən daha çox yönlüdür, çünki daha unikal vuruşlar üçün fərqli fırça tövsiyələrini seçə bilərsiniz. - Windows 7 və sonrakı versiyada "Fırçalar" altındakı aşağı oxu vurun və fırça uclarından birini seçin. Hər bir fırçanın ölçüsünü "Ölçü" simgesini tıklayaraq tənzimləyə bilərsiniz.
- Windows Vista və daha əvvəlki sistemlərdə Fırça simgesini vurun, sonra əsas menyunun altında görünən menyudan bir fırça forması seçin. Paletdən bir rəng seçin və kətan üzərində bir dizayn çəkmək üçün siçanı sürükləyin.
 Aerosoldan istifadə edin. Bu alət Fırça aləti ilə eyni şəkildə işləyir, lakin daha çox Aerosol Boyasına oxşayır.
Aerosoldan istifadə edin. Bu alət Fırça aləti ilə eyni şəkildə işləyir, lakin daha çox Aerosol Boyasına oxşayır. - Windows 7 və daha yeni: Bu alət "Fırçalar" menyusunda tapıla bilər.
- Vista və əvvəllər: Aerosol qutusuna bənzəyən simvolu vurun. Qələmi və ya digər fırçaları çəkdiyiniz kimi onunla çəkin.
 Silgi istifadə edin. Çəkdiyiniz bir şeyi silmək üçün Silgi Alətini vurun və siçanı silmək istədiyiniz ərazinin üzərinə çəkin. Digər alətlərdə olduğu kimi, Ölçü menyusunda Silgi Alətinin genişliyini tənzimləyə bilərsiniz.
Silgi istifadə edin. Çəkdiyiniz bir şeyi silmək üçün Silgi Alətini vurun və siçanı silmək istədiyiniz ərazinin üzərinə çəkin. Digər alətlərdə olduğu kimi, Ölçü menyusunda Silgi Alətinin genişliyini tənzimləyə bilərsiniz. - Arxa fon rəngi (Windows 7 və sonrakı versiyalarında "Rəng 2") Silgi alətindən istifadə edərkən görünəcəyini unutmayın. Məsələn, ağ bir fonda qırmızı bir xətt silsəniz, arxa plan rənginin də ağ rəngdə olduğundan əmin olun.
 Formalar yaradın. Alətlər panelindən həmin formanı yaratmaq üçün çəkmək istədiyiniz bir forma seçin. Bir forma seçdikdən sonra şəklin görünüşü üçün bir sıra variantları görəcəksiniz.
Formalar yaradın. Alətlər panelindən həmin formanı yaratmaq üçün çəkmək istədiyiniz bir forma seçin. Bir forma seçdikdən sonra şəklin görünüşü üçün bir sıra variantları görəcəksiniz. - Windows 7 və ya daha yüksək bir sistemdə, (biraz daha geniş) seçimlərə baxmaq üçün "Kontur" və "Doldurma" menyusuna vurun. Windows Vista və ya daha əvvəlki bir versiyanız varsa, bir formanın konturunu, dolğun rəng ətrafında bir formanın konturunu və düz rəngli bir forma görəcəksiniz.
- Tercih etdiyiniz konturu seçin və doldurun, sonra şəklin olmasını istədiyiniz kətana vurun. Formanı böyütmək üçün imleci sürükləyərkən siçan düyməsini basıb saxlayın. Forma istədiyiniz ölçüdə olduqda siçan düyməsini buraxın.
- Bir forma və kontur seçdikdən sonra, kontur rəngi cari ön rəngə çevrilir. Rənginiz qatı rəngə malikdirsə, dolğunluq rəngi arxa rəngə çevrilir.
 Bir ərazini rənglə doldurun. "Boya Kovası" olaraq da bilinən doldurma aləti, göstərilən ərazini tək rənglə boyayır.
Bir ərazini rənglə doldurun. "Boya Kovası" olaraq da bilinən doldurma aləti, göstərilən ərazini tək rənglə boyayır. - Daşan bir vedrə kimi görünən simvolu vurun və palitradan bir rəng seçin. İndi seçdiyiniz rənglə doldurmaq üçün kətana vurun.
- Dolum aləti bütün qapalı xətlər arasındakı boşluğu dolduracaqdır. Rəng şəklində alət ilə bir kvadrat və ya dairə yaradın, sonra yalnız həmin formanın rəngini dəyişdirmək üçün doldurma alətindən istifadə edin.
3-dən 3-cü hissə: Əlavə funksiyaların mənimsənilməsi
 Fərqli seçim alətləri ilə tanış olun. Təsvirinizdə seçim etmək üçün istifadə edə biləcəyiniz bir neçə vasitə var: sərbəst seçim (ovalın nöqtəli konturu) və düzbucaqlı seçim (düzbucaqlının nöqtəli konturu). Sərbəst forma, düzbucaqlı seçim aləti ilə düzbucaqlı çəkərkən, bir şəkil ətrafında bir seçim çəkməyə imkan verir.
Fərqli seçim alətləri ilə tanış olun. Təsvirinizdə seçim etmək üçün istifadə edə biləcəyiniz bir neçə vasitə var: sərbəst seçim (ovalın nöqtəli konturu) və düzbucaqlı seçim (düzbucaqlının nöqtəli konturu). Sərbəst forma, düzbucaqlı seçim aləti ilə düzbucaqlı çəkərkən, bir şəkil ətrafında bir seçim çəkməyə imkan verir. - Windows 7 və sonrakı versiyada "Seç" in altındakı oxu vurun və sonra "Dikdörtgen" və ya "Sərbəst Forma" seçin. Windows Vista və əvvəllər həm alətlər panelində görə bilərsiniz.
- Bu alətlərdən birini istifadə etmək üçün əvvəlcə şəklin yuxarı sol küncünə vurun, sonra ətrafına bir xətt çəkərkən siçan düyməsini basıb saxlayın. Düzbucaqlı seçim sürətlidir, lakin sərbəst formalı seçimlə tam olaraq nə istədiyinizi daha dəqiq göstərə bilərsiniz. Seçimi tamamladıqdan sonra siçan düyməsini buraxın.
 Seçimlərinizi kopyalayın və yapışdırın. Seçdiyiniz sahəni basaraq kopyalayın Ctrl+C. təkan. İndi başqa bir yerə yapışdırın (Boyada və ya Microsoft Word və ya PowerPoint kimi digər uyğun proqramlarda) yeni bir yerə tıklayaraq Ctrl+V. təkan.
Seçimlərinizi kopyalayın və yapışdırın. Seçdiyiniz sahəni basaraq kopyalayın Ctrl+C. təkan. İndi başqa bir yerə yapışdırın (Boyada və ya Microsoft Word və ya PowerPoint kimi digər uyğun proqramlarda) yeni bir yerə tıklayaraq Ctrl+V. təkan. - Arxa fon rəngin seçiminizin bir hissəsi olmasını istəmirsinizsə:
- Windows 7 və sonrası: Seçim menyusunda "Şəffaf seçim" i yoxlayın.
- Windows Vista və ya əvvəlki versiyası: Çox rəngli formalı və üstündə "seçim" düzbucaqlı iki nişanı axtarın. İki nişanın seçilmiş alt hissəsini (şəffaf) vurun. Bunu yenidən söndürmək üçün yuxarı seçilmiş işarəni yenidən vurun.
- Arxa fon rəngin seçiminizin bir hissəsi olmasını istəmirsinizsə:
 Mətn əlavə edin. "A" hərfi ilə göstərilən Mətn alətini seçin, sonra mətn yazmaq üçün kətanın istənilən yerinə cüt vurun.
Mətn əlavə edin. "A" hərfi ilə göstərilən Mətn alətini seçin, sonra mətn yazmaq üçün kətanın istənilən yerinə cüt vurun. - Hər küncdə kvadrat qutuları olan nöqtəli mətn sahəsi görünür. Başqa bir vasitə seçməzdən əvvəl mətn sahəsindəki mətnin tam düzgün olduğundan əmin olun (mətn sahəsini bağladıqdan sonra artıq mətni dəyişdirə bilməzsiniz).
- Mətn sahəsini daha da böyütmək üçün (mətniniz üçün daha çox yeriniz olsun), kursor oxa çevrilənə qədər siçanı küncdəki kvadrat qutulardan birinin üstündə saxlayın, sonra sahəni daha da sürükləyin.
- Əsas menyudan Şrift və Ölçü seçin və yazmağa başlayın. Yazdıqdan sonra mətnin rəngini, ölçüsünü və ya şriftini dəyişdirmək üçün mətni seçin və yeni bir rəng, ölçü və s. İşi bitirdikdən sonra aləti bağlamaq üçün mətn sahəsindən kənarda hər hansı bir yerə yazın.
 Bir şəkli uzatın və ya təhrif edin. Bir görüntüyü "Hellen" funksiyası ilə təhrif edə bilərsiniz. "Şəkil" düyməsini vurun və "Ölçüsünü dəyişdirin / əyilmiş" seçin (Windows 7 və ya daha yeni versiyada alətlər panelindəki "Ölçüsünü dəyişdir" düyməsini basın). Təsviri müəyyən dərəcədə uzatmaq və ya təhrif etmək üçün "üfüqi" və "şaquli" sahələrə bir dəyər (dərəcə ilə) daxil edin.
Bir şəkli uzatın və ya təhrif edin. Bir görüntüyü "Hellen" funksiyası ilə təhrif edə bilərsiniz. "Şəkil" düyməsini vurun və "Ölçüsünü dəyişdirin / əyilmiş" seçin (Windows 7 və ya daha yeni versiyada alətlər panelindəki "Ölçüsünü dəyişdir" düyməsini basın). Təsviri müəyyən dərəcədə uzatmaq və ya təhrif etmək üçün "üfüqi" və "şaquli" sahələrə bir dəyər (dərəcə ilə) daxil edin.  Rəng seçicidən istifadə edin. Kiçik damcı nişanı Rəng Seçicisidir. Bu aləti və sonra şəklin bir yerində vurun. İndi tıkladığınız sahə seçdiyiniz növbəti alət üçün ön rəngə çevrilir.
Rəng seçicidən istifadə edin. Kiçik damcı nişanı Rəng Seçicisidir. Bu aləti və sonra şəklin bir yerində vurun. İndi tıkladığınız sahə seçdiyiniz növbəti alət üçün ön rəngə çevrilir.  Öz rənglərinizi yaradın. Boyaların rəng qarışdırıcısı ilə rənglərini, rənglərini, parlaqlığını və digər xüsusiyyətlərini dəyişdirərək istənilən rəngləri düzəldə bilərsiniz. Rəng qarışdırıcısını açmaq üçün "Rəngləri Düzəliş et" və ya "Xüsusi Rəngləri Tərif et" düyməsinə vurun. İstədiyiniz bir rəng seçdikdən sonra "Xüsusi rənglərə əlavə et" düyməsini basın.
Öz rənglərinizi yaradın. Boyaların rəng qarışdırıcısı ilə rənglərini, rənglərini, parlaqlığını və digər xüsusiyyətlərini dəyişdirərək istənilən rəngləri düzəldə bilərsiniz. Rəng qarışdırıcısını açmaq üçün "Rəngləri Düzəliş et" və ya "Xüsusi Rəngləri Tərif et" düyməsinə vurun. İstədiyiniz bir rəng seçdikdən sonra "Xüsusi rənglərə əlavə et" düyməsini basın.  Bir cetvel və ya ızgara istifadə edin. Bir siçan ilə simmetrik şəkildə çəkmək asan deyil, beləliklə təlimatlarla özünüzə kömək edə bilərsiniz. "Görünüş" sekmesini vurun və kətanınızın ətrafındakı üfüqi və şaquli hökmdarlar üçün "Hökmdar" ın yanında bir çek qoyun. Kətanınızdakı bir ızgara üçün "Gridlines" -in yanında bir çek qoyun. Onay işarələrini silməklə hər iki maddəni istənilən vaxt söndürə bilərsiniz.
Bir cetvel və ya ızgara istifadə edin. Bir siçan ilə simmetrik şəkildə çəkmək asan deyil, beləliklə təlimatlarla özünüzə kömək edə bilərsiniz. "Görünüş" sekmesini vurun və kətanınızın ətrafındakı üfüqi və şaquli hökmdarlar üçün "Hökmdar" ın yanında bir çek qoyun. Kətanınızdakı bir ızgara üçün "Gridlines" -in yanında bir çek qoyun. Onay işarələrini silməklə hər iki maddəni istənilən vaxt söndürə bilərsiniz.  Əsas birləşmələri öyrənin. Klaviatura qısayolları məhsuldarlığınızı xeyli artırır. Budur ən yaxşı bilinənlərdən bəziləri:
Əsas birləşmələri öyrənin. Klaviatura qısayolları məhsuldarlığınızı xeyli artırır. Budur ən yaxşı bilinənlərdən bəziləri: - Dönmək: Ctrl+R.
- Yeni kətan: Ctrl+N.
- Kəsmək: Ctrl+X
- Yapışmaq üçün: Ctrl+V.
- Kopyalamaq üçün: Ctrl+C.
- Yadda saxla: Ctrl+S.
- Sil: Del
- Çap: Ctrl+P.
- Geri qaytar: Ctrl+Z
- Hamısını seç: Ctrl+a
- Açmaq: Ctrl+O
- Yenidən: Ctrl+Y
- Alətlər panelini gizlədin: Ctrl+T.
- Açıq xüsusiyyətlər: Ctrl+E
- Dartmaq və əymək: Ctrl+W.
- Rəng çubuğunu gizlədin: Ctrl+L.
Göstərişlər
- Bir alət ilə daha qalın xətlər yaratmaq üçün bir alət seçin və basın Ctrl++. Bir alət xəttini incəltmək üçün istifadə edin Ctrl+-.
- Düz xəttləri 45 dərəcə bucaq altında məhdudlaşdırmaq üçün basıb saxlayın İft Shift bir xətt çəkərkən. Şekiller alət şəkillərinin hər tərəfdən eyni ölçülərə sahib olmasını istəyirsinizsə, düyməni basıb saxlayın İft Shift bu təsiri əldə etmək üçün forma yaradarkən.