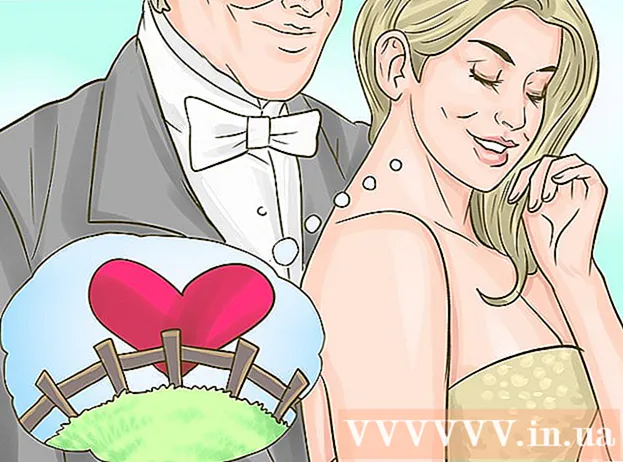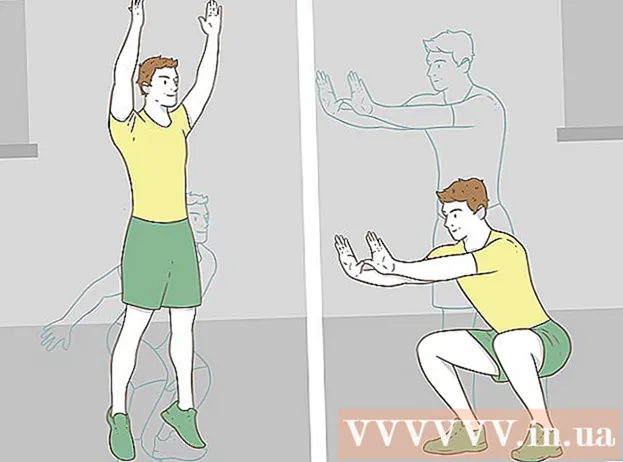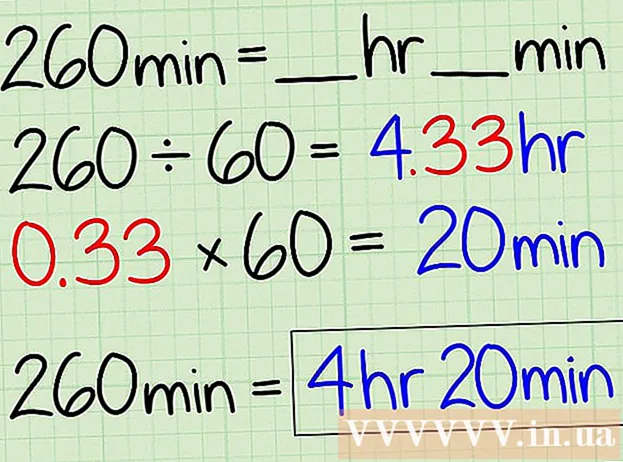Müəllif:
Robert Simon
Yaradılış Tarixi:
22 İyun 2021
YeniləMə Tarixi:
1 İyul 2024
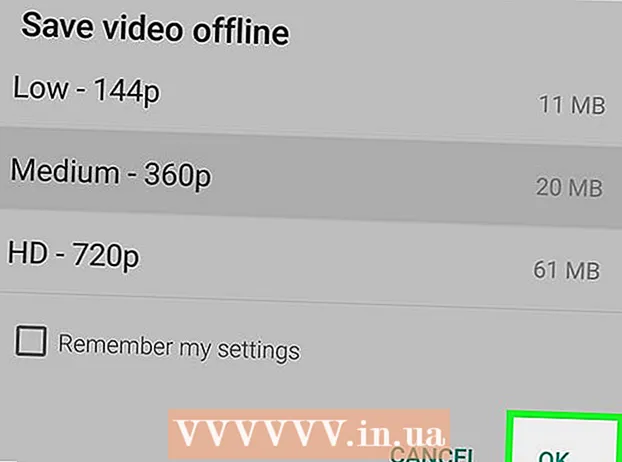
MəZmun
Bu wikiHow, YouTube videolarını iPad-də oflayn izləyə bilmək üçün necə yükləməyi öyrədir. Video yükləmək üçün üçüncü bir tətbiqdən istifadə etmək YouTube-un istifadəçi müqaviləsini və bəlkə də müəllif hüququ qanunlarını pozur, buna görə də bunu edən tətbiqlərin çoxu nəhayət App Store-dan silinəcəkdir.
Addımlamaq
Metod 2-dən 1: YouTube Red istifadə
 YouTube'u açın. Ağ üçbucağı əhatə edən qırmızı düzbucaqlı bir ağ tətbiqdir.
YouTube'u açın. Ağ üçbucağı əhatə edən qırmızı düzbucaqlı bir ağ tətbiqdir.  Google profil şəklinizə vurun. Ekranın yuxarı sağ küncündədir.
Google profil şəklinizə vurun. Ekranın yuxarı sağ küncündədir. - Giriş etməmisinizsə, ekranın yuxarı sağ hissəsindəki qırmızı və ağ silueti vurun, vurun DAXİL OL və Google istifadəçi adınızı və şifrənizi daxil edin.
 YouTube Red əldə et vurun. Bu menyunun yuxarı hissəsindədir.
YouTube Red əldə et vurun. Bu menyunun yuxarı hissəsindədir. - YouTube Red, YouTube istifadəçi müqaviləsini pozmadan oflayn izləmək üçün video yükləməyinizə imkan verən pullu abunəçi xidmətidir.
- Bir videoya baxırsınızsa axınlar əslində əlinizdə bir nüsxəsi olmadan televizor izlədiyiniz kimi izləyirsiniz, ancaq bir internet bağlantısına ehtiyacınız var. Akış video yaradıcılarının müəllif hüquqlarını qoruyur.
- Endirilən videolar iPad-də yaddaş saxlayır, ancaq internet bağlantısı olmadan izləyə bilərsiniz. Videonu özünüz almamısınız və ya qeyd etməmisinizsə və ya yaradıcıdan icazə alsanız, videonun bir nüsxəsinə sahib olmaq, müəllif hüququ qanunlarının pozulmasıdır. YouTube-dan bir video yükləmək əksər hallarda YouTube İstifadəçi Müqaviləsini pozur.
 ÖDƏNİŞSİZ DƏYİN. Bu ekranın sağ tərəfindəki mavi düymədir.
ÖDƏNİŞSİZ DƏYİN. Bu ekranın sağ tərəfindəki mavi düymədir. - Üzvlüyün başlanğıcında 30 günlük sınaq müddəti mövcuddur.
- YouTube ayarları menyusunda ləğv edə bilərsiniz.
 Şifrənizi daxil edin. Satın aldığınızı təsdiqləmək üçün Apple ID şifrənizi daxil edin.
Şifrənizi daxil edin. Satın aldığınızı təsdiqləmək üçün Apple ID şifrənizi daxil edin.  Tamam vurun.
Tamam vurun. "Axtarış" simgesinə vurun. Bu ekranın yuxarı sağ küncündə böyüdücü şüşə.
"Axtarış" simgesinə vurun. Bu ekranın yuxarı sağ küncündə böyüdücü şüşə.  Axtarış termini daxil edin. Bir videonun başlığını və ya təsvirini daxil etmək üçün ekranın yuxarı hissəsindəki axtarış çubuğundan istifadə edin.
Axtarış termini daxil edin. Bir videonun başlığını və ya təsvirini daxil etmək üçün ekranın yuxarı hissəsindəki axtarış çubuğundan istifadə edin.  Tap vurun. Bu, yükləmək istədiyiniz videonun başlığının yanında.
Tap vurun. Bu, yükləmək istədiyiniz videonun başlığının yanında.  Oflayn saxla vurun. Bu ekranın mərkəzindədir.
Oflayn saxla vurun. Bu ekranın mərkəzindədir.  Bir keyfiyyət seçin. Orijinal videonun keyfiyyətindən asılı olaraq, yükləyəcəyiniz videonun keyfiyyətini seçə bilərsiniz.
Bir keyfiyyət seçin. Orijinal videonun keyfiyyətindən asılı olaraq, yükləyəcəyiniz videonun keyfiyyətini seçə bilərsiniz. - Daha yüksək keyfiyyət iPad-də daha çox yaddaş sahəsi istifadə edir.
 Tamam vurun. Bu videonu iPad-ə yükləyəcəkdir.
Tamam vurun. Bu videonu iPad-ə yükləyəcəkdir.  Kitabxana vurun. Bu ekranın altındakı bir qovluq şəklində bir nişandır.
Kitabxana vurun. Bu ekranın altındakı bir qovluq şəklində bir nişandır.  Oflayn videolar vurun. Bu, ekranın solundakı paneldə, "Oflayn olaraq mövcuddur" başlığı altında tapıla bilər.
Oflayn videolar vurun. Bu, ekranın solundakı paneldə, "Oflayn olaraq mövcuddur" başlığı altında tapıla bilər. - Yüklədiyiniz videolar sağdakı paneldə göstərilir.
- Oynamaq üçün videoya vurun.
Metod 2-dən 2: Sənədlərdən istifadə 5
 Tətbiq Mağazasını açın. Bu dairədə bir "A" ilə mavi bir tətbiqdir.
Tətbiq Mağazasını açın. Bu dairədə bir "A" ilə mavi bir tətbiqdir.  Sənədləri axtarın 5. Düyməsinə vurun Tətbiq Mağazası Aşağıdakı böyüdücü şüşə simgesini vurun və ekranın yuxarı hissəsindəki mətn sahəsinə "Sənədlər 5" yazmağa başlayın.
Sənədləri axtarın 5. Düyməsinə vurun Tətbiq Mağazası Aşağıdakı böyüdücü şüşə simgesini vurun və ekranın yuxarı hissəsindəki mətn sahəsinə "Sənədlər 5" yazmağa başlayın.  Sənədlər 5 vurun. Bu mətn sahəsinin altında görünür.
Sənədlər 5 vurun. Bu mətn sahəsinin altında görünür.  Al vurun. Bu Sənədlər 5 tətbiqinin sağındadır.
Al vurun. Bu Sənədlər 5 tətbiqinin sağındadır. - Bir neçə saniyədən sonra düymə dəyişir Yüklemek; Tətbiqi cihazınıza yükləmək üçün vurun.
 Ev düyməsini basın. Bu, iPad-in ön tərəfindəki dəyirmi düymədir.
Ev düyməsini basın. Bu, iPad-in ön tərəfindəki dəyirmi düymədir.  YouTube'u açın. Bu, ağ üçbucağı əhatə edən qırmızı düzbucaqlı bir ağ tətbiqdir.
YouTube'u açın. Bu, ağ üçbucağı əhatə edən qırmızı düzbucaqlı bir ağ tətbiqdir.  Video axtarın. Bir videonun başlığını və ya təsvirini daxil etmək üçün ekranın yuxarı hissəsindəki axtarış çubuğundan istifadə edin.
Video axtarın. Bir videonun başlığını və ya təsvirini daxil etmək üçün ekranın yuxarı hissəsindəki axtarış çubuğundan istifadə edin.  Videoya vurun. Yükləmək üçün bir video seçmək üçün bunu edin.
Videoya vurun. Yükləmək üçün bir video seçmək üçün bunu edin.  "Paylaş" düyməsinə vurun. Bu video panelin yuxarı sağına və altına işarə edən əyri bir oxdur.
"Paylaş" düyməsinə vurun. Bu video panelin yuxarı sağına və altına işarə edən əyri bir oxdur.  Linki kopyalayın. Bu menyunun altındadır.
Linki kopyalayın. Bu menyunun altındadır.  Ev düyməsini basın. Bu, iPad-in ön tərəfindəki dəyirmi düymədir.
Ev düyməsini basın. Bu, iPad-in ön tərəfindəki dəyirmi düymədir.  Sənədləri açın 5. Bu qəhvəyi ilə ağ bir tətbiq "D ".
Sənədləri açın 5. Bu qəhvəyi ilə ağ bir tətbiq "D ".  Brauzer vurun. Bu ekranın yuxarı sol hissəsindədir.
Brauzer vurun. Bu ekranın yuxarı sol hissəsindədir.  SaveFrom.net saytına gedin. Brauzerin yuxarı hissəsindəki axtarış çubuğuna "savefrom.net" daxil edin və vurun Qayıt.
SaveFrom.net saytına gedin. Brauzerin yuxarı hissəsindəki axtarış çubuğuna "savefrom.net" daxil edin və vurun Qayıt.  Yalnız bir link əlavə edin vurun. Bu axtarış çubuğunun altındadır.
Yalnız bir link əlavə edin vurun. Bu axtarış çubuğunun altındadır.  Yapışdır vurun. Bu, YouTube bağlantısını axtarış sahəsinə əlavə edəcəkdir.
Yapışdır vurun. Bu, YouTube bağlantısını axtarış sahəsinə əlavə edəcəkdir.  > Vurun. Bu, daxil etdiyiniz linkin sağındakı düymədir.
> Vurun. Bu, daxil etdiyiniz linkin sağındakı düymədir.  Video keyfiyyətini seçin. Girdiyiniz linkin altındakı "Yükləmə" düyməsinin sağındakı mətnə vurun. Bu, mövcud video formatları və keyfiyyətləri menyusunu açacaqdır. Seçmək üçün bir keyfiyyətə vurun.
Video keyfiyyətini seçin. Girdiyiniz linkin altındakı "Yükləmə" düyməsinin sağındakı mətnə vurun. Bu, mövcud video formatları və keyfiyyətləri menyusunu açacaqdır. Seçmək üçün bir keyfiyyətə vurun. - MP4 ümumiyyətlə iPad üçün ən uyğun formatdır.
 Yüklə vurun. Bu, istəsəniz faylın adını dəyişə biləcəyiniz bir informasiya qutusu açacaqdır.
Yüklə vurun. Bu, istəsəniz faylın adını dəyişə biləcəyiniz bir informasiya qutusu açacaqdır.  Bitti vurun. Bu, informasiya qutusunun sağ üst küncündəki mavi düymədir.
Bitti vurun. Bu, informasiya qutusunun sağ üst küncündəki mavi düymədir.  Tap vurun. Ekranın yuxarı sol küncündədir.
Tap vurun. Ekranın yuxarı sol küncündədir.  Sənədlər vurun. Bu ekranın yuxarı sol hissəsindədir.
Sənədlər vurun. Bu ekranın yuxarı sol hissəsindədir.  Endirmələr vurun. Bu, ekranın sağ panelindəki bir qovluq işarəsidir.
Endirmələr vurun. Bu, ekranın sağ panelindəki bir qovluq işarəsidir.  Videonuza toxunun və saxlayın.
Videonuza toxunun və saxlayın. Videonuzu yuxarı sola sürükləyin. "Buraya sürükləyin" sözlərinin üzərinə süründürün və ekranda qovluq işarəsi görünənə qədər saxlayın.
Videonuzu yuxarı sola sürükləyin. "Buraya sürükləyin" sözlərinin üzərinə süründürün və ekranda qovluq işarəsi görünənə qədər saxlayın.  Videonu "Şəkillər" qovluğuna sürükləyin və buraxın. Bu qovluqda Fotoşəkil tətbiqinizin çiçək işarəsi var.
Videonu "Şəkillər" qovluğuna sürükləyin və buraxın. Bu qovluqda Fotoşəkil tətbiqinizin çiçək işarəsi var.  Ev düyməsini basın. Bu, iPad-in ön tərəfindəki dəyirmi düymədir.
Ev düyməsini basın. Bu, iPad-in ön tərəfindəki dəyirmi düymədir.  Şəkillər açın. Bu rəng spektrindən hazırlanmış bir çiçəyi olan ağ bir tətbiqdir.
Şəkillər açın. Bu rəng spektrindən hazırlanmış bir çiçəyi olan ağ bir tətbiqdir.  Bütün şəkillərə vurun. Bu ekranın yuxarı sol küncündə bir albomdur.
Bütün şəkillərə vurun. Bu ekranın yuxarı sol küncündə bir albomdur.  Videoya vurun. Bu ilə ekranın altındakı alt olmalıdır kiçik şəkillər.
Videoya vurun. Bu ilə ekranın altındakı alt olmalıdır kiçik şəkillər.
Xəbərdarlıqlar
- Hal-hazırda, YouTube daha sonra oflayn izləmək üçün videonun yüklənməsini dəstəkləmir və ya dəstəkləmir. Üçüncü tərəf tətbiqlərin və ya veb saytların bir anda və əvvəlcədən xəbərdarlıq etmədən işini dayandıra biləcəyini unutmayın.