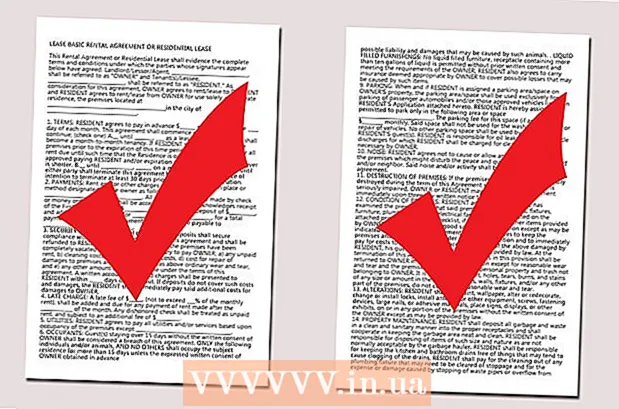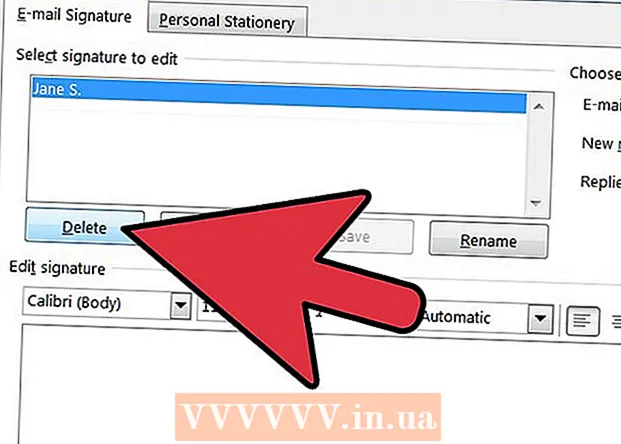Müəllif:
Monica Porter
Yaradılış Tarixi:
16 Mart 2021
YeniləMə Tarixi:
1 İyul 2024
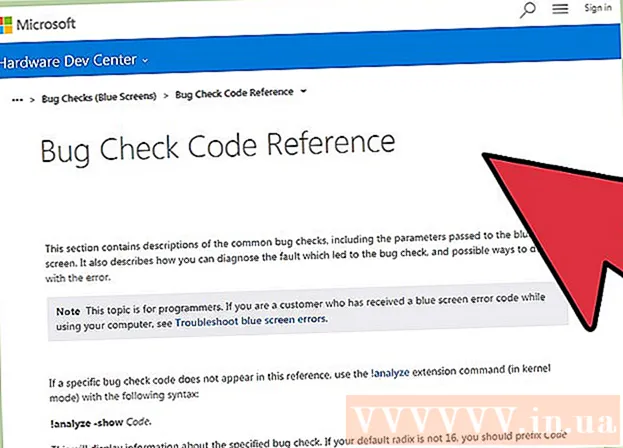
MəZmun
Bir Windows tətbiqi çökəndə və ya birdən işini dayandırdıqda, problem yaranmazdan əvvəl cari məlumatları saxlamaq üçün "qəza dökümü faylı" yaradılır. Yaddaş tökmə sənədini oxuyarkən səhv səbəbini düzəldə bilərsiniz. Səhvləri tez bir zamanda aşkarlamaq üçün pulsuz "BlueScreenView" yardım proqramından istifadə edə bilərsiniz və ya ətraflı məlumat tapmaq üçün Windows Debugger alətindən istifadə edə bilərsiniz.
Addımlar
Metod 2-dən 1: BlueScreenView istifadə edin
Səhvə nə səbəb olduğunu tapmaq lazımdırsa, BlueScreenView istifadə edin. Əksər istifadəçilər tətbiqin dayanma və ya mavi ekran probleminin səbəbini təyin etmək üçün yalnız zibil sənədinə ehtiyac duyurlar. BlueScreenView, tökmə sənədini analiz edən və hansı sürücü və ya faktorun xətaya səbəb olduğunu təyin edən NirSoft-dan pulsuz bir yardım proqramıdır.
- Sistem sıradan çıxdıqda yaradılan fayllara "minidump" deyilir.

BlueScreenView yükləyin. BlueScreenView-u birbaşa NirSoft-dan ünvandan yükləyə bilərsiniz.- Ayrı bir proqramı ZIP formatında yükləyə bilərsiniz. Proqramı quraşdırmadan başlaya bilərsiniz. ZIP sənədini yüklədikdən sonra sağa vurun və BlueScreenView proqramını ehtiva edən yeni bir qovluq yaratmaq üçün "Çıxar" seçin.

BlueScreenView başladın. BlueScreenView-u ZIP sənədindən çıxardıqdan sonra proqramı qovluqda başladın. Windows'dan davam etməyiniz istənir.
Təhlil etmək istədiyiniz zibil sənədini tapın. Bir səhv olduqda, Windows qovluğunda "minidump" faylı yaradılacaqdır. Bu fayllarda extension.dmp var, BlueScreenView sizin üçün vəziyyəti oxuyub analiz edə bilər. Minidump sənədini tapa bilərsiniz. Sənədi görmürsənsə, gizli sənədləri göstərmək üçün düzəlişlər etməlisən:
- Windows 10 və 8-də, Windows Explorer-də "Görünüş" sekmesini vurun və "Gizli maddələr" informasiya qutusunu yoxlayın.
- Windows 7 və daha əvvəlində, İdarəetmə panelində Qovluq Seçimlərini açın, "Görünüş" sekmesini vurun, sonra "Gizli faylları, qovluqları və sürücüləri göstər" seçin. gizli faylları, qovluqları və diskləri göstərin).

Faylları sürükleyin .dmp BlueScreenView pəncərəsinə. .Mp faylını açmağın ən sürətli yolu faylı pəncərəyə sürükləməkdir. Fayl orijinal yerindən köçürülməyib. BlueScreenView pəncərəsinin aşağı hissəsi, faylı proqram pəncərəsinə sürüklədikdən sonra məlumatları göstərəcəkdir.
Birinci maddədə "Sürücünün səbəbi" sütununa baxın. Bu sütunu tapmaq üçün aşağıya sürüşməlisiniz. Bu sütunda sistem səhvinə səbəb olan sürücü göstərilir.
- Pəncərənin aşağı hissəsində qırmızı ilə vurğulanan problemli sürücünü tapa bilərsiniz. Detalları görmək üçün vurgulanan kateqoriyaya iki dəfə vurun: məhsul adı, təsviri, bağlantısı.
Problemi həll etmək üçün bu məlumatdan istifadə edin. İndi hansı sürücünün problemin səbəbi olduğunu bildiyinizdən sonra onu həll etməyə davam edə bilərsiniz. "Üçün onlayn axtarış edinsürücü adı Problem "sizinlə eyni problemlə qarşılaşan insanların təcrübələrini görmək
Metod 2-dən 2: WinDBG istifadə
Əlavə analiz üçün bu metoddan istifadə edin. Bir sistem uğursuz olduqda, yaddaşdakı səhv kodu tapmaq üçün MEMORY.DMP faylını açmaq üçün bir çox insanın Windows Debugger-dən istifadə etməsinə ehtiyac yoxdur.Windows-un sürücülərdən və yaddaşdan necə istifadə etdiyini öyrənmək və ya zibillik sənədlərini inkişaf etdirmək üçün analiz etmək istəyirsinizsə, Windows Debugger sizə çox məlumat verə bilər.
Windows Software Development Kit (WDK) yükləyin. Bu proqrama WinDBG daxildir - zibil sənədlərini açmaq üçün istifadə edirsiniz. WDK quraşdırıcısını buradan yükləyə bilərsiniz.
Faylı işə salın sdksetup.exe. Bu yükləyicinin başlama əməliyyatıdır. İlk bir neçə ekranı atlayın və standart parametrləri saxlayın.
Xaricindəki hər şeyin seçimini ləğv edin "Windows üçün Hata Ayıklama Vasitələri.’ Döküm faylını açarkən bütün digər lazımsız funksiyaların seçimini ləğv edə bilərsiniz. Bu quraşdırma vaxtına qənaət edə və yerinizi idarə edə bilər.
Faylın yüklənməsini və qurulmasını gözləyin. Bu bir neçə dəqiqə çəkə bilər.
İdarəçi olaraq Komut İstemini açın. .Dmp faylını WinDBG ilə əlaqələndirmək üçün Komut İstemini açmalısınız, beləliklə proqram faylı təhlil edə bilər. Komut istemini "system32" qovluğunda başlayın.
- Windows 10 və 8 - Windows düyməsini sağ vurun və "Komut İstemi (İdarəetmə)" seçin.
- Windows 7 - Başlat menyusunu açın və yazın cmd. Basın Ctrl+İft Shift+↵ daxil edin.
Ayıklayıcı qovluğuna gedin. Doğru qovluğa keçmək üçün aşağıdakı əmri daxil edin. Windows 10 istifadə edirsinizsə, əmri kopyalayıb yerləşdirə bilərsiniz. Köhnə versiyalar üçün yazmalısınız:
- cd Program Files (x86) Windows Kits 8.1 Debuggers x64
Zibillik sənədinə keçid əmrini daxil edin. WinDBG-ni.dmp faylı ilə əlaqələndirmək üçün aşağıdakı əmri daxil edin. Windows 10 istifadəçiləri aşağıdakı əmri kopyalayıb yerləşdirə bilərlər:
- windbg.exe -IA
- Komandanı düzgün daxil etsəniz, boş bir WinDBG pəncərəsi görünəcək, bu pəncərəni bağlaya bilərsiniz.
WinDBG-yə başlayın. .Mp faylını açmaq üçün düzgün faylı Microsoft-dan yükləmək üçün WinDBG-ni konfiqurasiya etməlisiniz. WinDBG proqramını açarkən bunu etməlisiniz.
- Proqramı başlamaq üçün ən sürətli yol düyməni basmaqdır ⊞ Qazan və "windbg" yazın.
"Fayl" düyməsini basın və seçin "Simvol Fayl Yolu" (Yol nişanı faylı). Bu yeni bir pəncərə açacaq.
Aşağıdakı ünvanı kopyalayın və yapışdırın. Bu yol WinDBG-yə lazımi nişanları Microsoft-dan yükləməsini və bunları saxlamağını söyləyəcək:
- SRV * C: SymCache * http: //msdl.microsoft.com/download/symbols
- Hər dəfə debug faylını açdıqda və Microsoft-dan əlavə nişanlar yüklədikdə qovluq böyüyür.
Təhlil etmək istədiyiniz zibil sənədini tapın. Fayl (.dmp) sistem xətası olduqda yaranır. Varsayılan olaraq, sistem bərpa edildikdən sonra onları qovluqda tapa bilərsiniz. Fayl bir qovluqda da yerləşə bilər. Sənədi tapa bilmirsinizsə, gizli sənədləri göstərmək üçün düzəlişlər etməlisiniz:
- Windows 10 və 8-də, Windows Explorer-də "Bax" sekmesini vurun və "Gizli maddələr" informasiya qutusunun işarəsini götürün.
- Windows 7 və daha əvvəlində, İdarəetmə panelində Qovluq Seçimlərini açın, "Görünüş" sekmesini vurun, sonra "Gizli faylları, qovluqları və diskləri göstər" seçin.
Zibillik sənədinə iki dəfə vurun. Yuxarıdakı addımlara uyğun olaraq WinDBG-ni konfiqurasiya etdiyiniz müddətdə, WinDBG faylını işə salacaq və işləyəcəkdir.
Döküm sənədinin yüklənməsini gözləyin. Döküm faylını ilk dəfə açırsınızsa, işarənin Microsoft-dan yüklənməsini gözləməlisiniz. WinDBG proqramı faylı yüklədiyində müdaxilə etməyin.
- Nişanı indidən qovluğa yüklədiyiniz üçün növbəti dəfə döküm faylı daha sürətli yüklənəcəkdir.
- Faylın alt hissəsində gördükdə, fayl yüklənib.
"Yəqin ki, səbəb oldu" sətirinə baxın. Bu səhvin səbəbini tapmaq üçün ən sürətli yoldur. WinDBG döküm sənədini təhlil edəcək və hansı sürücü və ya prosesin problemə səbəb olduğunu bildirəcəkdir. Bu məlumatları problemi həll etmək və ya daha çox araşdırma aparmaq üçün istifadə edə bilərsiniz.
BugCheck kodunu tapın. Döküm faylı, sistemdə bir arıza meydana gəldikdə hər bir səhv koduna cavab verəcəkdir. Kodu "Yəqin ki, səbəb oldu" sətrinin dərhal altında axtarın. 2 simvollu bir kod görməlisiniz, məsələn "9F".
- Microsoft Bug Check Code Reference-a daxil olun. Hər sətrin 2 simvolu ilə BugCode-a uyğun kodu tapın.