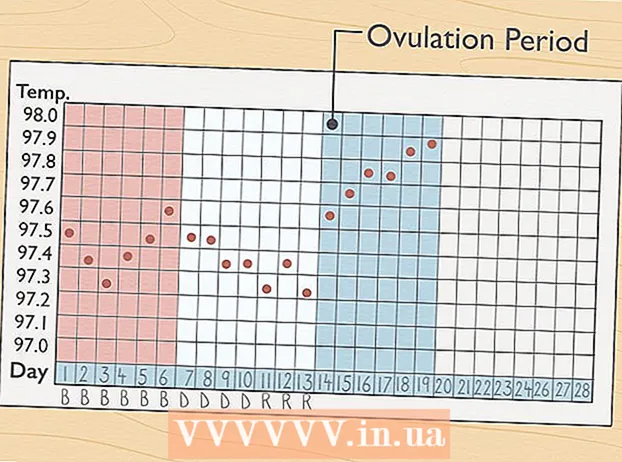Müəllif:
Lewis Jackson
Yaradılış Tarixi:
5 BiləR 2021
YeniləMə Tarixi:
1 İyul 2024
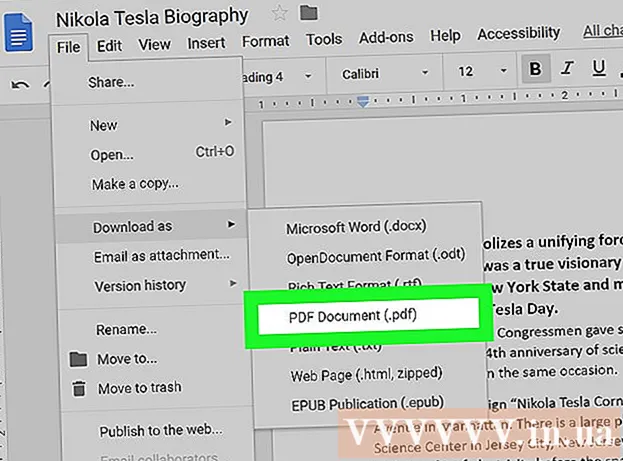
MəZmun
Bu məqalədə Microsoft Word sənədlərini PDF formatına necə çevirəcəyiniz göstərilir. PDF faylı demək olar ki, hər hansı bir interfeyslə uyğundur və tənzimlənməsi çətindir, vacib sənədlərin saxlanması və göndərilməsi üçün əlverişlidir. Word sənədlərini onlayn olaraq PDF formatına çevirmək və ya Windows və ya Mac kompüterlərində Microsoft Word istifadə etmək üçün SmallPDF və ya Goolge Drive istifadə edə bilərsiniz.
Addımlar
Metod 4-dən 1: Windows-da Word istifadə edin
Microsoft Word sənədini açın. Tərkibini Microsoft Word-də görmək üçün Word sənədini iki dəfə vurun.
- Sənədi hələ yaratmamısınızsa, Word'ü açın, sonra vurun Boş sənəd (Ağ səhifə) və davam etmədən əvvəl öz sənədinizi yaradın.

Basın Fayl (Fayl) Word pəncərəsinin sol yuxarı küncündədir və yeni bir pəncərə görünəcəkdir.
Basın İxrac Sol seçim sütununda (İxrac). Pəncərənin ortasında yeni seçimlərin göründüyünü görəcəksiniz.
Basın PDF / XPS Sənədi yaradın Pəncərənin sol üst küncündə (PDF / XPS sənəd yaradın).
Seçimlərə vurun PDF / XPS yaradın Pəncərənin ortasında (PDF / XPS yaradın), başqa bir pəncərə görünəcək.
Faylı harada saxlayacağınızı seçin. Konvertasiya edilmiş Word sənədini PDF-ə saxlamaq üçün pəncərənin sol tərəfindəki qovluğu vurun.
- PDF Word-dən fərqli bir format olduğundan, PDF sənədlərini Word sənədləri ilə eyni qovluqda saxlaya bilərsiniz.
- İstəsəniz, "Fayl adı" sahəsinə yeni bir fayl adı da daxil edə bilərsiniz.
Basın Nəşr edin (İxrac) pəncərənin sağ alt küncündə. Bu, seçilmiş qovluqda Word sənədinin PDF sənədini yaradacaqdır. reklam
Metod 4-dən 2: Mac-da Word istifadə edin
Microsoft Word sənədini açın. Tərkibini Microsoft Word-də görmək üçün Word sənədini iki dəfə vurun.
- Sənədi hələ yaratmamısınızsa, Word'ü açın, sonra vurun Boş sənəd (Ağ səhifə) və davam etmədən əvvəl öz sənədinizi yaradın.
Basın Fayl Seçimlərin siyahısını açmaq üçün Mac ekranının yuxarı sol küncündə (Fayl).
Seçimlərə vurun Saxla ... Hazırda göstərilən menyuda (Kimi Saxla). Yeni bir pəncərə görünəcək.
Fayl adını daxil edin. İstədiyiniz PDF fayl adınızı pəncərənin yuxarı hissəsindəki "Ad" sahəsinə yazın.

Faylı saxlamaq üçün bir qovluq seçin. PDF sənədini saxlamaq üçün pəncərənin sol tərəfindəki qovluğu vurun.
Açılan menyunu açmaq üçün pəncərənin altındakı "Fayl Formatı" qutusuna vurun.

Seçimlərə vurun PDF açılır menyunun "İxrac et" bölməsində.- Bu seçimi görmək üçün seçim siyahısını aşağı endirməlisiniz.

Düyməni vurun İxrac Mavi rəng pəncərənin sağ alt küncündədir. Bu, PDF sənədinizi seçilmiş qovluğa saxlayacaq. reklam
Metod 3-dən 3: SmallPDF istifadə edin
SmallPDF-in Sözünü PDF-yə dönüştürmə səhifəsini ziyarət edərək açın https://smallpdf.com/word-to-pdf kompüterinizin brauzerində.
Basın Faylı seçin SmallPDF səhifəsinin ortasında (Dosyanı seçin). Bu bir File Explorer (Windows-da) və ya Finder (Mac-da) pəncərəsini açacaqdır.
Word sənədini seçin. Word sənədinin saxlandığı qovluğa gedin, sənədi tıklayaraq seçin.
Basın Açıq Word sənədini SmallPDF-ə yükləmək üçün pəncərənin sağ alt küncündə (Aç).
- Mac-da klikləyəcəksiniz Seçin (Seçin).
Seçimlərə vurun Faylı yüklə SmallPDF səhifəsinin sol alt küncündə (faylı yükləyin). PDF faylı kompüterinizə yüklənəcək, ancaq bəzən brauzerinizin parametrlərindən asılı olaraq bir saxlama qovluğu seçməlisiniz və / və ya yükləməni təsdiqləməlisiniz.
- Word dosyanız böyükdürsə və ya İnternet bağlantınız zəifdirsə, bu seçimin görünməsi bir neçə saniyə çəkəcək.
Metod 4-dən 4: Google Drive istifadə edin
Google Diski açın. Google Disk səhifənizi açmaq üçün kompüterinizdə bir veb brauzerdə https://drive.google.com/ saytına daxil olun (daxil olduqda).
- Giriş etməyibsə, vurun Google Diskə gedin (Google Diskə gedin), sonra istənildikdə e-poçt adresinizi və şifrənizi daxil edin.
Basın + Yeni (Yeni) Google Drive pəncərəsinin sol yuxarı hissəsindədir və seçim siyahısını görəcəksiniz.
Basın Fayl yüklə Hazırda göstərilən menyuda (Fayl yüklə). Bu bir File Explorer (Windows-da) və ya bir Finder pəncərəsini (Mac-da) açacaqdır.
Word sənədinizi seçin. Word sənədinin saxlandığı qovluğa gedin, sənədi tıklayaraq seçin.
Basın Açıq Pəncərənin sağ alt küncündə (Aç). Words faylı Google Diskə yüklənəcəkdir.
- Mac-da klikləyəcəksiniz Seçin (Seçin).
Word sənədini açın. Bir Word faylı Google Diskə yüklənəndə brauzerinizdə açmaq üçün Google Diskdə cüt vurun.
Basın Fayl seçim siyahısını açmaq üçün pəncərənin yuxarı sol küncündə.
- Mac-da klikləməyi unutmayın Fayl brauzer pəncərəsində, ekranın yuxarı hissəsindəki alətlər panelində deyil.
Seçin Kimi yükləyin Hal-hazırda göstərilən menyunun ortasında (kimi yükləyin) və yeni bir menyu görünəcəkdir.
Basın PDF sənədi (PDF Sənədi) menyuda. Bu, Word sənədinin PDF versiyasını dərhal kompüterinizə yükləyəcəkdir.
- Brauzerinizin parametrlərindən asılı olaraq, yüklənməni təsdiqləməlisiniz və / və ya fayl yüklənməzdən əvvəl bir saxlama qovluğu seçməlisiniz.
Məsləhət
- Kompüterinizin standart PDF oxuyucusu ilə bir PDF faylı açmaq üçün sadəcə cüt vurun; Birdən çox PDF oxucu varsa, PDF sənədini cüt vurduqdan sonra birini seçməyiniz istənəcəkdir.
- Windows kompüterlərindəki Word sənədlərini PDF-ə çevirmək üçün "Farklı Kaydet" seçimini də istifadə edə bilərsiniz.
Xəbərdarlıq
- Mühüm sənədləri (kredit kartı məlumatları kimi) çevirərkən SmallPDF-dən qaçınmalısınız.Saytları təhlükəsiz olsa da, bu faylları oflayn saxlamaq yaxşıdır.