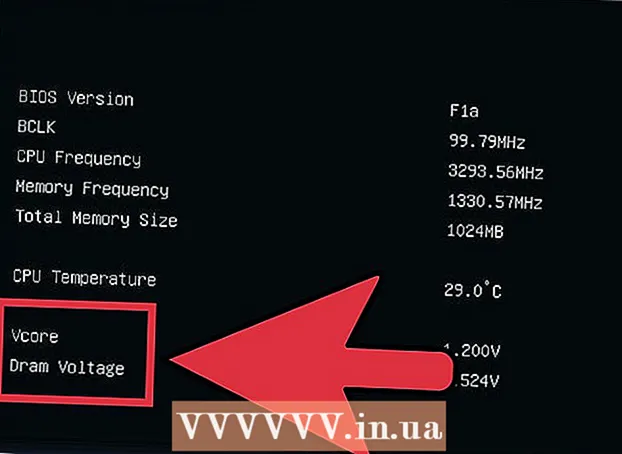Müəllif:
John Stephens
Yaradılış Tarixi:
22 Yanvar 2021
YeniləMə Tarixi:
27 İyun 2024
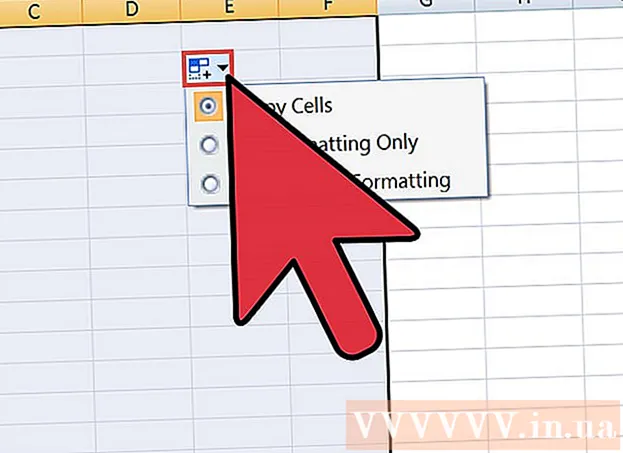
MəZmun
Məlumatların siyahısını və ya cədvəlini Word-dən Excel-ə köçürmək istəyirsinizsə, hər bir məlumatı cədvəldəki ayrı xanalara kopyalayıb yapışdırmanıza ehtiyac yoxdur. Əvvəlcə Word sənədlərini düzgün şəkildə formatlaşdırmaqla bir neçə kliklə asanlıqla onları Excel-ə idxal edə bilərsiniz.
Addımlar
Metod 2-dən 1: Bir siyahını çevirmək
Sənədlərin necə çevrildiyini anlayın. Sənədi Excel-ə idxal etdikdə, Excel elektron cədvəlindəki hər hüceyrəyə hansı məlumatların daxil olduğunu müəyyənləşdirmək üçün müəyyən simvollardan istifadə olunur. İdxal etməzdən əvvəl bir neçə formatlaşdırma addımı ataraq, son cədvəlin necə göstəriləcəyinə nəzarət edə və yerinə yetirməli olduğunuz əl formatını minimuma endirə biləcəksiniz. Word sənədlərindən çox sayda siyahını Excel-ə idxal edirsinizsə, bu xüsusilə faydalıdır.
- Bu üsul hər biri eyni şəkildə biçimlənmiş bir çox maddənin siyahısına sahib olduğunuzda (ünvan siyahısı, telefon nömrəsi, e-poçt ünvanı və s.) Yaxşı olar.
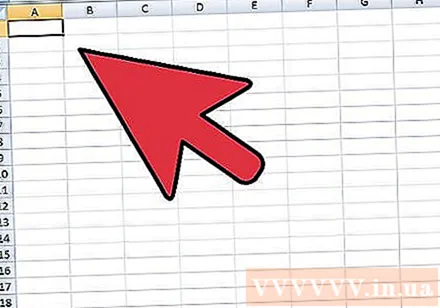
Format səhvləri üçün sənədi tarayın. Dönüşüm prosesinə başlamazdan əvvəl hər bir elementin eyni şəkildə formatlandığından əmin olmalısınız. Bu, bütün durğu səhvlərini düzəltməyiniz və ya qalanlara uyğun olmayan maddələri düzəltməyiniz lazım olduğunu göstərir. Verilərin düzgün ötürülməsini təmin etməkdir.
Word sənədlərindəki formatlaşdırma simvollarını göstərir. Gizli formatlama simvollarının ümumi ekranı, elementləri ayırmağın ən yaxşı yolunu müəyyənləşdirməyə kömək edəcəkdir. Ana səhifə sekmesindeki "Paraqraf İşarələrini Göstər / Gizlət" düyməsini basaraq və ya basaraq onları göstərə bilərsiniz Ctrl+İft Shift+*- Əksər siyahılarda hər sətrin sonunda abzas işarəsi və ya sətrin sonunda bir, maddələr arasındakı boş sətirdə bir nişan işarəsi var. Paraqraf işarələri, hüceyrələri ayırmaq üçün Excel tərəfindən istifadə olunan simvolları daxil etmək üçün vasitədir.

Əlavə boşluqları silmək üçün hər bir element arasındakı abzas işarələrini dəyişdirir. Excel xətti təyin etmək üçün maddələr arasındakı məsafədən istifadə edəcək, lakin bundan sonra formatlama prosesinə kömək etmək üçün bu elementi silməlisiniz. Narahat olma, qısa müddətdə yenidən əlavə edəcəyik. Bu, bəndin sonunda bir abzas işarəsi, digəri isə maddələr arasındakı boşluqda olduqda (sətirdə ikisi) yaxşı olar.- Basın Ctrl+H tap və dəyişdir pəncərəsini açmaq üçün.
- İdxal ^ p ^ p tap sahəsində. Bir sətirdə iki abzas işarəsi üçün kod budur. Hər bir maddə ayrı bir sətirsə və aralarında boş sətir yoxdursa, kodu istifadə edin ^ s.
- Əvəzetmə sahəsinə ayırıcı daxil edin. İşarədəki sənədin hər hansı bir yerində görünə biləcək bir simvol olmadığına əmin olun ~.
- Hamısını dəyişdir düyməsini vurun. Maddələr öz-özünə birləşdirilə bilər, ancaq ayırıcı düzgün mövqedə olduğu müddətdə (hər bir maddə arasında) bu narahatlıq doğurmur.
Hər bir maddəni ayrı sahələrə ayırın. İndi maddələr gələcək sıralarda göstərilə bilməsi üçün ayrıldıqdan sonra hər sahədə görünəcək məlumatları göstərməlisiniz. Məsələn, hər bir maddə birinci sətirdə bir addırsa, ev ünvanı ikinci sətirdə, ölkə və poçt kodu üçüncü sətirdədirsə,
- Basın Ctrl+H tap və dəyişdir pəncərəsini açmaq üçün.
- Paraqraf işarələrindən birini silin ^ s tap sahəsində.
- Əvəzet alanındakı simvolu vergüllə dəyişdirin ,.
- Hamısını dəyişdir düyməsini vurun. Qalan abzas işarələri hər sətri sahədən ayırmaq üçün vergüllə əvəz olunur.
Biçimləmə əməliyyatını tamamlamaq üçün ayırıcıları dəyişdirin. Yuxarıdakı iki tapma və dəyişdirmə addımlarını tamamladıqdan sonra siyahınız artıq siyahı kimi görünməyəcəkdir. Bütün məlumatlar eyni sətirdə qalır, lakin hər bir məlumat arasında bir vergül olacaqdır. Bu son tapma və dəyişdirmə addımı məlumatları siyahı tərtibinə qaytarır, lakin sahələri müəyyənləşdirmək üçün vergülləri saxlayır.
- Basın Ctrl+H tap və dəyişdir pəncərəsini açmaq üçün.
- İdxal ~ (və ya əvvəlcə seçdiyiniz hər hansı bir xarakteri) tapın.
- İdxal ^ s dəyişdirin sahəsində.
- Hamısını dəyişdir düyməsini vurun. Bütün element yenidən ayrı qruplara ayrılacaq və vergüllə ayrılacaqdır.
Adi mətn faylı olaraq qeyd edin. Biçimləmə tamamlandıqdan sonra sənədi mətn faylı kimi saxlaya bilərsiniz. Bu, Excel-in faylı oxumasına və təhlil etməsinə imkan verəcək ki, məlumatlar düzgün sahələrə daxil edilsin.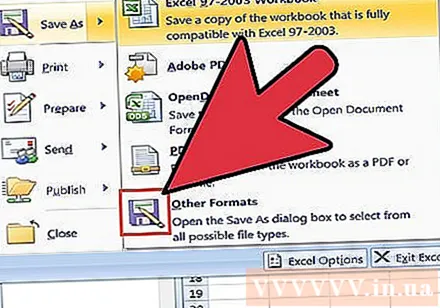
- Fayl sekmesini vurun və "Kimi Saxla" seçin.
- "Tip kimi saxla" açılır menyusunu vurun və "Düz mətn" seçin.
- Faylı istədiyiniz kimi adlandırın və Saxla düyməsini basın.
- File Conversion pəncərəsi görünsə, sadəcə Tamam düyməsini vurun.
Sənədi Excel-də açın. Sənədi düz mətn olaraq saxladıqdan sonra sənədi Excel-də aça bilərsiniz.
- Fayl nişanını vurun və Aç seçin.
- "Bütün Excel Dosyaları" açılır menyusunu vurun və "Mətn Dosyaları" nı seçin.
- Mətn İdxal Sihirbazı pəncərəsində İleri> düyməsini vurun.
- Bölücülər siyahısından "Vergül" seçin. Maddələrin necə ayrıldığını alt önizləmədə görə bilərsiniz. Sonra İleri> düyməsini vurun.
- Hər sütun üçün məlumat formatını seçin və Son düyməsini basın.
Metod 2-dən 2: Cədvəllərin çevrilməsi
Mövcud məlumatları istifadə edərək Word-də bir cədvəl yaradın. Word-də bir məlumat siyahınız varsa, onu Word cədvəl formatına çevirə və cədvəli Excel-ə sürətlə köçürə bilərsiniz. Məlumat artıq cədvəl şəklindədirsə, növbəti addıma keçin.
- Cədvələ çevirmək istədiyiniz bütün mətni seçin.
- Taxmaq nişanını seçin və Cədvəl düyməsini basın.
- "Mətni Cədvələ Dönüştür" seçin.
- "Sütun sayı" sahəsinə qeyd başına satır sayını daxil edin. Hər qeyd arasında boş bir sətir varsa, cəmi 1 əlavə edin.
- Tamam düyməsini vurun.
Cədvəlin formatını yoxlayın. Word, qurulmanıza əsasən cədvəl yaradır. Hər şeyin yerində olduğundan əmin olmaq üçün yenidən yoxlayın.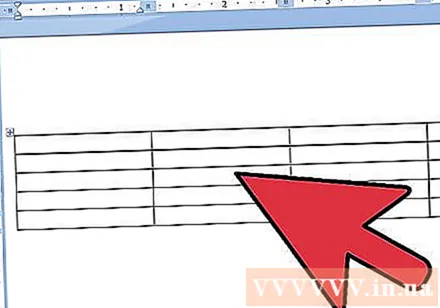
Lövhənin yuxarı sol küncündə kiçik "+" işarəsini vurun. Bu nişan lövhənin üzərinə getdiyiniz zaman görünəcək. Tıkladığınızda cədvəldəki bütün məlumatlar seçiləcəkdir.
Basın.Ctrl+Cməlumatları kopyalamaq. Ev nişanında yerləşən "Kopyala" düyməsini də vura bilərsiniz.
Excel açın. Məlumat kopyalandıqdan sonra Excel-i aça bilərsiniz. Mövcud bir cədvələ məlumat daxil etmək istəyirsinizsə, cədvəli açın. Siçan göstəricisini cədvəlin yuxarı sol hücrəsinin göstərilməsini istədiyiniz yerə qoyun.
Basın.Ctrl+Vməlumatları yapışdırmaq üçün. Hər bir Word cədvəli Excel cədvəlindəki ayrı xanalara idxal olunur.
Qalan sütunları ayırın. İdxal etdiyiniz məlumat növündən asılı olaraq əlavə formatlaşdırma aparmaq lazım ola bilər. Məsələn, qısaldılmış ölkə adı ilə bir şəhər ünvanı daxil edirsinizsə, poçt kodu eyni qutuda ola bilər. Bu məlumatları avtomatik olaraq çıxarmaq üçün Excel-i idarə edə bilərsiniz.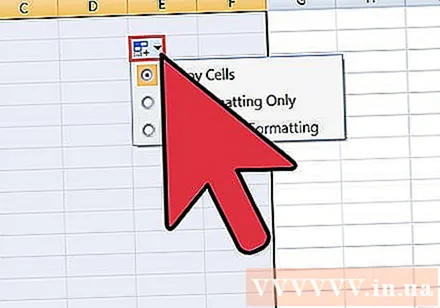
- Bütün sütunu seçmək üçün bölmək istədiyiniz sütun başlığını vurun.
- "Məlumat" sekmesini seçin və "Sütunlara mətn" düyməsini basın.
- Next> düyməsini vurun və ayırıcı sahəsində "Vergül" seçin. Yuxarıdakı nümunədən istifadə edirsinizsə, bu şəhəri qısaldılmış ölkə adından və poçt kodundan ayıracaqdır.
- Dəyişiklikləri saxlamaq üçün Bitir vurun.
- Bölünəcək sütunu seçin və prosesi təkrarlayın, ancaq bu dəfə ayırıcı olaraq "Vergül" əvəzinə "Boşluq" seçin. Qısaldılmış ölkə adı poçt kodundan ayrılacaqdır.