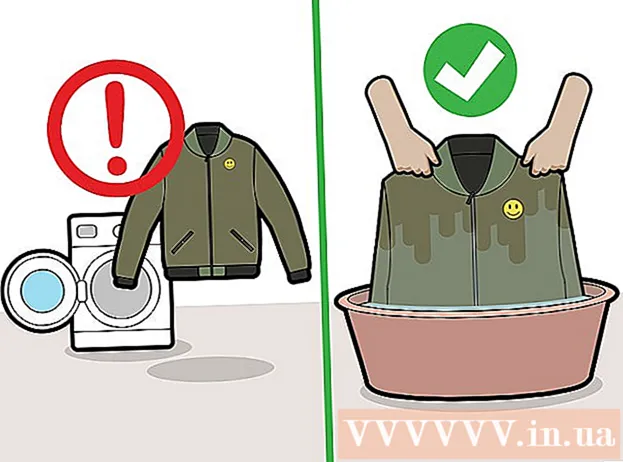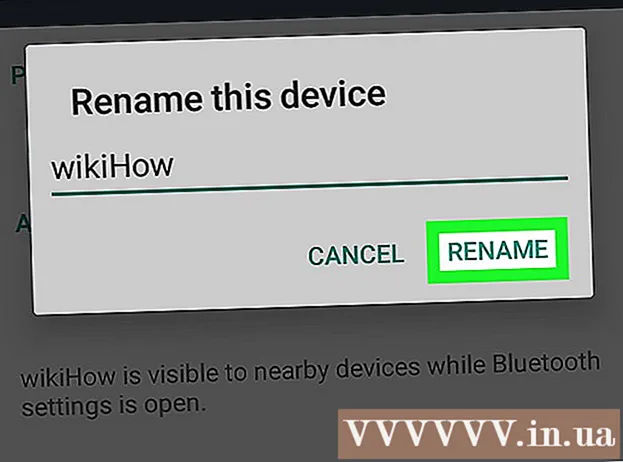Müəllif:
Peter Berry
Yaradılış Tarixi:
18 İyul 2021
YeniləMə Tarixi:
1 İyul 2024

MəZmun
Bu məqalə bir və ya daha çox PDF sənədinin bir neçə hissəsini tək bir sənədə necə kəsib birləşdirəcəyinizi göstərir. Əməliyyatı Windows kompüterində Snipping Tool və Microsoft Word birləşməsindən istifadə edərək və ya Mac-da Preview istifadə edərək həyata keçirə bilərsiniz. Microsoft Word və / və ya Preview istifadə edə bilmirsinizsə, PDF Resizer adlı pulsuz onlayn PDF bölmə və kəsmə alətindən istifadə edə bilərsiniz.
Addımlar
Metod 3-dən 1: PDF Resizer istifadə edin
. Ekranın sol alt küncündə Windows loqosunu vurun.
- Yazın snipping alət kompüterinizdə Snipping Tool proqramını tapmaq.
- Basın Snipping Tool PDF faylının üstündə kiçik bir pəncərə açmaq üçün Başlat pəncərəsinin yuxarı hissəsində.
- "Dikdörtgen Snip" seçimini yandırın. Basın Rejim Snipping Tool pəncərəsinin üstündə (Mode), sonra vurun Dikdörtgen kəsik seçim siyahısında. Siçan göstəricisi çarpaz simvolu olur.
- Əkin sahəsini seçin. Kəsmək istədiyiniz PDF sənədinin üzərinə çarpaz işarəsini vurub sürükləyin. Siçan göstəricisini sərbəst buraxdığınız zaman seçilmiş hissə kəsiləcək.
- PDF seçilmiş sahəyə görə kəsmək üçün siçan düyməsini buraxın.
- File Explorer pəncərəsini açmaq üçün Snipping Tool pəncərəsinin yuxarı hissəsindəki bənövşəyi disket işarəsi ilə "Save" düyməsini vurun.
- File Explorer pəncərəsinin sol tərəfindəki "Masaüstü" qovluğuna basın. Bu kəsilmiş PDF-i saxlayacaq yer kimi Masaüstünü seçəcək və yenidən tapmağı asanlaşdıracaq.
- Basın Yadda saxla Faylınızı "Capture" adı altında seçilmiş qovluğa saxlamaq üçün pəncərənin sağ alt küncündə (Saxla).
- İndi geri qayıtmaq və kəsmək istədiyiniz digər səhifələri və ya PDF sənədlərini kəsə bilərsiniz.
- Microsoft Word'ü mavi bir fonda ağ "W" işarəsi ilə açın.
- Basın Boş sənəd Boş bir səhifə açmaq üçün pəncərənin yuxarı sol küncündə (Ağ səhifə).
- Kartı vurun Daxil edin (Əlavə et), sonra vurun Şəkil (Şəkil). Sən görəcəksən Daxil edin Word pəncərəsinin yuxarı hissəsində Şəkil alətlər panelinin "İllüstrasiyalar" bölməsində.
- PDF-dən kəsdiyiniz şəkli seçin. Kartı vurun Masaüstü pəncərənin sol tərəfində, sonra "Çək" şəklini vurun və seçin Daxil edin.
- Bir çox şəkli kəsmisinizsə, düyməni basıb saxlayın Ctrl əlavə etmək istədiyiniz hər fotonu tıklayarkən. Şəkillərin nümayiş olunmasını istədiyiniz qaydada vurmağı unutmayın.
- Basın Fayl (Fayl), sonra seçin İxrac (İxrac). Kart Fayl pəncərənin yuxarı sol küncündə və İxrac göstərilən siyahının altına yaxın.
- PDF sənədləri yaradın. Kartı vurun PDF / XPS Sənədi yaradın Ekranın sol tərəfində (PDF / XPS sənədi yaradın), sonra vurun PDF / XPS yaradın səhifənin ortasında.
- Faylı yadda saxlayın. Pəncərənin sol tərəfindəki bir yaddaş qovluğunu vurun, sonra adını verin, vurun Nəşr edin (İxrac) pəncərənin sağ alt küncündə. Kəsilmiş şəkillərlə Word sənədiniz yeni bir PDF faylı olaraq qeyd ediləcək. reklam
Metod 3-dən 3: Mac-da Preview istifadə edin
- Preview tətbiqindən istifadə edərək PDF sənədlərini açın. İki üst-üstə düşən foto çərçivənin işarəsi ilə mavi Önizləmə tətbiqini cüt vurun, sonrakı seçin Fayl Menyu çubuğunda (Fayl) vurun Aç ... Göstərilən siyahıda (Aç), informasiya qutusundan bir fayl seçin və vurun Açıq pəncərənin sağ alt küncündə.
- Ön baxış, ümumiyyətlə Mac OS-nin əksər versiyalarında mövcud olan Apple-ın standart foto görüntüləyicisidir.
- Basın Bax Seçim siyahısını açmaq üçün ekranın yuxarı hissəsindəki menyudan (Bax).
- Basın Tək səhifə Bütün səhifəni Önizləmə pəncərəsində göstərmək üçün açılan siyahıda (bir səhifə).
- Basın Alətlər Menyuda (alətlər).
- Basın Dikdörtgen Seçim Seçim siyahısında (Dikdörtgen seçin).
- Kəsiləcək ərazini seçin. Saxlamaq istədiyiniz PDF sənədinin üzərinə çarpaz işarəsini vurub sürükləyin. Məsələn, başlığı saxlamaq, lakin altbilgisi götürmək istəyirsinizsə, çarpaz nişanını başlığın bir küncündən aşağıda saxlamaq istədiyiniz hissəyə sürükləyin.
- Siçan düyməsini buraxın. Seçilmiş hissə düzbucaqlı çərçivənin içərisində olacaqdır.
- Basın Alətlər menyuya yenidən əlavə edildi.
- Basın Bitki (Kəs). Sənədin seçilmiş sahədən kənarda qalan hissəsi kəsilir.
- Bu əməliyyatı kəsmək istədiyiniz hər səhifədə təkrarlayın.
- Basın Fayl Menyuda (Fayl) seçin, sonra seçin PDF olaraq ixrac edin ... Hal-hazırda göstərilən siyahıda (PDF olaraq ixrac edin ...).
- Basın Yadda saxla Kəsilmiş PDF-ni orijinal sənəddə saxlamaq üçün pəncərənin sağ alt küncündə (Saxla). reklam