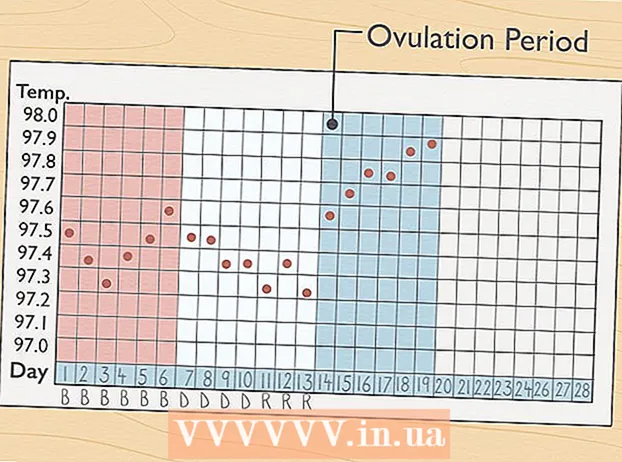Müəllif:
Laura McKinney
Yaradılış Tarixi:
10 Aprel 2021
YeniləMə Tarixi:
1 İyul 2024
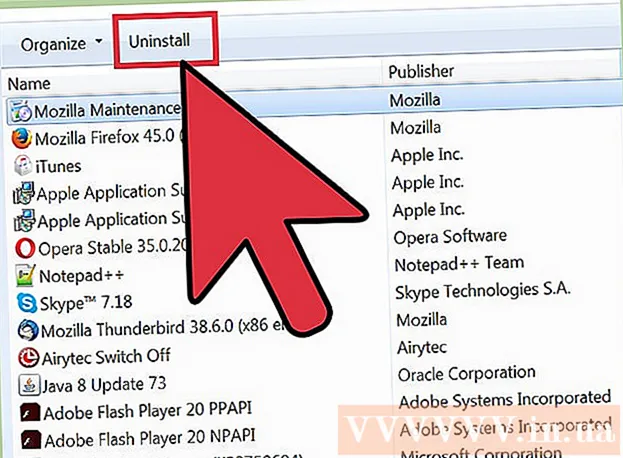
MəZmun
Kompüterinizi texniki qulluq olmadan nə qədər çox istifadə etsəniz, o qədər yavaş işləyəcəkdir. Son vaxtlar kompüterinizin əvvəlkindən daha yavaş işlədiyini və ya köhnə kompüterinizin daha sürətli işləməsini istədiyinizi fark etdinizsə, edə biləcəyiniz çox şey var. Kompüter çökərsə və ya başqa bir problem yaranarsa, həll yolu yenidən başladın. Kompüterinizə reklam proqramı yoluxmuşsa, təhdidləri taramaq və aradan qaldırmaq üçün müxtəlif proqramlardan istifadə edə bilərsiniz.
Addımlar
6-dan 1-ci hissə: Əsasların həlli
Bir problem varsa, kompüterinizi yenidən başladın. Bu kifayət qədər sadə görünsə də, kompüterinizi yenidən işə salmaq düşündüyünüzdən daha çox problemi həll edir. Yenidən başlamazdan əvvəl açıq mətni saxladığınızdan əmin olun.

İnternetə qoşula bilmirsinizsə şəbəkəni yenidən qurun. Əvvəl veb saytına girə bilsəniz və indi edə bilmirsinizsə, şəbəkəni yenidən başlatmağa çalışın. Bu metod ümumiyyətlə modem və yönləndirici ilə əlaqəli əlaqə problemlərini həll edir.- Modemin elektrik kabelini ayırın və routerin elektrik kabelini (varsa) çıxarın.
- Təxminən 30 saniyə gözləyin, sonra modemi yenidən qoşun.
- Modem işıqları yandıqdan sonra yenidən routerı qoşun. Şəbəkəniz təxminən bir dəqiqə ərzində işləməlidir.

Kompüterinizin saatını yoxlayın. Sistem saatı düzgün qurulmayıbsa, veb saytlardan məxfi məlumat yükləyə bilməyəcəksiniz. Bu, birdən çox veb səhifəni yüklədiyiniz zaman problem yarada bilər. Sistem saatını yoxlamalı və vaxt parametrləri düzgündür.
Yazıcıya qoşula bilmirsinizsə yenidən başladın. Yazıcıyı görmürsənsə, yenidən başlatma printerin yenidən görünməsinə kömək edə bilər. Güc düyməsini istifadə edərək printeri söndürə və ya elektrik kabelini çıxara bilərsiniz. Təxminən 30 saniyə gözləyin və yenidən açın. reklam
6-dan 2-ci hissə: Reklam proqramının çıxarılması və brauzer təmizlənməsi (Windows-da)
İdarəetmə panelini açın. Veb brauzeriniz yavaş-yavaş işləyirsə və ya daim pop-uplar, reklamlar və bir çox alət çubuğu görürsünüzsə, reklam proqramına yoluxma ehtimalınız var. Reklam proqramı veb brauzerinizə zərər vermək, başqa istiqamətdə axtarış aparmağa vadar etmək və brauzerinizi reklamlarla doldurmaq üçün hazırlanmış istənməyən bir proqramdır. Bu infeksiyadan qurtulmaq üçün ilk addım, İdarəetmə Panelindən istifadə edərək qəribə proqramları silməkdir. Proses, Windows əməliyyat sisteminin versiyasına görə bir qədər fərqli olacaq:
- Windows 10 və 8 üçün - Windows düyməsini sağ vurun və "İdarəetmə Paneli" ni seçin.
- Windows 7, Vista və XP üçün - Başlat düyməsini vurun və Başlat menyusundan "Denetim Masası" nı seçin.
"Bir proqramı sil" və ya seçin "Proqramlar və Xüsusiyyətlər.’ Kompüterinizdə quraşdırılmış proqramların siyahısını görəcəksiniz.
Bu yaxınlarda quraşdırılmış qəribə proqramları axtarın. Siyahını quraşdırma tarixinə görə sıralaya bilərsiniz, yəni bu yaxınlarda quraşdırılmış proqramları məlumatınız olmadan asanlıqla tapa bilərsiniz. Siyahıdakı hər bir proqramı nəzərdən keçirin və qəribə olanları vurğulayın. İstənməyən bir proqram olub olmadığını görmək üçün hər qəribə proqram üçün veb axtarış edin.
İstənməyən proqramı seçin və vurun "Sil.’ Proqramı sistemdən silmək üçün təlimatları izləyin. Silmək istədiyiniz digər proqramlar üçün addımları təkrarlayın.
- Artıq ehtiyacınız olmayan proqramları silmək üçün doğru zamandır. Köhnə oyunlar, istifadə olunmayan brauzerlər, bir daha heç vaxt qəza etməyən birdəfəlik əlavələr və digər proqramlar hamısı yavaş kompüter işinə kömək edə bilər. Yaddaşın boşaldılması və kompüterinizin açılış sürətinin yaxşılaşdırılması üçün onları silin.
AdwCleaner yükləyin. Bu, populyar zərərli proqram və reklam proqramlarını tarayan, sonra tapdıqlarını silən pulsuz bir yardım proqramıdır. AdwCleaner-i yükləyə bilərsiniz.
AdwCleaner proqramını işə salın. Kompüterinizi infeksiyalara qarşı taramaq üçün AdwCleaner-da "Tara" düyməsini vurun. Bu təxminən 20 dəqiqə çəkməlidir. Tarama başa çatdıqdan sonra, AdwCleaner-in tapdığı yoluxmuş maddələri çıxarmaq üçün "Təmiz" düyməsini basın.
Malwarebytes Zərərli proqramı yükləyin və quraşdırın. Bu proqramın pulsuz versiyası əksər infeksiyaları tapıb aradan qaldırır. Yükləyiciyə gedib "Yüklə" seçərək yükləyə bilərsiniz. Sonra "Pulsuz versiyanı yükləyin" düyməsini basa bilərsiniz. Proqramı yükləmək üçün yüklədikdən sonra yükləyicini işə salın.
Zərərli proqramda bir tarama həyata keçirin. Malwarebytes Anti-Zərərli proqramı işə salın və istənirsə yeniləmələri yükləyin. Kompüter taraması 20 ilə 30 dəqiqə arasında davam edə bilər. Tarama başa çatdıqdan sonra "Hamısını karantinaya" vuraraq taranan hər şeyi silə bilərsiniz.
Kısayol Təmizləyicisini yükləyin və çalıştırın. Bir çox reklam proqramı, brauzer qısayoluna bir keçid əlavə edəcək və infeksiya aradan qaldırıldıqdan sonra da saxta veb saytın yüklənməsinə səbəb olur. Zərərli proqram əleyhinə icma tərəfindən yaradılan pulsuz Kısayol Təmizləyici proqramı bütün qısa yolları taramaq və zərərli bağlantıları silmək qabiliyyətinə malikdir. Taramanı buradan yükləyə bilərsiniz. Brauzer qisa yollarını tez bir zamanda taramaq və düzəltmək üçün yüklənmiş proqramı işə salın.
Veb brauzerinizi sıfırlayın. Veb brauzerində hələ tarama proqramının arxasında qalan bəzi zərərli proqram təminatı ola bilər. Brauzerin yenidən işə salınması hər hansı bir qəribə proqramı silir və standart parametrlərinə qaytarır:
- Internet Explorer - Alətlər düyməsini vurun və "İnternet seçimləri" ni seçin. "Qabaqcıl" sekmesini vurun və "Sıfırla" düyməsini basın. "Şəxsi parametrləri silin" qutusunu yoxlayın və "Sıfırla" düyməsini basın.
- Chrome - Chrome Menyu düyməsini vurun və "Ayarlar" ı seçin. "Qabaqcıl parametrləri göstər" düyməsini basın və aşağıya doğru gedin. "Ayarları yenidən qur" düyməsini vurun, sonra "Sıfırla" düyməsini basın.
- Firefox - Firefox Menyu düyməsini vurun, sonra "?" Düyməsini basın. "Sorun Giderme Məlumatı" nı seçin və "Firefox'u Yeniləyin" düyməsini basın. Təsdiqləmək üçün bir dəfə daha "Firefox'u yeniləyin" düyməsinə vurun.
Kompüteri yenidən başladın, Zərərli proqrama qarşı və AdwCleaner proqramını yenidən işə salın. Təmizlədikdən sonra, qısayolu yenidən başladın və brauzer tamamlandı, kompüterinizi yenidən başlamalı və hər iki proqramla yenidən taramalısınız. Yenidən başladan sonra geridə qalan bir şey ola bilər. reklam
6-dan 3-cü hissə: Reklam proqramını silin və Safarini təmizləyin (Mac-da)
Tətbiqlər qovluğunda hər hansı bir qəribə proqramı silin. Proqramlar qovluğu sistemdə quraşdırılmış bütün proqramları ehtiva edir. Tanınmadığınız bəzi şübhəli proqramları görürsünüzsə, onları silmək üçün zibil qutusuna sürün (Zibil qutusu).
- Hər bir tanış olmayan proqramda nəyin xüsusiyyətlərini və təhlükəsiz olub olmadığını görmək üçün veb axtarış aparın.
Mac üçün Malwarebytes Zərərli proqramı yükləyin və quraşdırın. Bu proqram əvvəllər AdwareMedic adlanırdı və Mac-da zərərli proqramı tapmaq və aradan qaldırmaq üçün ən təsirli vasitələrdən biridir. Proqramı yuxarıda pulsuz yükləyə bilərsiniz.
- Faylı yüklədikdən sonra üzərinə iki dəfə vurun və Zərərli proqram üçün Mac üçün Proqramlar qovluğuna sürükləyin.
- Proqramı App Store-da bir proqram olmadığı üçün proqramı qura bilməyəcəyinizi söyləyən bir mesaj görsəniz, (Ctrlyüklədiyiniz faylın üzərinə vurun, "Aç" ı seçin, sonra yenidən "Aç" düyməsini basın.
Mac üçün Zərərli proqramı işə salın və kompüteri tarayın. Zərərli proqramı ilk dəfə işə saldığınız zaman admin şifrəsi istənir. Bu addım xüsusi icazə tələb olunan qorunan yerlərdə bəzi sənədləri silmək üçün lazımdır. Mac proqramınızı zərərli proqram üçün taramağa başlamaq üçün "Tara" düyməsini vurun. Bu, 15-20 dəqiqə ərzində baş verəcəkdir.
Tarama başa çatdıqdan sonra "Seçilmiş maddələri sil" düyməsini basın. Bu, Zərərli proqramın tarama zamanı tapdığı hər şeyi aradan qaldırmaq üçün bir addımdır. Taramayı başa çatdırmaq üçün kompüterinizi yenidən başladınız. reklam
6-dan 4-cü hissə: Kompüter Optimizasiyası (Windows)
Windows Yeniləmə. Ən son yeniləmələrin quraşdırılması səhvlərinizi düzəltməyə və kompüterinizi təhlükəsiz və sabit saxlamağa kömək edə bilər. Windows Update, bütün yeniləmələri yoxlamağa və quraşdırmağa kömək edəcəkdir. Masaüstünüzü və ya Başlat menyusunu açın və Windows Update yardım proqramını axtarmaq üçün "windows update" yazın.
- Windows 10-da, yeni Ayarlar menyusunun "Yeniləmə və Təhlükəsizlik" bölməsində Windows Update köməkçi proqramını tapa bilərsiniz.
Mövcud saxlama yerini yoxlayın. Sabit diskdəki yaddaş həcmi ümumiyyətlə performansa böyük təsir göstərmir, lakin Windows əməliyyat sistemi quraşdırılmış sabit diskdə mövcud yaddaş yerinin 20% -dən az olması halında kompüter yavaş işləyə bilər. Windows müvəqqəti faylları daşımaq və saxlamaq üçün bu boş yerdən istifadə edir, belə ki, çox azdırsa, kompüterinizi ləngidə bilər. Sisteminizin rahat işləməsi üçün mütəmadi olaraq köhnə sənədləri silməlisiniz.
- Kompüteri / Bu PC pəncərəsini açın (vurun) ⊞ Qazan+E) və Windows sürücüsünü axtarın (ümumiyyətlə C sürücüsü :). Bu sürücüdə optimal performans üçün ən azı 20% boş yer olmalıdır.
Köhnə müvəqqəti sənədləri taramaq və silmək üçün Disk Təmizləmə alətini işə salın. Masaüstünüzü və ya Başlat menyusunu açın və yardım proqramını axtarmaq üçün "disk təmizlənməsi" yazın. Windows sürücüsünü seçin və təhlili gözləyin. Silmək istədiyiniz hər bir sənəd üçün qutuları yoxlayın. Onları sildikdə nə qədər saxlama yeri əldə edə biləcəyinizi görəcəksiniz.
- Yükləmələr və Sənədlər qovluqlarını yoxlayın, artıq ehtiyacınız olmayan köhnə faylların olub olmadığını yoxlayın.
Artıq istifadə etmədiyiniz köhnə proqramları silin. Kompüterinizi istifadə edərkən yalnız bir dəfə istifadə edib sonra varlığını unutduğunuz bir çox proqram ola bilər. Bu köhnə proqramlar, sabit diskinizdə çox sayda yaddaş yeyə bilər, bəziləri arxa planda işləyir və sistem mənbələrini istehlak edir. Köhnə proqramların mütəmadi olaraq silinməsi kompüterinizi rahat işlədə bilər.
- İdarəetmə panelini açın və "Proqramı sil" və ya "Proqramlar və Xüsusiyyətlər" seçin. Qurulmuş proqramların siyahısına baxın və artıq istifadə etmədiyiniz proqramları silin. Proqramı seçin və aradan qaldırılması üçün "Sil" düyməsini basın. Bunun nə olduğuna əmin deyilsinizsə, vebdə bir axtarış edin.
- Pulsuz "PC Decrapifier" proqramı, insanların lazım olduğunu düşünmədikləri proqram üçün kompüterinizi tarar. Bu istənməyən proqramlar ümumiyyətlə kompüterdə əvvəlcədən qurulur və tez-tez "bloatware" adlanır. Saytda ev istifadəsi üçün pulsuz PC Decrapifier yükləyə bilərsiniz. Proqram heç bir quraşdırma tələb etmir, ona görə yüklədikdən sonra işə salın və kompüterinizi taramasına icazə verin. Hər hansı bir bloatware aşkar edildikdə onları dərhal çıxara bilər.
Əməliyyat sistemi ilə başlayan proqramları söndürün (başlanğıc). Bir çox proqram Windows əməliyyat sistemi ilə başlamaq üçün qurulmuşdur. Bu, lazım olduqda proqramları açmağı tezləşdirə bilsə də, çox sayda proqram Windows açılış müddətini əhəmiyyətli dərəcədə təsir edə bilər.
- Windows 10 və 8 üçün - düyməsini basın Ctrl+İft Shift+Esc Tapşırıq Meneceri açmaq üçün. Genişləndirmək üçün "Daha çox məlumat" düyməsini vurun, sonra "Başlanğıc" sekmesini basın. Başlanğıcdan çıxarmaq istədiyiniz elementləri seçin və "Disable" düyməsini basın. Hansı proqram olduğundan əmin deyilsinizsə və ya başlanğıc üçün lazım olsaydı, vebdə axtarın.
- Windows 7 və Vista üçün - düyməsini basın ⊞ Qazan+R və "msconfig" yazın. "Başlanğıc" sekmesini basın. Söndürmək istədiyiniz hər bir elementin yanındakı qutunun işarəsini götürün. Proqramın nə olduğunu bilmirsinizsə, internetdə axtarış apara bilərsiniz. Axtarış motoruna "başlanğıc" adını yazmağınız kifayətdir və ilk nəticələr hansı proqram olduğunu sizə xəbər verəcəkdir.
Sevdiyiniz proqramı fərqli bir proqramla əvəzləməyə çalışın. Bir çox populyar proqram çox optimallaşdırılmamışdır, buna görə işləyərkən kompüterinizin yavaş işləməsinə səbəb ola bilər. Bəzi proqramlara Norton Antivirus, iTunes və Adobe Reader daxildir. Bu proqramların hamısı, kompüterinizin sürətini əhəmiyyətli dərəcədə artıra biləcək pulsuz, yüngül alternativlərlə təchiz olunmuşdur.
- Norton'u bir antivirus proqramı olaraq istifadə etmək əvəzinə, Microsoft Defender'ı Windows'a quraşdırılmış istifadə etməyi düşünün. Avast və Bit-Defender da iki pulsuz və populyar seçimdir. Özünüz üçün Windows Defender-in necə aktivləşdiriləcəyinə və istifadə olunmasına müraciət edə bilərsiniz.
- Media faylları üçün iTunes istifadə edirsinizsə, hər ikisi iOS cihaz sinxronizasiyasını dəstəkləyən foobar2000 və ya MediaMonkey kimi bir proqramdan istifadə etməyi düşünün.
6-dan 5-ci hissə: Kompüter Optimizasiyası (Mac)
Ən son yeniləmələri quraşdırın. Mac OS X və digər proqram təminatları üçün yeniləmələr sisteminizi sabit və rahat işlədə bilər. Yeniləmələr ümumiyyətlə avtomatik olaraq qurulacaq, ancaq gözləmə siyahısında vacib yeniləmələrin olub olmadığını zaman-zaman yoxlamaq daha yaxşıdır.
- Mac App Store-u açın və pəncərənin yuxarı hissəsindəki Yeniləmələr nişanını vurun. Sistem və quraşdırılmış proqramlar üçün mövcud yeniləmələri nəzərdən keçirin və quraşdırın.
Sabit diskinizdə yer boşaltın. Yaddaşınız azdırsa, Mac performansınız təsir edə bilər. Köhnə proqramları və faylları mütəmadi olaraq silmək, Mac-un işləmə sürətini əhəmiyyətli dərəcədə artıra bilər.
- Tətbiqlər qovluğundan Zibil qutusuna sürükləyərək köhnə proqramları silin.
- Silə biləcəyiniz köhnə sənədlər üçün Yükləmələr və Sənədlər qovluqlarınızı yoxlayın.
- CleanMyMac3, Disk Inventory X və DaisyDisk kimi proqramlar kompüterinizdə çoxlu köhnə və lazımsız sənədləri tapa və silə bilər. Bir fayl silmə alətindən istifadə edərək çox sayda yaddaş boşluğu yarada bilərsiniz.
- İstifadə olunmayan dil sənədlərini silmək üçün birdilli istifadə edin. Proqramı pulsuz yükləyə bilərsiniz. İstifadə etdiyiniz dili və ya İngilis dilini çıxarmayın, çünki bu əməliyyat sistemində problem yarada bilər.
Artıq nişanları masaüstündən silin. Masaüstündə çox sayda nişan varsa, sistem həmişəkindən daha yavaş işləyə bilər. Masaüstü nişanlarının və fayllarının sayının azaldılması performansı yaxşılaşdırmağa kömək edə bilər.
Əməliyyat sistemi ilə başlayan proqramları söndürün (başlanğıc). Bəzi proqramlar Mac əməliyyat sistemi ilə başlamaq üçün qurulub. Bu, lazım olduqda proqramın yüklənməsini asanlaşdıra bilsə də, çox sayda proqram Mac-u tamamilə yüklənmədən qoruya bilər.
- Alma şəkilli menyunu vurun və "Sistem Tercihləri" ni seçin.
- "İstifadəçilər və Qruplar" ı seçin və sonra "Giriş maddələri" ni seçin.
- Başlanğıcda yükləmək istəmədiyiniz tətbiqi seçin və "-" düyməsini basın. Kilidləmə modelinə vurmalı və əvvəlcə admin parolunu daxil etməlisiniz.
Disk Utility istifadə edərək sabit diski yoxlayın. Bəzən sənədlər və icazələr səhv ola bilər ki, bu da Mac üçün problem yaradır. Disk Utility bu kimi səhvləri taraya və düzəldə bilər.
- Proqramlar qovluğundakı Utilities qovluğundan Disk Utility proqramını işə salın.
- Sol bölmədə sabit sürücünüzü seçin.
- "İlk Yardım" sekmesini vurun və "Diski Doğrula" düyməsini basın. Tarama başlayacaq və taramanın tamamlanması üçün bir az vaxt lazımdır.
- Hər hansı bir səhv axtararsa, "Diski Təmir et" düyməsini vurun.
6-dan 6-cı hissə: Kompüterinizi hamar bir şəkildə işlətmək
İnternetdən proqramlar yükləyərkən daha diqqətli olun. Reklam yayımlanmasının ən çox yayılmış mənbəyi başqa bir şey qurduğunuzu düşündüyünüz zaman quraşdırılmış proqramdır. İnternetdən hər dəfə bir proqram yüklədiyiniz zaman, hər bir quraşdırıcının ekranına, xüsusən pulsuz bir proqram olduğu təqdirdə, diqqətlə baxmalısınız.Quraşdırma quraşdırmaq üçün lazımsız dəvətləri rədd etdiyinizə əmin olun və hər onay qutusunu yenidən yoxlayın.
- Adətən yükləyicidə reklam proqramı olmadığı üçün açıq mənbəli alternativlərə baxın.
- CNet və ya Tucows kimi yükləmə saytlarına daxil olmaqdan çəkinin, çünki reklam dəstəyi ilə yükləmə menecerlərindən istifadə etməyinizə səbəb olacaq.
Yüngül bir antivirus proqramı işə salın. Bir Windows kompüterindən istifadə edirsinizsə, demək olar ki, hər zaman işləyən bir antivirus proqramına sahib olmalısınız. Normalda Windows Defender istifadə etmək kifayətdir, ancaq Avast, Bit-Defender, Kaspersky və ya digər populyar antivirus proqramlarından istifadə edə bilərsiniz. Çatışa biləcəyi üçün yalnız bir antivirus aktiv olduğunuzdan əmin olun.
- Antivirus proqramını necə tapacağınızı və quracağınızı özünüz tapa bilərsiniz.
Kompüteri mütəmadi olaraq təmizləyin. Çox toz, kompüterin içərisində isti olmasına səbəb ola bilər. Kompüter çox qızarsa, temperatur aşağı düşməyə kömək edəcək hissələr avtomatik olaraq yavaşlayacaq. Kompüterinizi təmiz və sərin tutmaq, həmişə yüksək səviyyədə işləməyinə kömək edə bilər. Evdə bir ev heyvanınız varsa və ya siqaret çəkirsinizsə, buna daha çox diqqət yetirilməlidir.
- Kompüterinizdəki çirklərin çoxunu təmizləmək üçün bir qutu sıxılmış hava ala və ya hava kompressorundan istifadə edə bilərsiniz.
- Fərdi kompüteriniz üçün çirklərin necə təmizlənməsinə müraciət edə bilərsiniz.
Bitirdikdən sonra proqramları silin. Quraşdırılmış proqramlara baxırsınızsa, kompüterinizi uzun müddət lazımsız proqramlardan azad edə bilərsiniz. Bir çox saxlama yeri boşaltmaq üçün artıq istifadə edilmədikdə proqramları silin. Faylları yenidən yükləmədən gələcəkdə sürətli yenidən qurulma üçün quraşdırıcının ehtiyat nüsxələrini saxlaya bilərsiniz. reklam