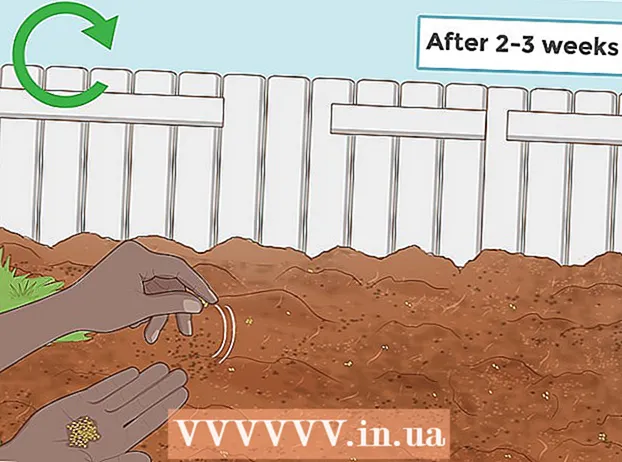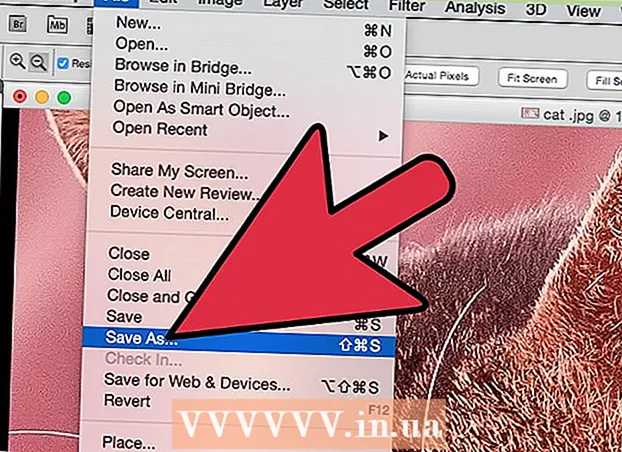Müəllif:
Randy Alexander
Yaradılış Tarixi:
3 Aprel 2021
YeniləMə Tarixi:
1 İyul 2024
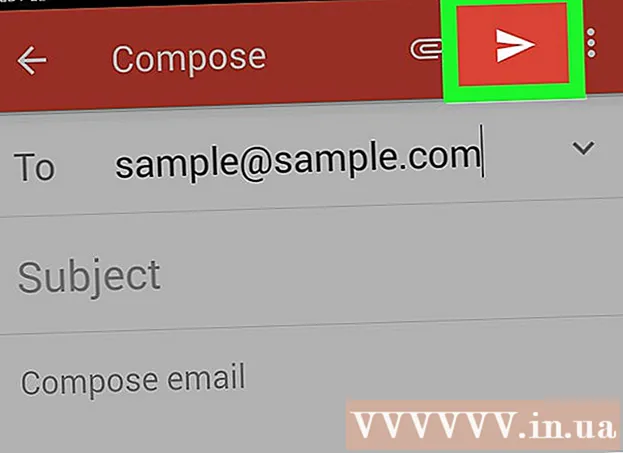
MəZmun
Android cihazınıza bir e-poçt hesabınız əlavə edilmişsə, onu Android kameranızla çəkdiyiniz fotoları göndərmək üçün istifadə edə bilərsiniz. Cihazınıza hələ bir e-poçt hesabı əlavə etməmisinizsə, Ayarlar (Ayarlar) bölməsində davam edə bilərsiniz. Hesabınızı əlavə etdikdən sonra Fotoşəkil tətbiqindən və ya Qalereyadan fotoları paylaşa və ya birbaşa e-poçt hissəsinə sənədlər əlavə edə bilərsiniz.
Addımlar
3-cü hissə: Android cihazına e-poçt hesabı əlavə edin
Cihazınızın Ayarlar tətbiqini açın. Android cihazınızdan bir fotoşəkili e-poçtla göndərmədən əvvəl e-poçt hesabınıza daxil olduğunuzdan əmin olmalısınız. Bunu Parametrlər tətbiqində edin.
- Cihazınıza artıq bir e-poçt hesabı əlavə etmisinizsə, növbəti hissəyə baxın.

Basın "Hesablar". Bu seçim "Şəxsi" bölməsindədir.
Basın "Hesab əlavə et". Tapşırıqlar ümumiyyətlə ekranın alt hissəsində görünür.

"E-poçt", "Poçt" və ya "Google" seçin. Əlavə etdiyiniz e-poçt hesabı Gmail deyilsə, "E-poçt" u seçin. Bir Gmail hesabı əlavə edirsinizsə, "Google" seçin.
Hesab məlumatlarını daxil edin. "E-poçt" düyməsini vurduqdan sonra bir e-poçt təminatçısı seçməyiniz istənəcəkdir. Siyahıdan seçin və ya provayder siyahıda deyilsə "Digər" düyməsini basın. Bir Hotmail hesabınız varsa, "Outlook.com" seçin. Hesab növünüzü seçdikdən sonra istənildikdə istifadəçi adınızı və şifrənizi daxil edin. E-poçt hesabınızın konfiqurasiyasını tamamlamaq üçün ekrandakı təlimatları izləyin. reklam
3-cü hissə: Qalereya və ya Fotoşəkil tətbiqindən fotoşəkillər göndərmək

Qalereya və ya Şəkillər tətbiqini açın. Bu tətbiq cihazınızda saxladığınız bütün fotoları ehtiva edir.
Göndərmək istədiyiniz ilk fotoşəkildə basıb saxlayın. Bu şəkil seçib Seçim rejiminə gətirəcəkdir.
- Bu birdən çox foto seçməyə imkan vermirsə, şəkilləri seçmədən əvvəl "Paylaş" düyməsinə basmanız lazım ola bilər. Bu hərəkət cihazdan cihaza dəyişəcəkdir.
Göndərmək istədiyiniz başqa bir fotoya vurun. Seçim rejimi açıldıqdan sonra əlavə etmək və göndərmək üçün seçmək istədiyiniz hər fotonu vurun.
- Hər e-poçtda ən çox beş şəkil göndərməyə çalışın. Bir çox e-poçt xidmətləri, istifadəçilərin çox böyük e-poçt almasına icazə vermir. E-poçt başına yalnız beş şəkil ilə məhdudlaşdırmaq hər kəsin onu ala biləcəyinə kömək edəcəkdir.
Fotonu seçdikdən sonra "Paylaş" düyməsini basın. Şəkillərinizi seçdikdən sonra "Paylaş" düyməsini vurun. Bu düymə ümumiyyətlə ekranın yuxarı hissəsindədir və hər nöqtəsində nöqtəsi olan "<" işarəsi var.
Paylaşmaq üçün tətbiqlər siyahısından bir e-poçt tətbiqi seçin. Paylaş düyməsini vurduğunuzda tətbiq siyahısı yeni bir pəncərədə görünəcək. "E-poçt" düyməsini tapmaq üçün bu siyahıda aşağıya fırladın. Vurduqdan sonra e-poçt tətbiqi yeni poçtla açılacaqdır.
- E-poçt əvəzinə Gmail tətbiqindən istifadə edirsinizsə, siyahıdan "Gmail" seçin.
İstənirsə bir şəkil ölçüsü seçin. Cihazı və paylaşmaq üçün istifadə etdiyiniz e-poçt müştərisindən asılı olaraq fotoların ölçüsünü dəyişdirməlisiniz. Verilən seçimlərdən bir söz seçin. Kiçik şəkillər əlaqəsi zəif olan alıcılar üçün işləyəcək, lakin geniş ekranda göründükdə görüntü keyfiyyəti azalacaq.
- Google Fotoşəkil tətbiqindən paylaşım edirsinizsə, bir fotoşəkili tam ölçüdə e-poçtla göndərməyiniz və ya alıcının aça biləcəyi bir əlaqə yaratmağınız istənir. E-poçtun icazə verdiyidən çox fotoşəkil göndərmək istəyirsinizsə, əlaqə qurmaq yaxşıdır.
- Foto ölçüsünü dəyişdirmə seçimləri cihazınıza və Qalereya və ya Fotoşəkil tətbiqlərinizə görə çox dəyişir.
Mesajlar yaradın və ünvanlar əlavə edin. E-poçt tətbiqini seçdikdən sonra Mesaj yaz pəncərəsinə aparılacaqsınız. Seçdiyiniz foto bir e-poçt eki olaraq əlavə olunacaq. E-poçt mətnini və alıcı məlumatlarını yuxarı hissəyə daxil edin.
Şəkillər göndərin. E-poçtunuzu tərtib etdikdən və göndərən əlavə etdikdən sonra e-poçtu göndərmək üçün "Göndər" düyməsini basın. E-poçtun göndərilməsi üçün Wi-Fi və ya mobil şəbəkəyə qoşulmalısınız.
- E-poçtun göndərilməsi bir neçə dəqiqə çəkə bilər, çünki şəkillərin yüklənməsi bir qayda olaraq bir müddət çəkir.
3-cü hissə 3: Gmail tətbiqi və ya e-poçt istifadə edərək fotoşəkillər əlavə etmək
E-poçt müştərinizi açın. Fotoşəkilləri birbaşa tətbiqdə elektron poçt məzmununa əlavə edə bilərsiniz. Davam etmək üçün E-poçt və ya Gmail tətbiqini açın.
Yeni bir mesaj yazın. Yeni düyməsini basaraq tətbiqdə yeni bir e-poçt başlayın. Bu seçim ümumiyyətlə qələm nişanına və ya "+" işarəsinə malikdir.
Əlavə et düyməsini vurun. Mesaj Yarat ekranı açıldıqdan sonra Əlavə et düyməsini basın. Seçimlər bir ataç nişanına malikdir və ümumiyyətlə ekranın yuxarı hissəsindədir. İstifadə etdiyiniz e-poçt tətbiqindən asılı olaraq əvvəlcə menyunu açmaq üçün ⋮ düyməsinə basmanız lazım ola bilər.
Əlavə etmək istədiyiniz fotoşəkili tapın. Əlavə et düyməsini basdıqda, ekranın alt hissəsində ümumiyyətlə yeni bir menyu görünəcəkdir. Cihazınızda saxlanan şəkillərə baxmaq üçün "Şəkil" və ya "Foto" ya vurmalısınız.
- Kamera ilə yeni bir şəkil çəkmək və birbaşa əlavə etmək üçün "Kamera" düyməsini basın.
Əlavə etmək istədiyiniz fotonu seçin. Qalereya göründükdən sonra onu seçmək üçün fotoya vura bilərsiniz. Bəzi e-poçt proqramları bir dəfədə yalnız bir şəkil seçməyinizə imkan verir, bəziləri isə eyni anda seçmək üçün birdən çox fotoşəkil vurmanıza imkan verir.
- Fotonuzu seçdikdən sonra "Tamam" və ya "✓" düyməsini basın.
E-poçt yazmağı bitirin. Fotoşəkili əlavə etdikdən sonra normal olaraq e-poçtu tərtib edin. Fotoşəkil göndərmək istədiyiniz alıcının adını daxil etməyi unutmayın.
E-poçt göndərin. E-poçt hazır olduqdan sonra Göndər düyməsinə şəkil zərfini vura bilərsiniz. E-poçtu göndərmək üçün Wi-Fi və ya mobil şəbəkəyə qoşulmalısınız. Bir çox şəkli olan e-poçtların göndərilməsi bir neçə dəqiqə çəkə bilər. reklam
Məsləhət
- Hər e-poçtda yalnız beşə qədər fotoşəkil göndərməlisiniz. Bu, elektron poçtun düzgün göndərilməsinə və digər şəxsin fotoşəkil almasına kömək edir.
- Hər iki tərəfin də e-poçt xidmətindən asılı olaraq, e-poçtun alıcıya çatması çox vaxt tələb edə bilər.