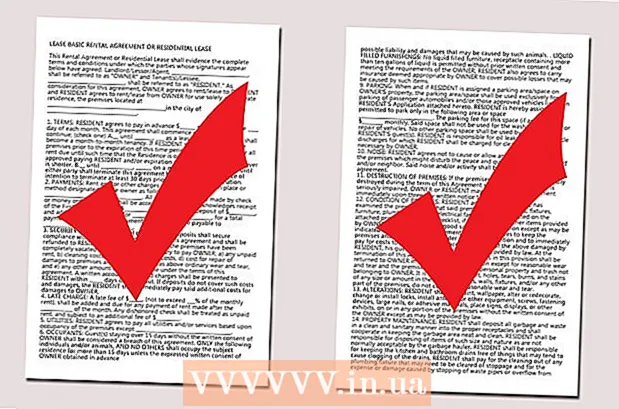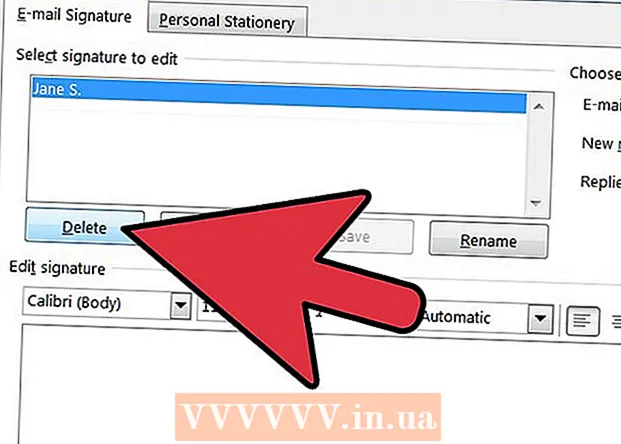Müəllif:
John Stephens
Yaradılış Tarixi:
22 Yanvar 2021
YeniləMə Tarixi:
1 İyul 2024

MəZmun
Təsadüfən köhnə bir dosyanın və ya yeni məzmunu olan bir qovluğun üzərinə yazsanız, əvvəlki versiyanı bərpa edə bilərsiniz. Bütün əməliyyat sistemləri üçün mövcud olan müxtəlif proqram təminatı ilə sabit diskinizdəki silinmiş sənədləri taramaq (taramaq) və bərpa etmək üçün bunlardan istifadə edə bilərsiniz. Əməliyyat sistemi vasitəsi ilə əvvəlcədən nüsxə yaratmısınızsa, məlumat yedəkdə qala bilər.
Addımlar
Metod 3-dən 1: PhotoRec istifadə (Windows, Mac və Linux)
Məlumatların cari sürücüyə qeyd edilməsini dərhal dayandırın. Sənədləri təsadüfən sildiyinizi və ya onların üzərinə yazdığınızı bilən kimi, həmin sabit diskdə daha çox məzmun saxlamayın. Bundan əlavə, proqramı işə salmaqdan çəkinməlisiniz. Yeni kopyalanan məlumatlar köhnə faylın üzərinə yazma xüsusiyyətinə sahib olacaqdır. Bütün arxivləşdirmə əməliyyatlarını dayandırmaq, faylı bərpa etmək şansınızı artıracaqdır.

PhotoRec yardım proqramını kompüterinizə və ya başqa bir sürücüyə yükləyin. Bu güclü bir məlumat bərpa proqramıdır. İnterfeys yaxşı görünməsə də, bahalı məlumat bərpa proqramları ilə eyni xüsusiyyətlərə malikdir. PhotoRec, TestDisk yardım proqramının bir hissəsi olaraq pulsuz yükləyə bilər.- PhotoRec, Windows, OS X və Linux əməliyyat sistemləri üçün mövcuddur.
- Qurtarmağa çalışdığınız faylın üzərinə yazmamaq üçün bunun başqa bir kompüterdə edilməsi lazımdır. PhotoRec'i kompüterinizdəki başqa bir sürücüyə yükləyə bilərsiniz, ancaq başqa bir kompüter hələ də ən etibarlı seçimdir.

Boş bir USB yerləşdirin. İdeal olaraq, PhotoRec-i bərpa etmək istədiyiniz sənədlərlə saxlamaq üçün kifayət qədər böyük bir USB sürücüsü istifadə etməlisiniz. Çünki məlumatların orijinal sürücüsünə qaytarılması, sürücünün özünün üzərinə yazılma və xətaya səbəb olma riskini artırır.- PhotoRec yalnız 5 MB ölçülüdür, buna görə hər hansı bir USB sürücüsü onu saxlaya bilər.

Endirilmiş sıxılmış faylı çıxarın. TestDisk bir ZIP (Windows) və ya BZ2 (Mac) arxivi olaraq yüklənir. Xahiş edirəm TestDisk qovluğunu açın.
TestDisk qovluğunu USB sürücüsünə kopyalayın. PhotoRec-i USB sürücüsündən başlatmalısınız.
USB sürücüsünü məlumatları bərpa etmək istədiyiniz kompüterə daxil edin. USB sürücüsündə TestDisk qovluğunu açın.
"Fotoreç" proqramını başladın. Komut istemi ya da Terminal başlayacaq.
- Gedin üçün yuxarı, aşağı, sol və sağ düymələrdən istifadə edin və seçiminizi təsdiqləmək üçün Enter və ya Return düymələrini basın.
Məlumatı bərpa etmək istədiyiniz diski seçin. Disklər nömrələnəcək, buna görə ayırmaq üçün disk ölçüsünə əsaslanmalısınız.
- Bir diskin tək bir fiziki diskdə C: və D: kimi birdən çox bölməsi varsa, bu bölmələri ehtiva edən diski seçmədiyiniz müddətdə bunlar siyahıya alınmayacaq.
Tapmaq istədiyiniz fayl növünü seçin. Varsayılan olaraq, PhotoRec dəstəklənən sənədləri bərpa etməyə çalışacaq. Axtarılan fayl növünü göstərərək prosesi sürətləndirə bilərsiniz.
- Menyuda fayl növü ilə bağlı seçimləri dəyişə bilərsiniz.
- Menyuda S düyməsini basaraq hamısının seçimini ləğv edin.Sonra siyahıya baxa və axtarış üçün hər bir fayl növünü seçə bilərsiniz.
Bölmə seçin. Bölmənin ölçüsünə əsasən müəyyənləşdirməlisiniz. Bəzi bölmələr etiketlənə bilər.
Fayl sistemi növünü seçin. Linux-da seçin. Windows və ya OS X-ə gəldikdə, seçmisiniz.
Tapmaq üçün yer seçin. Faylın necə itməsindən asılı olaraq seçimləriniz belə ola bilər:
- Köhnə faylı əl ilə sildiyiniz və ya kopyaladıysanız bu seçimi seçin.
- Disk səhvdirsə, fayla girişinizi itirməyinizə səbəb olduqda bu seçimi seçin.
Bərpa olunmuş sənədin harada saxlanacağını seçin. Bu yer bərpa etdiyiniz məlumatları ehtiva edən bölmədən fərqli olmalıdır.
- Qurulmuş sürücülərə qayıtmaq üçün qovluq siyahısının yuxarı hissəsində onay işarəsini istifadə edin. Bölməni və ya USB sürücüsünü harada saxlayacağınızı seçə biləcəksiniz.
- Sənədi saxlamaq istədiyiniz qovluğu seçdikdən sonra C düyməsini basın.
Faylın bərpa olunmasını gözləyin. PhotoRec, seçdiyiniz bölmədən silinmiş məlumatları bərpa etməyə çalışacaq. Bərpa olunmuş sənədlərin sayı və qalan vaxt ekranda görünəcəkdir.
- Qurtarma prosesi uzun müddət çəkə bilər, xüsusilə də bölmə böyükdürsə və müxtəlif sənədlər axtarırsınızsa.
Qurtarılan sənədləri yoxlayın. Tarama tamamlandıqdan sonra hansı qovluqların bərpa olunduğunu görmək üçün bərpa qovluğunu yoxlaya bilərsiniz. Verilənlərin adı əvvəlki kimi olmayacaq, buna görə hər bir fayla baxaraq müvəffəqiyyətlə bərpa olunduğunu yoxlamaq lazımdır. reklam
Metod 3-dən 2: Recuva istifadə etmək (Windows)
Məlumatların cari sürücüyə qeyd edilməsini dərhal dayandırın. Sənədləri təsadüfən sildiyinizi və ya onların üzərinə yazdığınızı bilən kimi, həmin sabit diskdə daha çox məzmun saxlamayın. Bundan əlavə, proqramı işə salmaqdan çəkinməlisiniz. Yeni kopyalanan məlumatlar köhnə faylın üzərinə yazma xüsusiyyətinə sahib olacaqdır. Bütün arxivləşdirmə əməliyyatlarını dayandırmaq, faylı bərpa etmək şansınızı artıracaqdır.
Recuva'yı başqa bir sürücüyə yükləyin. Quraşdırma proqramını başqa bir sürücüyə və ya kompüterə yükləyin. Recuva mövcuddur və pulsuzdur.
Kompüterə boş bir USB qoşun. Recuva'yı quraşdıracağınız sürücüdür. Bu, Recuva-nı bərpa edəcəyiniz sürücüyə təsadüfən faylların üzərinə yazmadan başlamağa imkan verir.
Recuva quraşdırıcısını işə salın. Davam etmək üçün İleri düyməsini vurun.
Basın.Qabaqcıl quraşdırma yerini dəyişdirmək üçün. Davam etmək üçün başqa bir yer seçin.
Quraşdırma yeri olaraq USB sürücüsünü seçin. Zəhmət olmasa "Recuva" qovluğu yaradın.
Bütün əlavə seçimlərin seçimini silin və vurun.Yüklemek (Ayar).
USB sürücüsündə yaratdığınız Recuva qovluğunu açın.
Boş yerə sağ vurun və "Yeni" → "Mətn Sənədi" seçin.
Faylın adını dəyişdirin.. Fayl uzantısını dəyişdirmək istədiyinizi təsdiq edin.
USB sürücünü faylları bərpa etməyiniz lazım olan kompüterə qoşun. USB-də Recuva qovluğunu açın.
"Recuva" faylını başladın.exe ". Qurtarma Sihirbazı görünəcəkdir.
Tapmaq istədiyiniz fayl növünü seçin. Bütün və ya yalnız xüsusi fayl növlərini tapa bilərsiniz.
Fayl tapmaq üçün bir yer seçin. Kompüterinizin istənilən yerində axtarış apara və ya müəyyən bir yer təyin edə bilərsiniz.
Taramağa başlayın. Recuva, sorğuya uyğun faylı tapmaq üçün göstərdiyiniz yeri taramağa başlayacaq.
Qurtarmaq istədiyiniz hər bir elementi yoxlayın. Tarama başa çatdıqdan sonra nəticələrin siyahısı görünəcəkdir. Xahiş edirəm bərpa etmək istədiyiniz hər bir fayl üçün qutuyu yoxlayın və sonra bərpa et düyməsini vurun ....
Bərpa olunmuş sənədin harada saxlanacağını seçin. Məkanın bərpa etdiyiniz fayllarla eyni bölmədə olmadığından əmin olun, əks halda bərpa edilmiş məlumatlar uğursuz olacaq. reklam
Metod 3-dən 3: Əvvəlki fayl versiyasını bərpa edin
Əvvəlki bir fayl versiyasını bərpa etmək üçün Windows Fayl Tarixçəsini istifadə edin. Həm Windows 7, həm də Windows 8-də bir fayl tarixçəsi ehtiyat proqramı var. Faylın əvvəlki versiyasını bərpa etmək üçün istifadə etməzdən əvvəl bu yardım proqramlarının aktivləşdirilməsi lazımdır.
- Windows 8-də Fayl Tarixçəsinin istifadəsi ilə bağlı daha çox təlimat tapa bilərsiniz.
Əvvəlki bir fayl versiyasını bərpa etmək üçün OS X-də Time Machine istifadə edin. Əvvəlcə Time Machine-i konfiqurasiya etməli və ehtiyat nüsxələri xarici sabit diskinizdə saxlamalısınız, sonra zamanla bütün fayl versiyalarına giriş əldə edəcəksiniz.
- Time Machine-dən necə istifadə edəcəyinizə onlayn baxın.