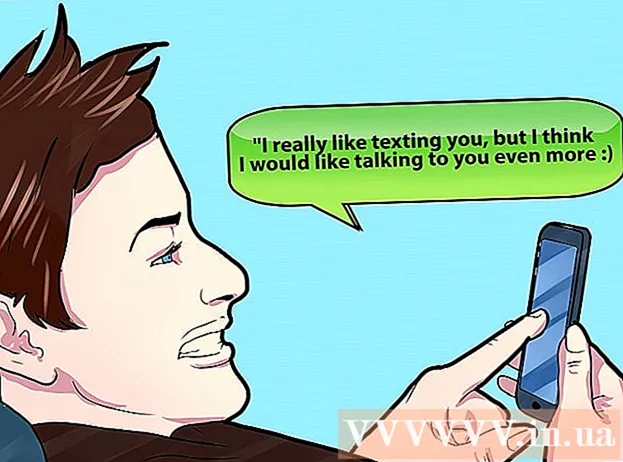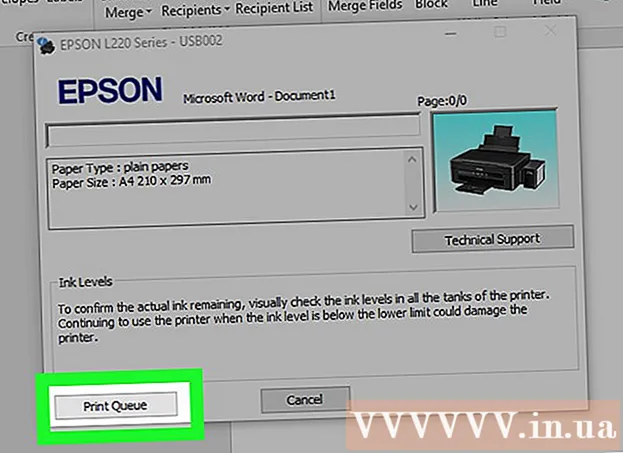Müəllif:
Lewis Jackson
Yaradılış Tarixi:
14 BiləR 2021
YeniləMə Tarixi:
1 İyul 2024

MəZmun
SD kartdakı bəzi faylları səhvən sildiniz və ya səhv yaddaş kartına görə məlumatları itirdiniz? Yaddaş kartını dərhal istifadə etməyinizi dayandırsanız və sürətlə hərəkət etsəniz, fayllar hələ də məlumat bərpa proqramı istifadə edərək bərpa edilə bilər. Hər bir əməliyyat sistemi üçün pulsuz seçimlər və istifadəsi asan pullu proqramlar da mövcuddur.
Addımlar
Metod 3-dən 1: PhotoRec tərəfindən (bütün əməliyyat sistemləri)
SD karta daxil olmağı dayandırın. Fayl yenicə silinibsə, ola bilər ki, məlumatlar hələ də var, yalnız məlumatların üzərinə yazılmasını gözləyin. SD karta daxil ola bilməməyiniz, məlumatların üzərinə yazma qabiliyyətinizi məhdudlaşdırmağa kömək edəcəkdir.
- İdeal olaraq, sənədləri bərpa etməyə hazır olana qədər SD kartı cihazdan çıxarın.

PhotoRec yükləyin. PhotoRec, Windows, OS X və Linux üçün pulsuz və açıq mənbəli bir fayl bərpa proqramdır.
Proqramı açın. PhotoRec-in quraşdırılmasına ehtiyac yoxdur. Proqramı yalnız ZIP sənədindən çıxarmaq lazımdır. İçəri, os əməliyyat sisteminizin adı olacaqdır. Məsələn, Windows versiyası olardı

Yaddaş kartını qoşun. Yaddaş kartı oxuyucusundan istifadə edərək SD kartı kompüterə bağlaya və ya kameraya bir yaddaş kartı əlavə edib kameranı USB kabeli vasitəsilə kompüterə qoşa bilərsiniz.
PhotoRec-i işə salın. PhotoRec, komut satırı interfeysində işləyir. Proqramda gəzmək üçün ox düymələrindən istifadə edəcəksiniz.

Sürücü seçin. Mövcud sürücülər siyahısından SD kartınızı seçin, sonra vurun ↵ daxil edin.
Bölmə seçin. SD yaddaş kartlarında ümumiyyətlə yalnız bir bölmə olur. Seçmək üçün ox düymələrindən istifadə edin.
Menyu seçin. Bu menyu seçimi pəncərənin alt kənarında yerləşir.
Lazımsız sənədlərin seçimini silin. Axtarış üçün lazım olan fayl növünü məhdudlaşdıraraq axtarışınızı xeyli sürətləndirə bilərsiniz. Fotoşəkilləri bərpa edirsinizsə, JPG, JPEG, RAW, CR2, PNG, TIFF, GIF, BMP, SR2 və DNG-dən başqa hamısının seçimini silin.
Davam etmək üçün bir menyu seçin. Fayl sistemi menyusu açılacaqdır.
Fayl sistemi növünü seçin. SD yaddaş kartından faylları bərpa edirsinizsə, (Digər) seçin.
Sınaq üçün yer seçin. Silinmiş sənədləri bərpa edirsinizsə, seçin. Arızalı bir yaddaş kartındakı məlumatları bərpa edirsinizsə, seçin.
Bərpa olunmuş faylı saxlamaq üçün bir qovluq seçin. Daha asan giriş üçün yeni bir qovluq yaratmalısınız.
Verilərin bərpa olunmasını gözləyin. Bu çox vaxt ala bilər. Bərpa olunan sənədlərin sayı real vaxta uyğun olaraq yenilənəcəkdir.
Fayllara baxın. Fayl adı zədələnəcəkdir, buna görə bərpa olunan fayllar arasında birini tapana qədər əl ilə axtarış aparmalısınız. Hələ istədiyiniz şəkli tapa bilmirsinizsə, fərqli bir məlumat bərpa seçimi edə bilərsiniz. reklam
Metod 3-dən 2: ZAR istifadə (Windows)
SD karta daxil olmağı dayandırın. Fayl yenicə silinibsə, ola bilər ki, məlumatlar hələ də var, yalnız məlumatların üzərinə yazılmasını gözləyin. SD karta daxil ola bilməməyiniz, məlumatların üzərinə yazma qabiliyyətinizi məhdudlaşdırmağa kömək edəcəkdir.
- İdeal olaraq, sənədləri bərpa etməyə hazır olana qədər SD kartı cihazdan çıxarın.
ZAR-ı yükləyin və quraşdırın (Zero Assumption Recovery). ZAR-ın tam versiyası bir ödəniş tələb edir, demo (sınaq) bizə yalnız görüntü sənədlərini bərpa etməyə imkan verir. Qeyd: yalnız inkişaf etdiricinin veb saytından ZAR yükləməlisiniz.
- ZAR veb saytında səhifənin altındakı "şəkil bərpa" bağlantısını vurun. Bu, fotolarınızı bərpa etmək üçün bir demo qurmağa imkan verəcəkdir.
Yaddaş kartını qoşun. Yaddaş kartı oxuyucusundan istifadə edərək SD kartı kompüterə bağlaya və ya SD kartı kameraya yerləşdirib USB kabel vasitəsilə kameranı kompüterə qoşa bilərsiniz.
- Kompüter yaddaş kartını formatlamağınızı istəyə bilər və ya oxumaq mümkün olmadığını bildirə bilər. Bu bildirişdə formatlaşdırmayın, çünki şəklin karta yazıldığı yeri yaza bilərsiniz.
ZAR-da Image Recovery alətini açın. ZAR-ı işə salın və Image Recovery (Pulsuz) düyməsini basın. Başqa bir proqram üçün eyni hərəkət düyməsini axtarın. Bəzi proqramlar bu addımı tamamilə atlaya bilər.
Yaddaş kartı seçin. "Disklər və bölmələr" bölməsində SD kartınızı seçin. Bərpa prosesini başlamaq üçün İleri düyməsini vurun.
Qurtarmaq istədiyiniz sənədləri seçin. Proqramın SD yaddaş kartında tapdığı fotoların siyahısını görəcəksiniz. Qurtarmaq üçün fotoları seçə bilərsiniz və ya bütün itirilmiş fotoları bərpa etmək üçün hamısını seçə bilərsiniz. Görünüşü önizləyə bilməyəcəksiniz və fayl adı itəcək.
Fotoşəkilləriniz bərpa edildikdən sonra onları harada saxlayacağınızı seçin. SD kart zədələnibsə, onu burada saxlamamalısınız. Bunun əvəzinə fotoları saxlamaq üçün kompüterinizdə bir qovluq seçin və ya yaradın. Buraxılmış SD kart yenidən çökərsə şəkillər təhlükəsizdir.
Faylı kopyalayın. Seçilmiş faylları kopyalamağa başla vurun Təsviri bərpa etmək üçün seçilmiş sənədləri kopyalamağa başlayın Seçilmiş fayl göstərdiyiniz yerə qeyd olunur.
- Bəzi şəkillər tam bərpa oluna bilməz. Kiçik şəkil yaxşı görünsə də, şəkil qismən itmiş və ya tamamilə zədələnmiş ola bilər.
Metod 3-dən 3: Data Rescue 3 (Mac) tərəfindən
SD karta daxil olmağı dayandırın. Fayl yeni silinibsə, ola bilər ki, məlumatlar hələ də var, yalnız yeni məlumatlarla yazılmasını gözləyin. SD karta daxil ola bilməməyiniz, məlumatların üzərinə yazma qabiliyyətinizi məhdudlaşdırmağa kömək edəcəkdir.
- İdeal olaraq, sənədləri bərpa etməyə hazır olana qədər SD kartı cihazdan çıxarın.
Data Rescue 3 yükləyin və quraşdırın. İstifadə etmək üçün bir ödəniş var, lakin Data Rescue 3, OS X üçün mövcud olan güclü məlumat bərpa proqramlarından biridir. Data Recovery 3 saytını və ya Mac App Store vasitəsilə əldə edə bilərsiniz.
- Pul xərcləmək istəmirsinizsə, PhotoRec istifadə edin.
SD yaddaş kartını qoşun. SD kartı Mac kompüterinə daxil edin. Mac cihazınızda yaddaş kartı yuvası yoxdursa, USB kabel vasitəsilə xarici kart oxuyucusundan istifadə edə və ya kameraya SD kart daxil edib kompüterə qoşa bilərsiniz.
Data Rescue 3-i başladın. Proqramı "Proqramlar" qovluğunda tapa bilərsiniz. Sonra əsas menyudan "Yeni taramaya başla" seçin.
SD kartı seçin. Sürücülərin siyahısı Data Rescue pəncərəsində görünəcək. Xahiş edirəm bu siyahıdan yaddaş kartınızı seçin.
- Proqram yaddaş kartınız üçün bir bölmə seçməyinizi istəyə bilər. Çox yaddaş kartında yalnız bir bölmə var, lakin birdən çox bölmə varsa, bütün SD kartı seçməlisiniz.
Bir tarama üsulu seçin. İlk tarama zamanı "Silinmiş Dosyalar Taramasını" seçməlisiniz. Bu əməliyyat yaddaş kartındakı boş yeri silinmiş sənədlər üçün tarayacaq. Bu metod işə yaramadısa, yenidən cəhd edə və ardından "Tez Tarama" əməliyyatını, ardından "Dərin Tarama" seçimini edə bilərsiniz. Tarama növünü seçdikdən sonra Başlat düyməsini vurun.
Taramanın tamamlanmasını gözləyin. Xüsusilə Dərin Tara seçsəniz, bu bir müddət çəkə bilər. Dayandırmaq istəyirsinizsə, Dayandır düyməsini basa bilərsiniz.
Qurtarmaq istədiyiniz sənədləri seçin. Tarama tamamlandıqdan sonra bərpa edilə bilən sənədlərin siyahısını görəcəksiniz. Qurtarmaq istədiyiniz hər bir fayl və ya qovluğun yanındakı qutunu yoxlayın.
- Sürətli və ya dərin bir tarama apararsanız, axtarış nəticələri "Tapılan Dosyalar" bölümündə olacaq.
- Silinmiş Dosyaları və ya Dərin Taramanı seçsəniz, axtarış nəticələri "Yenidən qurulmuş fayllar" bölməsində olacaqdır. Fayl adı ümumiyyətlə itiriləcək.
- Siyahıdan seçib "Önizlə" düyməsinə basaraq faylları önizləyə bilərsiniz. Lakin bütün fayllar əvvəlcədən nəzərdən keçirilməyəcəkdir.
Fayl bərpa. Tamamlandıqdan sonra bərpa et düyməsini vurun və faylı kompüterinizdə saxlamaq üçün bir yer seçin. Uyğun bir yer tapdıqdan sonra Aç vurun. reklam
Xəbərdarlıq
- Bütün itirilmiş şəkillər bərpa edilə bilməz. Aşağıdakı hallarda itirilmiş bir şəkil bərpa edə bilməyəcəksiniz: yaddaş kartı çox zədələnmiş və ya yenidən formatlanmışdır, silinmiş şəkil üzərində yazılmışdır.