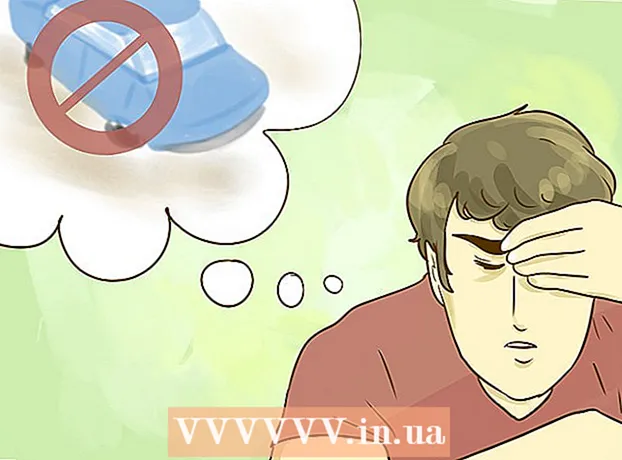Müəllif:
Robert Simon
Yaradılış Tarixi:
18 İyun 2021
YeniləMə Tarixi:
1 İyul 2024
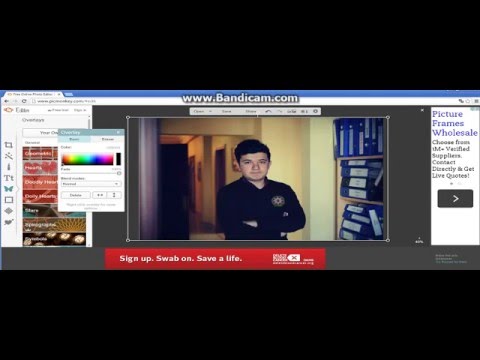
MəZmun
Fotoşəkilləri bir yerə yığmaq Adobe Photoshop-u istifadə edə biləcəyiniz bir çox yoldan biridir.Bu, görüntünün (təbəqənin) iki qatını üst-üstə qoymaq və şəklin qradiyentini (qradiyenti) və ya qeyri-şəffaflığını (şəffaflığını) tənzimləməklə edilə bilər. Eyni sənəddəki iki fərqli təbəqəyə iki şəkil əlavə etməlisiniz, bir qat maskası (maska) əlavə etməlisiniz, sonra gradient alətindən istifadə edərək düzəlişlər etməlisiniz. Şəffaflığın tənzimlənməsi də buna bənzəyir. Dəyişikliklərdən məmnun olduğunuzdan əmin olmaq üçün dərsləri yenidən yoxlamağı unutmayın.
Addımlar
Metod 2-dən 1: Qradiyent alətini götürün
Photoshop-da bir şəkil açın. "Fayl" menyusundan "Aç" ı seçin və arxa plan kimi istifadə etmək istədiyiniz ilk şəkilə baxın.

"Layer" menyusunu açın və "New Layer Add" seçin. Bu menyu ən yaxşı seçimlər çubuğundadır. Laylar, fon şəklinə təsir etmədən bir şəkil üzərində düzəliş etməyə imkan verir.
İkinci fotonu yeni təbəqəyə əlavə edin. "Fayl" menyusundan "Yer" i seçin, sonra əvvəlki şəklə əlavə etmək istədiyiniz ikinci şəkilə baxın.
Yenidən yerləşdirmək üçün şəkilləri vurun və sürükləyin. Bir fotoşəklin kənarını digərinin yanında bulanıklaşma effektinin görünməsini istədiyiniz yerə qoyun.
- Arxa fon şəklini hərəkət etdirə bilməzsiniz. Bir şəkil arxa plan olaraq təyin olunduqda, basıb saxlayın Alt (Windows) və ya ⌥ Seçim (Mac) və onu normal bir təbəqəyə çevirmək üçün Qatlar Palitrasında (alt sağ küncdə standart) "Arxa plan" düyməsini iki dəfə vurun.

Qatlar Palitrasından bulanmaq istədiyiniz qatı seçin. Bu pəncərə bütün mövcud təbəqələri göstərir və standart olaraq sağ alt küncdə olacaqdır.
"Layer Mask əlavə et" düyməsini vurun. Bu düymənin bir kvadrat içərisində yuvalanmış və Layer Palitrasındakı alətlər panelinin altındakı bir dairə işarəsi var. Yeni əlavə olunmuş qatın yanında qat maskasının kiçik əsəri görünəcək.
Qat maskasını seçmək üçün kiçik şəkil vurun. Kiçik şəkil seçildikdə yanacaq.
Alətlər Palitrasından Gradient Tool seçin. Gradient Tool iki solğun rəngə sahib bir kvadrat düymədir. Alət Palitrası standart olaraq sol tərəfdədir.
- Klaviatura qısayollarından da istifadə edə bilərsiniz G alətləri seçmək.
Gradient Picker menyusunu açın. Gradient Tool seçdiyinizdən sonra Gradient Picker, yuxarı alətlər panelinin yuxarı sol küncündə fərqli gradiyent seçimləri ilə görünəcək.
Qara-ağ tərəzi seçin. Qara-ağ rəngli qradiyent, yuxarı Qradiyent Seçicisindəki soldan üçüncü hüceyrədir.
- Digər qradiyentlərdən də istifadə edə bilərsiniz (məsələn, digər rənglər), lakin qara ilə ağ əsas solma effekti üçün ən yaxşı şəkildə işləyir.
Solğunlaşma effektinin başlamasını istədiyiniz şəkildəki bir nöqtədən vurub sürükləyin.
- Qradasiya şkalasını tətbiq etməzdən əvvəl təbəqə maskasının seçildiyini iki dəfə yoxlayın, əks halda solma düzgün işləməyəcəkdir.
- Düyməni basıb saxlayın İft Shift siçan işarəsini düz xətt üzrə hərəkət etməyə məcbur etmək.
Solma effektinin bitməsini istədiyiniz yerdə siçan göstəricisini buraxın. Siçan düyməsini sərbəst buraxan kimi şəkil üzərində solma effekti görünəcək.
- Rəng dəyişdirmə seçimini geri qaytarmaq və yenidən cəhd etmək istəyirsinizsə, basın Ctrl+Z (Windows) və ya M smd+Z (Makintoş).
Metod 2-dən 2: Şəffaflığı tənzimləyin
Photoshop-da bir şəkil açın. "Fayl" menyusundan "Aç" ı seçin və arxa plan kimi istifadə etmək istədiyiniz ilk şəkilə baxın.
"Layer" menyusunu açın və "New Layer Add" seçin. Bu menyu ən yaxşı seçimlər çubuğundadır. Laylar, fon şəklinə təsir etmədən bir şəkil üzərində düzəliş etməyə imkan verir.
İkinci fotonu yeni təbəqəyə əlavə edin. "Fayl" menyusundan "Yer" i seçin və əvvəlki şəklə əlavə etmək istədiyiniz ikinci şəklə baxın.
Qatlar Palitrasından bulanmaq istədiyiniz qatı seçin. Bu pəncərə bütün mövcud təbəqələri göstərir və standart olaraq sağ alt küncdə olacaqdır.
- Bulanıklaşdırmaq istədiyiniz qatın digər görüntünün üstündə olduğundan əmin olun. Yenidən təşkil etmək üçün Layers Paletindəki qatları vurub sürükləyə bilərsiniz. Yuxarıda sadalanan təbəqələr yuxarıdakılardır.
“Şəffaflıq” menyusunu seçin. Bu seçim Layers Paletinin yuxarı hissəsindədir.
Şəffaflığı məmnun olduğunuz şəffaflıq səviyyəsinə uyğunlaşdırın. Qeyri-şəffaflığı aşağı saldıqda, şəkil daha aydın olur və aşağıdakı fonu göstərir. Görüntünün 100% -i tam görünəcək, 0% -i isə tamamilə şəffaf olacaq.
- Sürgüdən istifadə edərək şəffaflığı da tənzimləyə bilərsiniz, yuxarı menyu çubuğundan “Layers> Layer Style> Blending Options” seçiminə keçin.
Nə lazımdır
- Photoshop proqramı
- İki şəkil