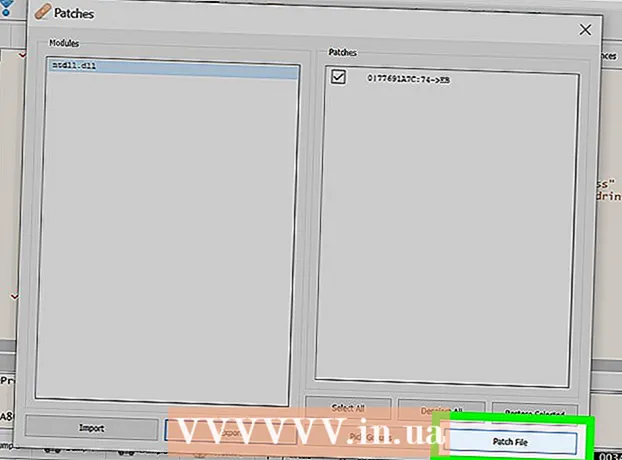Müəllif:
Lewis Jackson
Yaradılış Tarixi:
12 BiləR 2021
YeniləMə Tarixi:
1 İyul 2024

MəZmun
Microsoft Word dünyanın ən populyar Word mətn redaktorudur. Hansı mətni (hüquqi, rəsmi və ya şəxsi) yazdığınızdan asılı olaraq, öz formatlaşdırma qaydalarına əməl etməlisiniz. Bunu etmək üçün Microsoft Word istifadə edirsinizsə, bu tətbiqetmələrə əməl etmək olduqca asandır, çünki Word tətbiqində lazım olan bütün vasitələr var. Microsoft Word ilə yenisinizsə, narahat olmayın. Yalnız qısa bir müddətdən sonra mətni bir professional kimi formatlaya bilərsiniz.
Addımlar
Metod 3-dən 1: Mətn tərtibatını formatlaşdırın
Word istifadəçi interfeysini araşdırın. Bütün formatlama alətləri daxil olmaqla interfeys elementləri ilə tanış olun. Alətlər panelindəki alətləri aktivləşdirməlisiniz. Bunu "Görünüş" nişanından alətlər çubuğunu seçərək və "Standart" ı seçməklə edə bilərsiniz.
- Menyu zolağı - Fayl, Düzəliş et, Bax və bir çox digər vacib menyu düymələrini gördüyünüz ekranın yuxarı hissəsindəki çubuqdur.
- Alətlər paneli menyu çubuğunun dərhal altındadır və sənədlərin saxlanması, çap edilməsi və açılması kimi ümumi tapşırıqları göstərir.
- Şerit, iş sahəsinin yuxarı hissəsində, alətlər panelinin altındadır və Microsoft Word-un xüsusiyyətlərini Ev və Layout nişanları kimi kateqoriyalara ayırır.

Mətn düzəldilməsi. Fərqli mətn növləri, fərqli mətn uyğunlaşdırmasına ehtiyac duyacaqlar. Lentin Paraqraf hissəsindəki hizalama düymələrini tıklayaraq bütün mətnləri sola, sağa və ya mərkəzə hizalayacağınızı seçə bilərsiniz.- Bu düymələr, uyğunlaşdırmaya uyğun kiçik qara sətirlərlə mətnin miniatür versiyaları kimi görünür.
- Hizalama düymələrini lent lentinin mərkəzinin yaxınlığında, altından xətt çəkilmiş düymədən sonra və güllə düyməsindən əvvəl tapa bilərsiniz.

Mətn sətirləri arasındakı boşluğu təyin edir. Xətt və Paraqraf Aralığı düyməsini basaraq parametrləri tənzimləyin. Bu alətdən istifadə etdikdən sonra hər yazdığınız mətn, təyin etdiyiniz sətir aralığına uyğun olaraq tənzimlənəcəkdir.- Hizalama düymələrinin arxasındakı lent lentindəki Xətt və Paraqraf Aralığı düyməsini tapın. Bu düymənin bir çox sətirdən ibarət bir naxışı var və solda yuxarı və aşağı yönəldən iki tərəfli bir ox var.
- Mövcud bir abzasın və ya sətrin arasını düzəltmək istəyirsinizsə, mətni vurğulamalı və düzəliş etmək üçün Sətir və Paraqraf Aralığı düyməsini vurmalısınız.
- Paraqraf və sətir aralığını ekranın yuxarı hissəsindəki menyu çubuğundakı Format sekmesini tıklayaraq siyahıda "Paraqraf" seçərək istədiyiniz boşluğu seçərək düzəldə bilərsiniz.
- Kollec yazıları və cavab məktubları kimi bir çox ixtisaslaşmış mətnlər ikiqat tərzdə yerləşdirilməlidir.

Səhifənin fırlanma istiqamətini tənzimləyin. Mətni fərqli bir istiqamətdə yazmaq istəyirsinizsə, menyu çubuğunun Səhifə Düzeni bölməsində “İstiqamətlər” seçimini vurmalı və açılan siyahıdan Portret və ya Mənzərə seçməlisiniz.
Menyu çubuğunun Səhifə Düzeni bölməsində kağız ölçüsünü dəyişdirin. Sənədi müəyyən bir kağız ölçüsünə görə çap etmək istəyirsinizsə, “Ölçmə” düyməsini basmalı və açılan siyahıdan istədiyiniz ölçüsü seçməlisiniz.
- Bu, yazdığınız mətnin ölçüsünü dəyişdirəcəkdir.
Mətnin başlığını və alt hissəsini tənzimləyin. Başlıqda kağızın hər səhifəsində görünən detallar var.
- Mətninizin başlığını təyin etmək üçün səhifənin yuxarı hissəsini iki dəfə vurmalısınız və Başlıq sahəsi görünəcəkdir.
- Mətnin alt hissəsini tənzimləyin. Altbilgi sənədin başlığına bənzəyir. Altbilgidəki bütün mətnlər mətnin hər səhifəsinin alt hissəsində görünəcəkdir.
- Mətnin altbilgisini təyin etmək üçün səhifənin alt hissəsini iki dəfə vurmalısınız və altbilgi sahəsi görünəcəkdir.
- Ayrıca ekranın yuxarı hissəsindəki menyu çubuğundan "Görünüş" nişanını seçərək siyahıda "Başlıq və Altbilgi" düyməsini basaraq başlığı və altbilgisi formatlaşdıra bilərsiniz. Bu, səhifədəki Başlıq və Altbilgi hissələrini açacaq və bunları yaratmağa imkan verəcəkdir.
Haşiyələri tənzimləyin. Səhifə Düzeni sekmesinin Səhifə Ayarları bölməsindəki "Haşiyə" düyməsini vurun və açılan siyahıda sadalanan mövcud kənar parametrlərindən bir haşiyə seçin.
- Xüsusi bir margin ölçüsü istifadə etmək istəyirsinizsə, istədiyiniz kimi təyin etmək üçün açılan siyahının altındakı "Xüsusi Margins" düyməsini vurmalısınız.
Daha çox Collum. Qəzetə bənzər bir mətn hazırlamağınıza ehtiyac varsa, mətnin sütunlara uyğun biçimlənməsini tənzimləyərək bunu edə bilərsiniz. Lentdən "Sütunlar" seçimini vurun, nömrələri seçin və açılan siyahıdan sütunları istədiyiniz kimi düzəldin. Lentin yuxarı sətrində Sütunlar düyməsini tapacaqsınız. Bu düymə yarıya bölünmüş kiçik bir mavi düzbucaqlı ikonadır.
- Bir, iki və ya üç sütun yaratmaq istəyirsinizsə, verilmiş seçimlərdən istifadə edərək edə bilərsiniz. Daha çox sütun yaratmağı seçsəniz, "Daha çox sütun" seçiminə ehtiyacınız olacaq.
- Diqqət yetirin ki, bu sütun seçimi mətnə cədvəl kimi şeylər əlavə edərkən əldə etdiyiniz sütunlardan fərqlidir.
Güllə nöqtələri və nömrələri əlavə edin. Nömrələnmək və ya işarələnmək istədiyiniz mətni vurgulayın və lent lentindəki Nömrələmə və ya Güllə düyməsini vurun.
- Bu düymələr, lentdə yan-yana, hizalama düymələrinin yanındadır. Nömrələmə solda rəqəmi olan üç sətirlik bir düymədir və Bullets solda bir güllə işarəsi olan kiçik üç sətirli bir düymədir.
Mətn üslubunu formatlaşdırın. Bütün mətnlər standart üslublara malikdir (məsələn, Normal, Başlıq, Başlıq 1). Varsayılan mətn stili Normaldır. Mətnin əsas götürdüyü şablon (məsələn, Normal.dotx) lentdə və Üslublar tabında Üslubun göründüyünü müəyyənləşdirir.
- Stil tətbiq etməzdən əvvəl mövcud olan bütün üslubları görəcək və tətbiq olunduqda necə görünəcəklərini əvvəlcədən nəzərdən keçirə bilərsiniz.
- Ev nişanında və ya menyu çubuğundakı Format nişanının altındakı Üslublar altında istədiyiniz Stili seçin və vurun.
- Öz üslubunuzu yaratmaq üçün Üslublar nişanındakı Dəyişdir düyməsini də vura bilərsiniz.
- Varsayılan olaraq buraxıldığı təqdirdə, Word bütün abzasa bir abzas stili tətbiq edir (məsələn, 1 başlığı). Paraqraf üslubunu bir abzasın bir hissəsinə tətbiq etmək üçün yalnız düzgün hissəni seçməlisiniz.
Metod 3-dən 2: Şriftləri formatlaşdırın
Şrift parametrlərini (şrift) tənzimləyin. Lentdə şrift və ölçü üçün açılan menyular görəcəksiniz. Mətni dəyişdirmək üçün əvvəlcə işləmək istədiyiniz mətni seçməlisiniz. Fərdi simvollar, xüsusi sözlər və ya bütöv paraqraflar seçə bilərsiniz. Mətni seçdikdən sonra onu formatlaya bilərsiniz. Məsələn, şrifti, ölçünü və rəngi dəyişə bilərsiniz.
- İşarəni seçmək istədiyiniz ilk sözün soluna vurun və kursoru seçmək istədiyiniz bütün sözlərə sürükləyin.
Mətnin ölçüsünü dəyişdirin, rəngləndirin və vurğulayın. Şrifti, ölçünü, rəngini seçmək və istədiyiniz kimi vurğulamaq üçün lentin üzərindəki açılan bölməyə gedin. İlk şrift düyməsini, sol tərəfdə, Stil düyməsinin sağında görəcəksiniz. Sonra düymə ölçüsünün standart ölçüyə uyğun olduğunu tapa bilərsiniz (ümumiyyətlə şrift ölçüsü 12).
- Şrift ölçüsü və tərzi seçərkən həmişə yazdığınız mətnin qayda formatını nəzərdən keçirin.
- Ən peşəkar və kollec mətnləri üçün standart şrift, 12 ölçüsü olan Time New Romandır.
İstədiyiniz mətn vurğu üslubunu seçin. Şrift ölçüsü və üslubunu təyin etməklə yanaşı mətndəki sözlərə və sətirlərə vurğunu da tənzimləyə bilərsiniz. Ölçü düyməsinin düz yanında Qalın (qalın düymə), İtalik (italik düymə) və Altın altından xətt çəkin (alt xətt düyməsini) görəcəksiniz. Qalın düymənin qalın B hərfi var, İtalik düymə italik böyük I, Altı xətt düymə isə alt xətt çəkilmiş U hərfidir.
- Düzəliş etmək istədiyiniz şrifti seçdikdən sonra lentdəki düymələri vurmaq kifayətdir.
Mətnin işıqlandırılmasını və şriftin rəngini təyin edin. Rəng əlavə etmək və mətni vurğulamaq istəyirsinizsə, bunu mətnin rəng əlavə etmək istədiyiniz hissəsini seçərək lentdəki Mətn Vurğulama və ya Şrift Rəng düymələrini basaraq edə bilərsiniz.
- Vurğunu tapmaq üçün lentə baxın, aşağıda ağ çubuğu olan mavi ABC hərfinə bənzəyən düyməni və altındakı qara zolaqlı A olan yazı rəngli düyməni.
Metod 3-dən 3: Şəkillər və qrafiklər əlavə edin
Fotonu mətnin üzərinə sürükləyin. Fotonu istədiyiniz yerə qoyun. Şəkli buraxdıqdan sonra şəkili istədiyiniz yerə daşımaq bir az çətin ola bilər. Fotoşəkilləri asanlaşdırmağın bir neçə yolu var:
Mətn sarma xüsusiyyətindən istifadə edin. Sarma mətni xüsusiyyəti, mətnin yerləşməsini dəyişdirir və şəklin harada yerləşməsindən asılı olmayaraq mətnin göstərilməsinə imkan verir.
- Şəklin üzərinə sağ vurun və Mətnin sarılmasına işarə edin. Mətnə ən uyğun olan hizalamanı seçin. Hər bir seçimə işarə etdiyiniz zaman şəklin necə görünəcəyini görmək üçün əvvəlcədən baxılacaqsınız.
- Şəkli seçin və Ctrl düyməsini basıb saxlayın. Düyməni tutarkən, mətndəki şəkilləri hərəkət etdirmək üçün ox düymələrindən istifadə edin.
Qrafik əlavə edin. "Taxmaq" sekmesini vurun, sonra "Diaqram" seçimini basın. Diaqram seçdiyiniz zaman lentdə yeni bir alət paneli görünəcək və seçim üçün çoxlu qrafik göstərəcək. Dörd qrafik kimi sevdiyiniz qrafik növünü seçin.
Diaqramı redaktə edin. Pəncərədə redaktə etmək üçün bölməyə gedin, sonra gözəl "3-D Pie" kimi müxtəlif qrafiklərdən birini seçin.
- Diaqramı Word sənədinə daxil etmək və "Microsoft Word-də qrafik - Microsoft Excel" pəncərəsini göstərmək üçün "Tamam" düyməsini basın.
Məsləhət
- Sərbəst üslublu mətn yazmağınıza icazə verilmədiyi təqdirdə, formatlamanı tənzimləmədən əvvəl mətnin prinsipləri haqqında məlumat əldə etməlisiniz.
- Səhifə düzeni, altbilgi, başlıq formatlarına (bütün mətni təsir edən) əlavə olaraq, bütün digər formatlaşdırma vasitələri yalnız mətnin müəyyən hissələrinə tətbiq oluna bilər.