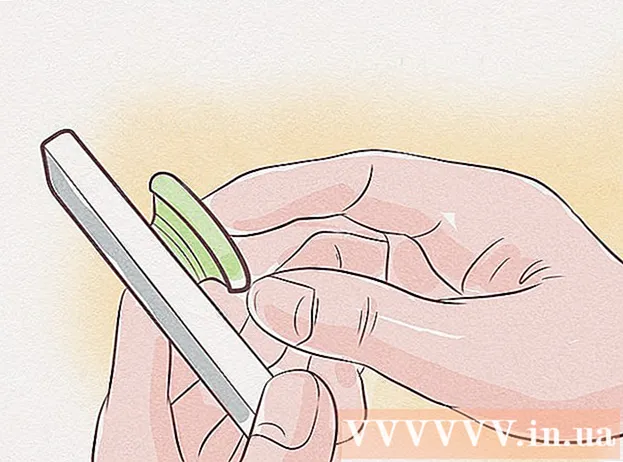Müəllif:
Lewis Jackson
Yaradılış Tarixi:
8 BiləR 2021
YeniləMə Tarixi:
1 İyul 2024
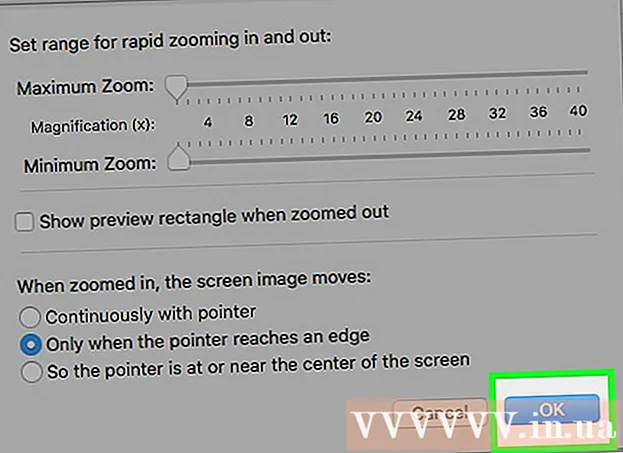
MəZmun
Bu wikiHow, Mac ekranınızda bir obyektin necə böyüdülməsini öyrədir.
Addımlar
Metod 3-dən 1: Trackpad istifadə edin
Bir veb sayt, bir şəkil və ya sənəd olsun, böyüdülməsini dəstəkləyən bir səhifə və ya tətbiq açın.

İki barmağınızı Mac kompüterinin trackpadinə qoyun.
Barmaqlarınızı ayırın. Siçan imleci mövqeyindəki ekran böyüyəcəkdir.
- Daha da böyütmək üçün bunu təkrarlayın.
- Yaxınlaşdırmaq üçün iki barmağınızla toxunma panelinə iki dəfə də vura bilərsiniz.
Metod 3-dən 2: Klaviatura qısayollarından istifadə edin

Bir veb sayt, bir şəkil və ya sənəd olsun, böyüdülməsini dəstəkləyən bir səhifə və ya tətbiq açın.
Düyməsini saxlayın And əmr, sonra düyməni basın +. Ekran mərkəzdə böyüdüləcəkdir.
- Hər düyməyə basıldıqdan sonra daha da yaxınlaşdıra bilərsiniz +.
- Basın Bax ekranın sol üst hissəsindəki seçimlər aralığında vurun Yaxınlaşdırmaq ekranın ortasını böyütmək üçün.

Düyməsini saxlayın And əmr düyməsini basın -. Ekran minimuma endiriləcək. reklam
Metod 3-dən 3: Zoom xüsusiyyətini açın
Ekranın yuxarı sol küncündə Apple loqosunu vurun.
Basın Sistem Tercihləri (Sistem Tercihləri) açılır menyunun yuxarı hissəsidir.
Seçimlərə vurun Əlçatımlılıq (Erişilebilirlik) "Sistem Tercihləri" pəncərəsinin sağ alt küncündədir.
Hərəkəti vurun Zoom "Erişilebilirlik" pəncərəsinin sol çubuğunda yerləşir.
"Kiçikləşdirmək üçün klaviatura qısayollarından istifadə edin" sətrinin solundakı xananı işarələyin (Kiçikləşdirmək üçün kiçik düymələrdən istifadə edin). Seçim "Erişilebilirlik" səhifəsinin yuxarı hissəsində yerləşir, yoxlandıqda, böyüdülmə / böyüdülmə üçün qısa yol parametrləri aktivləşdiriləcəkdir:
- ⌥ Seçim+And əmr+8 - Sabit səviyyə ilə böyüdün və ya kiçiltin.
- ⌥ Seçim+And əmr - Böyütmə aktiv olduqda böyüdün.
- ⌥ Seçim+And əmr+- Böyütmə aktiv olduqda kiçikləşdirin.
- ⌥ Seçim+And əmr+ - Görüntünün dəfələrlə böyüdülmüş piksellərini silmək üçün görüntü hamarlaşdırma xüsusiyyətini açın / söndürün.
Basın Daha çox seçim (Daha çox seçim) "Erişilebilirlik" pəncərəsinin sağ hissəsindədir.
- Bu səhifədə, həmçinin "Tam ekran" dan "Şəkil içərisində şəkil" (siçan göstəricisinin yanındakı pəncərəni böyüdər) şəklində zoom metodunu dəyişdirə bilərsiniz. Pəncərənin altındakı "Zoom Stili" nin yanındakı qutunu vurun və istədiyiniz stili seçin.
"Maksimum Zoom" və "Minimum Zoom" dəyərlərini təyin edin. Dəyəri artırmaq / azaltmaq üçün uyğun sürgüyü sağa / sola vurun və sürükləyin.
Ekranın hərəkət ayarına baxın. Zum zamanı ekranın başqa bir hissəsinə keçmək üçün üç seçiminiz var:
- Davamlı olaraq göstərici ilə - Ekran siçan göstəricisi ilə hərəkət edəcəkdir.
- Yalnız göstərici bir kənarına çatdıqda - Siçan göstəricisi ekranın kənarına keçəndə ekran hərəkət edəcəkdir.
- Beləliklə, göstərici ekranın mərkəzində və ya yaxınlığında yerləşir - Siçan göstəricisini mərkəzdə saxlamaq üçün ekran dəyişəcək.
Yaxınlaşdırıldıqda hərəkət qaydalarını ekrana tətbiq etmək istədiyiniz seçimi vurun.
Basın tamam. Seçilmiş qısayol masaüstünüzdə və Mac-da böyüdülməsini dəstəkləməyən pəncərələrdə böyütmək və ya uzaqlaşdırmaq imkanı verəcəkdir. reklam