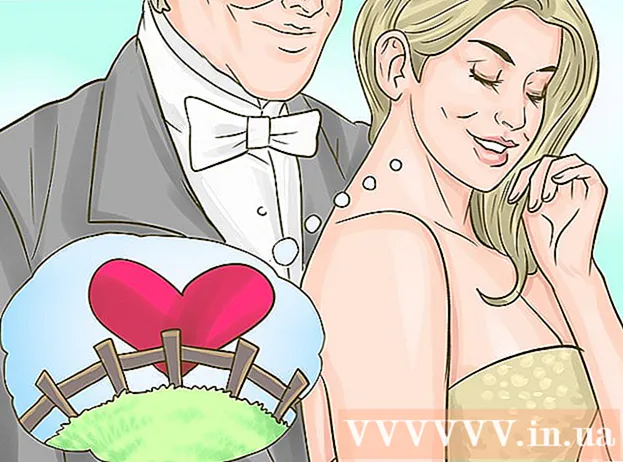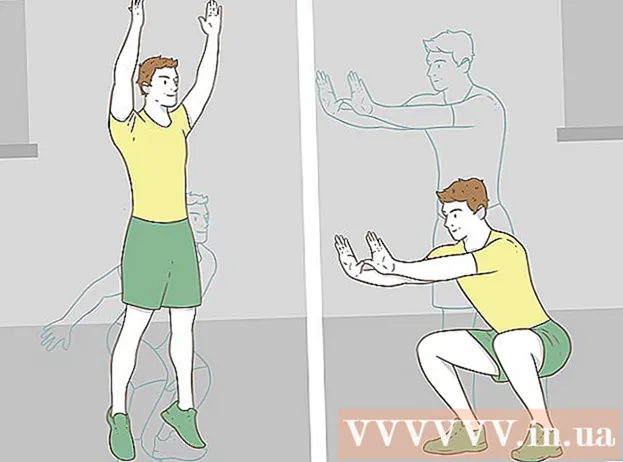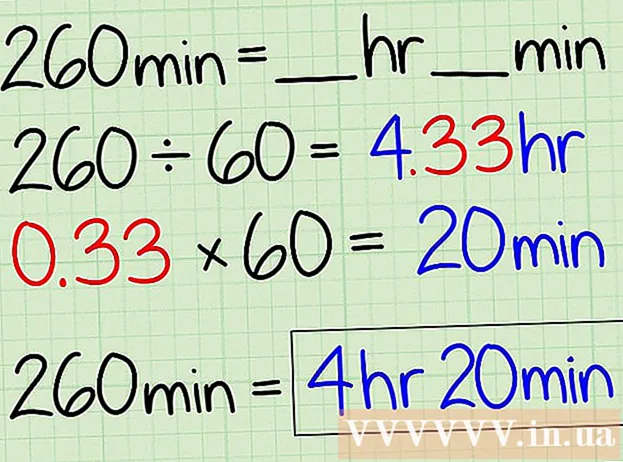Müəllif:
Monica Porter
Yaradılış Tarixi:
22 Mart 2021
YeniləMə Tarixi:
1 İyul 2024

MəZmun
Google Chrome yaxşı işləmir? Bu problemə səbəb olan bir çox günahkar var, istər internet bağlantısının pozulması, istərsə də virus infeksiyası. Proqram düzgün işləmirsə, Chrome-u düzəltmək olduqca asandır; Hər şey pis olarsa, Chrome-u yenidən qura bilərsiniz, bu yalnız bir neçə dəqiqə çəkməlidir.
Addımlar
Metod 1-dən 13: Chrome'u silin və yenidən quraşdırın
Digər metodları tətbiq etməzdən əvvəl Chrome-u yenidən quraşdırmağa çalışın. Chrome bir çox səhv əldə edə bilər, lakin əksəriyyəti mövcud versiyanı çıxarıb yenisini yenidən quraşdıraraq düzəldilir. Chrome əlfəcinlərinizi və şifrələrinizi Google hesabınızla sinxronlaşdırdığından, vacib məlumatları itirməkdən narahat olmayacaqsınız, bütün proses yalnız bir neçə dəqiqə çəkir.

Chrome'u silin.- Windows - İdarəetmə panelini açın və "Proqramlar və Xüsusiyyətlər" və ya "Bir proqramı sil" seçin. Siyahıdan Google Chrome'u seçin və Sil düyməsini vurun.
- OS X Proqramlar qovluğunu açın və Chrome tətbiqini Zibil qutusuna sürükləyin.

Chrome veb saytını Internet Explorer-də (Windows) və ya Safari-də (OS X) açın. Brauzerin ünvan çubuğuna daxil edin.
"Chrome'u yükləyin" düyməsini basın. Əməliyyat sisteminə uyğun olan versiya avtomatik yüklənəcəkdir.

Quraşdırıcıyı işə salın. Yükləmə tamamlandıqdan sonra brauzer pəncərəsinin altındakı quraşdırma faylını vurun.- İstəyirsinizsə quraşdırma zamanı Chrome'u standart brauzeriniz olaraq təyin edin. Chrome'un necə qurulacağını öyrənmək üçün şəbəkədəki məqalələrə baxın.
Chrome'a daxil olun. Ayarlar menyusunu açın və Chrome Giriş düyməsini basın. Google hesabı məlumatlarınızı daxil edin. Əlfəcini bərpa etmək üçün bir az gözləyin.
Problemin həll olunduğunu yoxlayın. Problem həll olunmasa, aşağıdakı üsullardan birini sınayın.
- Problem aradan qaldırılıbsa, səhvlərin səbəbi olub olmadığını müəyyən etmək üçün eyni zamanda uzantıları quraşdırın.
Metod 2-dən 2: Tabı və ya Pəncərəni bağlayın
- Basın.İft Shift+EscChrome Tapşırıq Menecerini açmaq üçün. Chrome menyusunu (☰) vurub seçim edə bilərsiniz Digər alətlər → Tapşırıq meneceri.
- Siyahıdan bir nişan və ya uzantı seçin. Bütün açıq nişanlar və uzantılar sadalanır. Asma nişan və ya uzantı göstəriləcək.
- Düyməni vurun.Prosesi bitir. Bu nişanı və ya widgetı bağlamağa məcbur edəcəkdir.
- Asma nişanlar və uzantılar üçün yuxarıdakı əməliyyatı təkrarlayın. Bütün dayandırılmış nişanların bağlanması, problemsiz Chrome istifadə etməyə davam etməyə imkan verir. reklam
Metod 3-dən 3: İnternet bağlantısını yoxlayın
Başqa bir brauzer açın. İnternet bağlantısı yaxşı olmadığı üçün bir səhv mesajı ala bilərsiniz. Bağlantını sınamağın ən sürətli yolu fərqli bir brauzer açmaqdır (Internet Explorer və Safari avtomatik olaraq Windows və OS X-də quraşdırılır) və bəzi veb saytları ziyarət etməyə çalışın. Veb səhifə yüklənirsə, Chrome çökür. Onu düzəltmək üçün növbəti metodlara baxın. Veb səhifəni yükləyə bilmirsinizsə, çox güman ki, şəbəkə bağlantısı səhvidir.
- Bir sayt üçün bir səhv mesajı alırsınızsa, səhifənin aşağı olması və ya cavab verməməsi mümkündür.
Şəbəkə bağlantısını yoxlayın. Kompüteri bir şəbəkə kabeli vasitəsilə marşrutlaşdırıcıya bağlayırsınızsa, kabelin düzgün şəkildə qoşulduğundan əmin olun. Simsiz şəbəkəyə qoşulursanız, siqnalın yaxşı olub olmadığını yoxlayın.
- Şəbəkə bağlantısı səhvlərini düzəltmə yolları üçün şəbəkədəki məqalələrə baxın.
Metod 4-dən 4: Uzantıları aradan qaldırın
Menyu düyməsini (☰) vurun və seçin Digər alətlər → Əlavələr. Bəlkə də səhvin səbəbi quraşdırdığınız bir uzantıdır. Bütün eklentiləri söndürməyə çalışın və sonra problemin səbəbini tapana qədər bir-bir qoşun.
Siyahıdakı hər bir widgetın işarəsini götürün.
Chrome'u yenidən başladın.
Brauzer testi. Yenə də eyni səhvlə qarşılaşırsınızsa, bu bir uzantı deyil, aşağıdakı üsullardan birini sınayın. Chrome düzgün işləyirsə, növbəti addıma baxın.
Səhvə səbəb olanı tapdıqda hər uzantını yenidən aktivləşdirin. Hər dəfə bir neçə veb səhifəni yükləyərək Chrome-u sınayın. reklam
13 üsulu 5: Çərəzləri silin
Menyu düyməsini (☰) vurun və seçin Quraşdırma. Pozulmuş çərəzlər Chrome problemlərinə səbəb ola bilər. Çərəzlərin silinməsi problemi həll edə bilər.
"Qabaqcıl parametrləri göstər" bağlantısını vurun.
Basın.Məzmun parametrləri ... Təhlükəsizlik bölməsində.
Basın.Bütün çərəzlər və veb sayt məlumatları ....
Basın.Hamısını silin. reklam
13-dən Metod 6: Proxy Ayarlarını yoxlayın
Menyu düyməsini (☰) vurun və seçin Quraşdırma. Pis proxy ayarları Chrome'da əlaqə səhvlərinə səbəb ola bilər. Proxy parametrlərinin yenidən qurulması bu problemi həll edə bilər.
"Qabaqcıl parametrləri göstər" bağlantısını vurun.
Düyməni vurun.Proxy parametrlərini dəyişdirin ....
Basın.LAN Ayarları ....
"Parametrləri avtomatik aşkarla" seçimini unutma. Əksər istifadəçilər əl ilə bir proxy qurmağa ehtiyac duymurlar. Proxy ilə əlaqə qurmursanız, proksi server məlumatlarının düzgün daxil edildiyini iki dəfə yoxlayın. reklam
13-dən Metod 7: Sandbox Modu söndürün
Masa üstü Chrome qısayolunu sağ vurun. Sandbox rejimi səhifə boşluğuna səbəb ola biləcək bir Chrome təhlükəsizlik xüsusiyyətidir. Problemi həll edib etmədiyini görmək üçün bu rejimi söndürməyə çalışın.
Seçin Xüsusiyyətlər (Xarakterik).
Basın.Qısa nişan.
Daha çox. -hissəsiz (Sandbox yoxdur) "Hədəf" mətn sahəsinin sonunda..
Basın.tamam.
Kısayol ilə Chrome'u başladın. Veb yüklənirsə, səhv sandbox rejimindədir. Sandboxa korlanmış bir fayl və ya zərərli bir proqram infeksiyası təsir göstərə bilər. Sandbox rejimindən istifadə etmədən veb-saytlara baxmaq risklidir, Chrome-u söndürməlisiniz və ya zərərli proqramı çıxarmalı və ya Chrome-u yenidən quraşdırmalısınız. reklam
Metod 13-dən 8: Arxiv qovluqlarını təmizləyin
Bütün Chrome pəncərələrini söndürün. Pozulmuş istifadəçi sənədləri Chromeun çökməsinə səbəb ola bilər. Bu sənədlərin təmizlənməsi Chrome probleminizi həll edə bilər.
İdarəetmə panelini açın və "Qovluq Seçimləri" ni seçin.
Basın.Bax nişanı seçin və "Gizli faylları, qovluqları və diskləri göstər" seçin. Tamam düyməsini vurun.
Chrome istifadəçi məlumatları qovluğuna gedin. Tapın.
Bu məkandakı bütün sənədləri silin.
Chrome'u başladın. reklam
Metod 9-dan 9: Chrome'u yenidən qurun
Menyu düyməsini (☰) vurun və seçin Quraşdırma. Chrome'un sıfırlanması bütün istifadəçi məlumatlarını siləcəkdir. Chrome-u Google hesabınızla sinxronlaşdırırsınızsa, qeyd edilmiş əlfəcinləriniz və parollarınız Chrome-u zavod parametrlərinə qaytardıqdan sonra yenidən daxil olaraq asanlıqla bərpa oluna bilər.
"Qabaqcıl parametrləri göstər" bağlantısını vurun. Aşağıya endirin.
Basın.Parametrləri yenidən qurun.
Chrome'a daxil olun. Ayarlar menyusunu açın və Chrome'a daxil olun düyməsini vurun. Giriş etmək üçün Google hesab məlumatlarınızı daxil edin. reklam
Metod 10-dan 13: Virus və zərərli proqramı tarayın
Antivirus proqramınızı yeniləməyi unutmayın.
Bir reklam proqramı taramasını aparın. Ən populyar proqramlardan ikisi Malwarebytes və Spybot.
- Virusları və zərərli proqramları necə aradan qaldıracağına dair müxtəlif onlayn məqalələrə baxın.
Metod 13-dən 11: Gərəksiz plaginləri deaktiv edin
Plugin menyusuna daxil olun. Brauzerinizin ünvan çubuğuna "chrome: // plugins" yazın. İnternetdəki plaginləri necə söndürəcəyini öyrənmək üçün vebdəki məqalələrə baxın.
Lazımsız plaginləri deaktiv edin. Bəzi plaginlər Chrome'u yavaşlatır. İstifadə edilmədikdə onları aradan buraxın. reklam
Metod 13-dən 12: RAM-Saver yardım proqramından istifadə edin
Chrome arxivinə gedin. Chrome'un onlayn anbarı uzantıları pulsuz yükləyə biləcəyiniz yerdir.
Great Suspender quraşdırın. Çox sayda nişanınız varsa, bu əlavə, istifadə etmədiyiniz nişanları "donduracaq". Bu, RAM-ə qənaət edəcək və Chrome-un daha sürətli açılmasına və cavab verməsinə kömək edəcəkdir. reklam
Metod 13-dən 13: Yeniləmədən sonra Ayarları yoxlayın
- 64 bit sistemlərdəki Google Chrome-un son yeniləməsində bir çox istifadəçi videonun yaxşı göstərilmədiyini bildirdi. Bu problemi həll etməyin ən asan yolu Chrome'un Ayarlarına getmək (ünvan çubuğundakı "chrome: // settings /") və səhifənin altındakı Ətraflı Ayarları açmaqdır. Səhifənin altına çatdıqda Sistem bölməsində "Mümkün olduqda hardware sürətləndirməsindən istifadə edin" informasiya qutusunu görəcəksiniz. Yoxlamayın (və ya bu dialoqu boş qoyun). Tamamlandıqdan sonra bütün baxış məlumatlarını silin (Ctrl + Shift + Sil) və Chrome-u yenidən başladın. Bu, video problemini həll edə bilər, əks halda "chrome: // təzadları /" yoxlayın və / ya da bütün maşın sürücülərinin yeniləndiyinə əmin olun. reklam