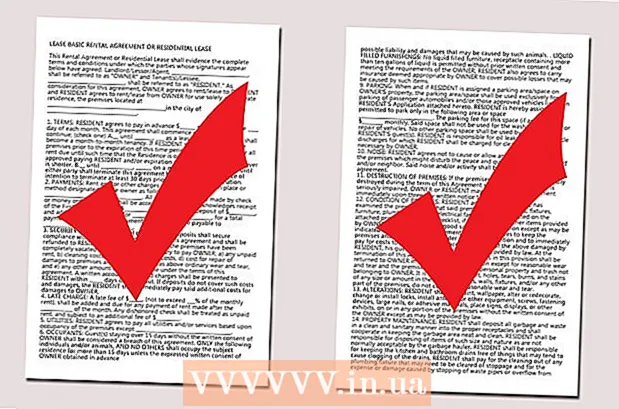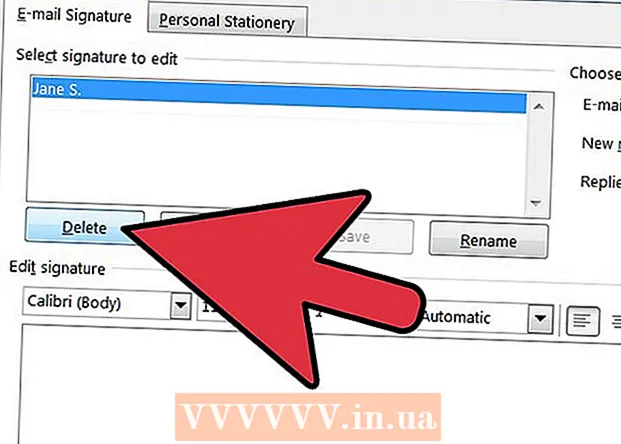Müəllif:
Louise Ward
Yaradılış Tarixi:
5 Fevral 2021
YeniləMə Tarixi:
1 İyul 2024
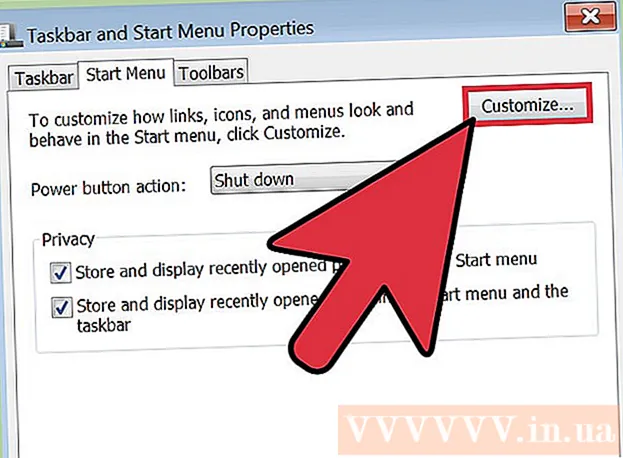
MəZmun
Səs xətası, Windows əməliyyat sistemi ilə işləyən kompüterlər üçün çox yayılmış bir səhvdir. Ümumiyyətlə, Windows XP və Windows 7 istifadə edərkən parametrləri düzəldərək və ya səs kartını yenidən quraşdıraraq problemi asanlıqla həll edə bilərsiniz. Yalnız bir az səbirli olun və problem həllini istifadə edin, səs səhvlərini özünüz düzəldə bilərsiniz.
Addımlar
Metod 3: Səs itkisini düzəldin
Problem gidericidən istifadə edin. Windows kompüterləri bir çox səs səhvini düzəltməyinizə kömək edə biləcəyi üçün problem həll edən cihazla birləşdirilmişdir. Ekranın sol alt küncündə yerləşən pəncərə işarəsini vurmalısınız. "Control Panel" düyməsini basın. Kontrol Paneli sekmesinde "Giderme" düyməsini vurun və sonra "Donanım və Səs" düyməsini basın. Sonra, "Səs oxutma problemini həll et" seçimini basın. Kompüter səs səhvinin səbəbini aşkarlamaqda problemi həll edənə kömək edəcək bir sıra suallar verəcəkdir. Windows əməliyyat sistemi nasazlığını istifadə edərək səs səhvlərinin çoxunu düzəldə bilərsiniz.

Səs kartını yoxlayın. Səs kartı, kompüterin səs çıxara bilməsi üçün Windows əməliyyat sisteminə yükləməlisiniz. Bir səs eşitmirsinizsə, cihazınızda səs kartı olub olmadığını və düzgün quraşdırıldığını yoxlamalısınız.- Kompüterinizin ekranının sağ alt köşesindəki axtarış çubuğuna vurun. Axtarış çubuğuna "Cihaz Meneceri" yazın. Bu, səs kartınızı yoxlamaq üçün Cihaz Menecerini açacaqdır.
- Sonra, "Səs, video və oyun nəzarətçiləri" düyməsini basın. Səs kartı siyahıda görünürsə, artıq quraşdırılıb. Yəni səs səhvləri başqa bir səbəbdən yaranır. Səs kartı siyahıda görünmürsə, səs kartını özünüz satın alaraq quraşdırmalı olacaqsınız. Cihazın istehsalçısının göstərişlərində bunun necə ediləcəyi barədə tövsiyələr verilir.

Şnuru yoxlayın. Dinamikləri, qulaqlıqları, mikrofonları və ya digər cihazları kompüterə və ya dizüstü kompüterə bağlayan kabelləri yoxlayın. Kompüter istifadəsi zamanı şnurun çıxarıldığı və ya boşaldığı nadir deyil. Şnur çıxarılıbsa, səsin uğursuz olmasına səbəb ola bilər. Kompüter səsinin yaxşılaşıb yaxşılaşmadığını görmək üçün boş kordonu yenidən bağlamalısınız.
Səs səviyyəsini yoxlayın. Səs səviyyəsinin çox aşağı olması və ya söndürülməsi ehtimalı var. Bu, kompüterdən gələn səsləri eşitməyinizi çətinləşdirə bilər.- Yenidən ekranın sağ alt küncündə axtarış çubuğundan istifadə edin. Axtarış qutusuna "Dinamik səsini tənzimlə" yazın və görünən işarəni vurun. Daha yaxşı eşidə biləcəyinizi görmək üçün səsi artırmaq üçün sürgü sürüşdürün.
- Bir çox fərqli proqramın səs tənzimləmə xüsusiyyətlərindən istifadə etmək məcburiyyətində qala bilərsiniz. Windows Media Player istifadə etdiyiniz digər xarici hoparlörlər kimi öz səs nəzarətinə malikdir. YouTube kimi bəzi saytlarda ayrıca səs səviyyəsinə nəzarət var. Bu proqramların həcminin söndürülmüş və ya çox aşağı səviyyədə olduğunu yoxlamalısınız.
Yeniləmələri yoxlayın. Bəzən səs kartınız Windows proqramı ilə uyğun olmaya bilər. Bu vəziyyətdə, lazımi yeniləmələrin quraşdırılması problemin həllinə kömək edə bilər. Bir yeniləmə qurmağın bir çox yolu var.
- Windows Update, səhvləri düzəltməyə və problemləri həll etməyə kömək edən bir proqram yeniləmə xüsusiyyətidir. Yəqin ki, bu yeniləmələri quraşdırmanın ən asan yoludur. İstədikdə yalnız "Yeniləmələri quraşdır" düyməsini basmalısınız. İdarəetmə paneli vasitəsilə Windows Yeniləmə hissəsinə keçərək yeniləmələri də yoxlaya bilərsiniz. Proqramınızı yeniləməyin və səs səhvlərini düzəltməyin üsulları.
- Bəzi hallarda, sürücüyü və ya səs kartını əl ilə qurmalı ola bilərsiniz. Xarici bir istehsalçıdan avadanlıq alırsınızsa, ümumiyyətlə özünüzü quraşdırmalı və yeniləməlisiniz. Hər bir konkret səs kartı üçün istehsalçının təlimatı, onu necə quraşdıracağı barədə məlumat verəcəkdir.
Hansı tələffüz cihazının seçildiyini yoxlayın. Kompüterinizdən səs eşitmirsinizsə, bunun səbəbi yalnış tələffüz cihazı seçməyinizdir. Məsələn, kompüter qulaqlıqlardan səs çıxarmaq üçün qurulubsa, xarici səsgücləndiricilərdən gələn səsləri eşitməyəcəksiniz. Çıxış cihazını sınamaq üçün "başla" düyməsini basın. Sonra axtarış çubuğuna "səs" yazın.
- "Oynatma" maddəsini vurun. Kompüteriniz üçün bir tələffüz cihazı seçdiyinizi yoxlayın. İstifadə etdiyiniz cihazdan başqa bir cihaz görsəniz, səs itkisinin səbəbi bu ola bilər.
- Yalnız oynatma cihazı olaraq istifadə etdiyiniz cihazı seçməlisiniz. Ümumiyyətlə bundan sonra dərhal bir səs eşidəcəksiniz.
Metod 3-dən 2: Səs səhvini düzəldin
Bozulmuş və ya pozulmuş səsi düzəldir. Bəzən hələ də səsi eşidirsən, lakin səs pozulur və ya cızıqlanır. Bu vəziyyətdə problemi həll etmək üçün aşağıdakıları sınaya bilərsiniz.
- Əvvəlcə natiqləri sınayın. Dinamiklərin kompüterə düzgün şəkildə qoşulduğundan əmin olun. Şnur boşsa, bu səsi təsir edə bilər.
- Dinamikin hara qoşulduğunu yoxlayın. Kompüterin arxa tərəfində səsgücləndiriciləri birləşdirmək üçün kifayət qədər kriko var. Yanlış kriko seçmək cızıqlanmış səsə səbəb ola bilər. Vəziyyətin yaxşılaşıb yaxşılaşdırılmadığını yoxlamaq üçün cari jakı işə salmağa çalışın.
- Xarici hoparlörlərə həqiqətən ehtiyacınız yoxdursa, spikeri deaktiv etməyə cəhd edə və sadəcə kompüterinizin daxili səs sistemindən istifadə edə bilərsiniz. Dinamikiniz istənilən keyfiyyətdə olmaya bilər və ya sadəcə kompüteriniz və ya dizüstü kompüterinizlə uyğun gəlmir.
- Fişlərinizin zədələnmədiyinə əmin olun. Zədələnmiş kordon təhrif oluna bilər və dəyişdirilməlidir.
Səs kartının Windows ilə uyğunluğunu yoxlayın. Səs kartınız istifadə etdiyiniz Windows versiyası ilə uyğun olmaya bilər. Əvvəllər Windows Uyumluluk Mərkəzinə müraciət edə bilərsiniz. Bu veb sayt, səs kartınızın hansı Windows versiyası ilə uyğun olduğunu bilmək üçün cihazların və proqramların uzun bir siyahısını təqdim edir. Ancaq sayt bu yaxınlarda silindi. Hal-hazırda, Windows Uyumluluk Mərkəzi ana səhifəsinin URL-i avtomatik olaraq Windows ana səhifəsinə yönləndiriləcəkdir. Microsoft Windows Uyumluluk Mərkəzi səhifəsini silsə də, Windows 10 cihazınızın Get Windows 10 tətbiqi ilə uyğunluğunu yoxlaya və ya Windows 10 Uyumluluk Qiymətləndiricisini əl ilə idarə edə bilərsiniz. Səs kartı uyğun deyilsə, yenisinə investisiya qoymağınız lazım ola bilər. Qurğu meneceri bölməsinə gedərək səs kartının quraşdırılıb-quraşdırılmadığını hər zaman yoxlaya biləcəyinizi unutmayın.
Windows-un səs kartını tanımasına kömək edin. Bəzən, Windows əməliyyat sistemi səs kartınızı tanımır. Bu baş verərsə, səhvləri müxtəlif yollarla düzəldə bilərsiniz.
- Proqramı yeniləmək üçün İdarəetmə panelində Windows Update istifadə edin. Ümumiyyətlə, Windows Update proqramınızı həftədə bir dəfə yeniləyir. Bununla birlikdə, İdarəetmə panelində "Windows Update" axtararaq yeniləmələri əl ilə yoxlamalısınız. Yeniləmələri yükləyə biləcəyinizi söyləyən bir mesaj görürsənsə, bu səs səhvinin səbəbi ola bilər.
- Sürücü ilə birlikdə gələn diskləri və proqramları da yükləməlisiniz. Səs kartınızın düzgün işləməsi üçün lazımlı bir proqram yükləməlisiniz.
Xarici cihaz səsi ilə bir səhv düzəldildi. Mikrofonunuzu, hoparlörlərinizi və ya digər səs cihazınızı səsinizi kompüterinizdən səsləndirməkdə çətinlik çəkirsinizsə, istifadə etdiyiniz səs yuvası ola bilər. Əksər kompüter və noutbuklarda səs cihazlarını qoşmaq üçün istifadə edə biləcəyiniz bir çox fərqli səs jakı var. Cihazı səhv yuvaya bağlamaq səs səviyyəsini təsir edəcək, beləliklə jakların dəyişdirilməsini sınaya bilərsiniz. Bu işə yaramırsa, jakla bağlı bir problemin olub olmadığını yoxlamalısınız.
- Kompüterinizin sol alt küncündəki "Başlat" bölməsini tıklayaraq jakla bağlı bir problemin olub olmadığını yoxlaya bilərsiniz. Sonra, İdarəetmə panelini vurun və "səs" yazın. Mikrofonu sınayırsınızsa, "mikrofon" düyməsini basın. Başqa bir jakı sınayırsınızsa, "sətirdə" və ya "sətirdə" düyməsini vurun. Line-in jakı yaşıl və line-out jack yaşıl rəngdədir.
- Sonra Səviyyə düyməsini basa bilərsiniz. Dinamik şəklində kiçik bir düyməni görəcəksiniz. Dinamikdə qırmızı çizgi görsən, səs söndürülür. Səsini açmaq üçün düyməni basa bilərsiniz.
Metod 3-dən 3: Yenidən səs və ya səs nişanları görünür
İdarəetmə panelindən səslər və səs cihazlarına keçin. Bəzən səs və ya səs nişanlarını səhvən masaüstünden bilmədən gizlədmiş ola bilərsiniz. Bu, səsi tənzimləməyi və ya tənzimləməyi çətinləşdirir. Windows XP istifadə edirsinizsə, cihazı Kontrol Panelinizdən əldə edə bilərsiniz.
- Kompüterin altındakı "Başlat" menyusunu vurun. Buraya nəzarət panelini vurun.
- "Səslər və səs cihazları" simgesini vurun.
"Tapşırıq çubuğuna səs işarəsini qoyun" maddəsini yoxlayın. "Səslər və cihazlar" düyməsini vurduqdan sonra bir ekran görünəcəkdir. Ekranın yuxarı hissəsindəki "səs" nişanını vurun. "Tapşırıq çubuğuna səs işarəsi qoyun" bir informasiya qutusu görəcəksiniz. Bu informasiya qutusuna vurun. Səs işarəniz yenidən görünəcək.
Tapşırıq çubuğunu fərdiləşdirin. Windows 7-də səs həcmi kimi parametrləri özündə cəmləşdirən kiçik üçbucaqlı bir tapşırıq çubuğu var. Səsin ayrı bir ayar olmasını istəyirsinizsə, tapşırıq çubuğunuzu fərdiləşdirməlisiniz. Əvvəlcə üçbucağın üzərinə sağ vurun və sonra "xassələr" seçimini vurun.
- "Görev Çubuğu və Başlat Menyu Xüsusiyyətləri" informasiya qutusu görünəcəkdir. Bu informasiya qutusundakı "fərdiləşdir" işarəsini vurun.
- Növbəti ekranda bir çox fərqli seçim görəcəksiniz. Ümumiyyətlə "həcm" in yanında bir aşağı endirmə menyusu olacaqdır. "Səs səviyyəsini" Açdığınızdan əmin olun. Bu addım masaüstünüzdəki səs səviyyəsini göstərməyə kömək edir.