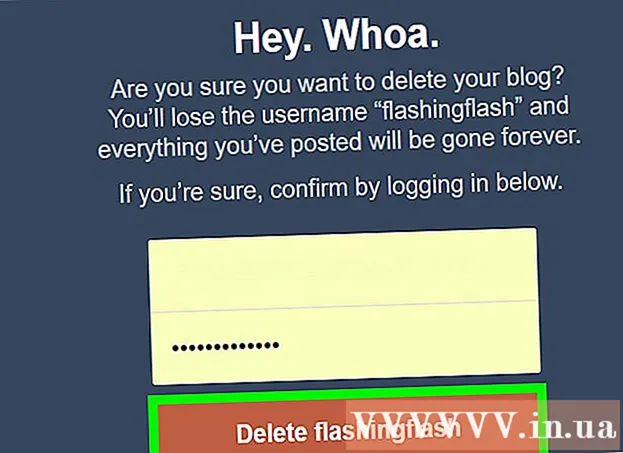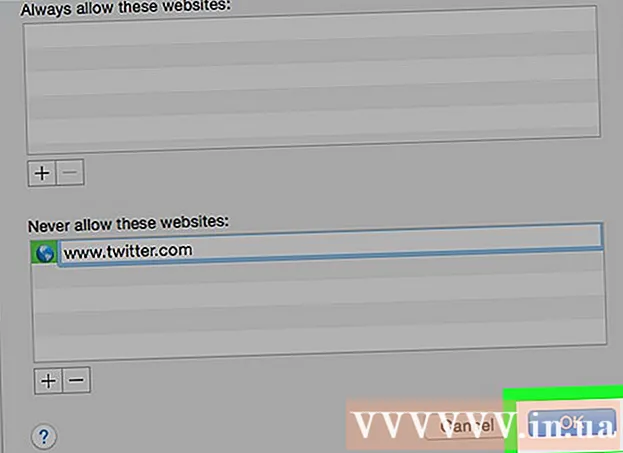Müəllif:
Peter Berry
Yaradılış Tarixi:
18 İyul 2021
YeniləMə Tarixi:
1 İyul 2024

MəZmun
Sərhədlər oxucunun diqqətini cəlb edə bilər və məlumatlarınızı fərqləndirə bilər. Word-də mətnin müəyyən hissələrinə və ya bütün səhifələrə sərhədlər əlavə edə bilərsiniz. Word müxtəlif çərçivələrlə birlikdə gəlir, ancaq istədiyiniz şablonu tapa bilmirsinizsə, şəkil sərhədini yaratmaq üçün istifadə edə bilərsiniz.
Addımlar
Metod 3-dən 1: Mətnə bir haşiyə əlavə edin
Çerçevelemek istədiyiniz mətn hissəsini vurğulayın. Sərhədlər bütöv bir abzas və ya bir sətri vurğuladığınız zaman daha yaxşı işləyir. Bir abzasa sığmayan birdən çox sətri vurğulasanız, hər sətrin öz çərçivəsi olacaqdır.

Ana səhifə nişanını açın. Sərhədlər seçimləri, 2007-ci ildən bəri bütün versiyalardakı Ana səhifə nişanında tapılmışdır.
Paraqraf qrupundakı Kölgələmə düyməsinin yanında Sərhədlər düyməsini tapın.
- Sərhədlər düyməsini vurduqdan sonra seçilmiş mətnə sadə bir alt sərhəd əlavə olunur.

Tercihlərinizi görmək üçün Sərhədlər düyməsinin yanındakı ▼ düyməsini basın. Kontur şəkillərinin siyahısı açılacaqdır. Hər seçimin üzərinə gedərkən çərçivənin önizləməsini görə bilərsiniz.- Yalnız sadə bir çərçivə istəyirsinizsə, bu menyudan seçim edə bilərsiniz. Əks təqdirdə, daha stilize bir haşiyə üçün oxuyun.

Çərçivəni fərdiləşdirmək üçün "Sərhədlər və Kölgələmə" seçin. Varsayılan olaraq, sərhəd sadəcə sadə bir möhkəm xətt olacaqdır. Sərhədlər və Kölgələmə pəncərəsi konturu düzəltməyə imkan verəcəkdir.
Kontur parametrlərini seçin. Box (qutu stili), Kölgə (kölgə) və 3-D (3D stil) arasında seçim edə bilərsiniz. Bu seçimlər Sərhədlər və Kölgələmə pəncərəsinin sol tərəfində yerləşir.
Sərhəd naxışını seçin. Stil menyusunda mövcud sərhəd üslublarının siyahısı göstərilir. Xahiş edirəm istədiyiniz şablonu seçin.
- Kontur rəngini dəyişdirmək üçün Rəng açılır menyusundan istifadə edin.
- Haşiyənin genişliyini dəyişdirmək üçün Genişlik açılır menyusundan istifadə edin.
Sərhəd kənarlarını aktivləşdirin / deaktiv edin. Varsayılan olaraq, sərhəd tam bir çərçivədir. Kenarları aktivləşdirmək / söndürmək üçün önizləmə şəklinin ətrafındakı düymələrə basa bilərsiniz.
Haşiyənin mətndən daha yaxın və ya daha uzaq olmasını istəyirsinizsə sərhəd boşluğunu dəyişdirmək üçün Seçimlər düyməsini vurun (istəyə görə). Çərçivənin hər tərəfi üçün boşluğu təyin edə bilərsiniz.
Haşiyəni tətbiq etmək üçün OK düyməsini vurun. Yeni seçdiyiniz çərçivə vurğulanmış mətnə qoyulacaq. reklam
Metod 3-dən 2: Səhifəyə sərhəd əlavə edin
Sənəddə bir çox fərqli çərçivədən istifadə etmək üçün ayrıca bölmələr yaradın. Normalda sənəddəki bütün səhifələrə bir səhifə sərhəddi tətbiq olunacaq. Çerçevenin yalnız xüsusi səhifələrə tətbiq olunmasını istəyirsinizsə və ya fərqli səhifələr üçün fərqli sərhədlər yaratmaq istəyirsinizsə, sənədi "hissələrə" bölməlisiniz.
- Siçan göstəricisini səhifənin əvvəlində, yeni bir bölmə başlamaq istədiyiniz səhifədən əvvəl yerləşdirin.
- Layout nişanını açın və Səhifə Quraşdırma qrupundakı Sındırmalar düyməsini vurun.
- Növbəti səhifədə növbəti səhifəyə başlamaq üçün Bölmə Tənəffüsləri altında "Növbəti səhifə" yi seçin.
Dizayn sekmesini vurun. Səhifə sərhədləri aləti bu lentdə yerləşir.
Səhifə arxa planı qrupunun Dizayn sekmesinin sağındakı Səhifə Sərhədləri düyməsini vurun. Səhifə sərhədləri pəncərəsi görünəcəkdir.
Səhifə sərhəd şablonunu fərdiləşdirin. Istifadə etmək istədiyiniz sərhəd stilini tapmaq üçün Stil menyusundan istifadə edin. Rəng menyusu sərhəd rəngini dəyişdirməyə imkan verir. Genişlik sərhəd qalınlığını dəyişdirmək üçün istifadə olunur. İncəsənət menyusunda sərhəd təşkil edən bir çox təkrarlanan nümunə var.
Sərhəd kənarlarını aktivləşdirin / deaktiv edin. Varsayılan olaraq, sərhəd tam bir çərçivədir. Kenarları aktivləşdirmək / söndürmək üçün önizləmə şəklinin ətrafındakı düymələrə basa bilərsiniz.
Çərçivəni tətbiq etmək istədiyiniz səhifəni seçin. "Tətbiq et" menyusu "Bütün sənəd" və "Bu bölmə" arasında seçim etməyə imkan verir. İlk addımda sənədi ayrı hissələrə ayırsanız, bu seçimi istifadə edərək mətnin hər hissəsinə fərqli bir sərhəd tətbiq edə bilərsiniz.
Müraciət etmək üçün OK düyməsini vurun. Kontur dərhal görünəcəkdir. reklam
Metod 3-dən 3: Fotoşəkil konturundan istifadə edin
Haşiyə kimi istifadə etmək istədiyiniz şəkli daxil edin. Daxili sərhəd aləti əvəzinə bir şəkil kimi bir şəkil istifadə etmək istəyirsinizsə, sənədinizə bir şəkil əlavə edə bilərsiniz. Hər kənar üçün ayrı bir şəkil istifadə edə və ya tam bir çərçivə şəkli əlavə edə bilərsiniz. Bunun bir neçə yolu var:
- Taxmaq nişanını vurun və "Şəkillər" i seçin. İstifadə etmək istədiyiniz sərhəd şəklinə baxın.
- Sənədin üzərinə düşmək üçün faylı vurun və sürükləyin. Şəkil daxil ediləcək.
- Fotoşəkli veb saytdan kopyalayın və sənədə yapışdırın.
Bir şəkil seçin və yerini və qatını dəyişdirmək üçün Format sekmesini vurun.
"Mətni sarın" düyməsini vurun və "Mətnin arxasında" seçin. Bütün mətn şəkil sənədinin üstündə olacaqdır, bu da şəkil tam bir çərçivə olduqda xüsusilə faydalıdır. Mətni təsir etmədən şəkli də hərəkət etdirə bilərsiniz.
Lazım gələrsə şəkli köçürün və ölçüsünü dəyişdirin. Fotoşəkili vurub uyğun yerə sürükləyə bilərsiniz. Çərçivənin künclərinə vurun və fotoşəkilin ölçüsünü dəyişdirmək üçün sürükləyin.
Əlavə sərhəd şəkilləri ilə təkrarlayın. Müxtəlif şəkil sənədlərindən kontur edirsinizsə, prosesi bütün şəkillər yerində olana qədər təkrarlayın. Görünüşü çevirməyiniz lazımdırsa (əks tərəflər üçün), Format sekmesindeki Döndür düyməsini vurun və Yatay və ya Şaquli Çevir seçin. reklam