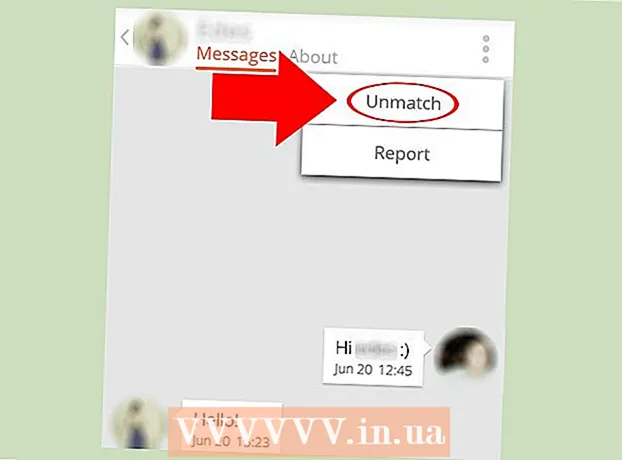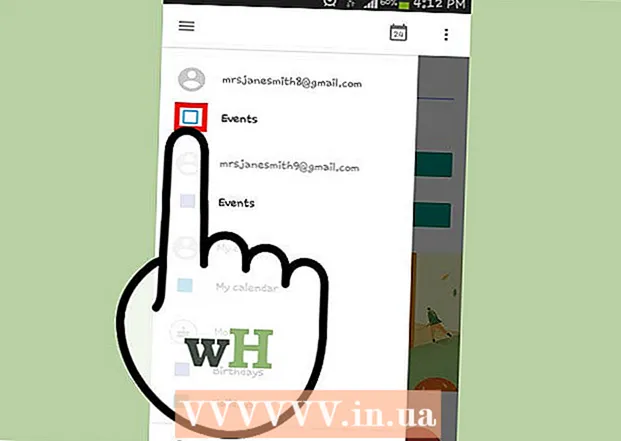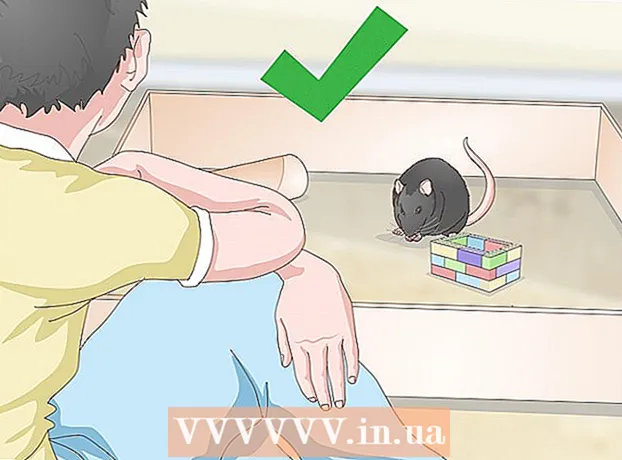Müəllif:
Randy Alexander
Yaradılış Tarixi:
23 Aprel 2021
YeniləMə Tarixi:
26 İyun 2024
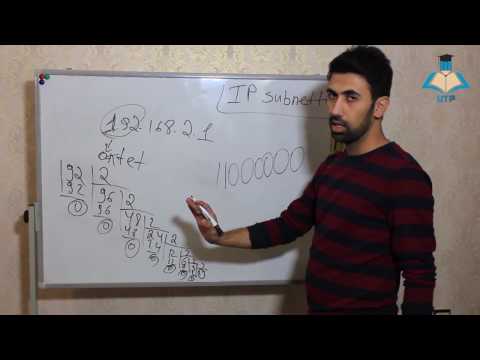
MəZmun
Şəbəkə daha sürətli məlumat ötürülməsi və daha asan idarə olunması üçün alt şəbəkələrə (alt şəbəkələrə) bölünür. Routerlar bunu alt şəbəkələrin müəyyənləşdirilməsi üçün IP ünvanında harada axtarılacağını əks etdirən bir sıra rəqəmlər olan alt şəbəkə maskaları təyin etməklə edirlər. Əksər hallarda kompüterinizdə alt şəbəkə maskasını tapmaq olduqca asandır. Lakin, digər cihazlarda daha mürəkkəb ola bilər. Digər cihaz alt şəbəkə maskasını daxil etməyinizi tələb edirsə, parametrləri kompüterinizdəki kimi yenidən istifadə edə bilərsiniz.
Addımlar
Metod 4-dən 1: Windows-da
Komut istemi açın. Windows düyməsini basın və R eyni zamanda bir Komut istemi pəncərəsini açmaq.
- Komut istemi açılmırsa, Başlat düyməsini və ya ekranın sol alt küncündə Windows loqosunu vurun.Sonra axtarış çubuğuna "komut istemi" yazın və görünən işarəni cüt vurun. Axtarış çubuğuna daxil olmaq üçün əvvəlcə Axtarış düyməsini basmanız lazım ola bilər.
- Toxunma ekranının sol alt hissəsində nişanlar yoxdursa, siçan işarəsini aşağı sağa doğru yuxarı sürüşdürün və ya sağdan çəkin.

İpconfig əmrini daxil edin. Zəhmət olmasa əmri düzgün daxil edin ipconfig / all mərkəzi boşluğu daxil edin, sonra basın ↵ daxil edin. Windows ipconfig, bütün şəbəkələri izləyən bir proqramdır və bu əmr bütün şəbəkə məlumatlarını ehtiva edən bir siyahı açacaqdır.
Alt şəbəkə maskasını tapın. Bu seçim "Ethernet adapter Local Area Connection" bölməsində yerləşir. "Alt Şəbəkə Maskası" ilə başlayan xətti axtarın və alt şəbəkə maskasını müəyyənləşdirmək üçün diqqətlə baxın. Alt şəbəkə maskalarının əksəriyyəti 255.255.255.0 kimi 255 ilə başlayan rəqəmlərdir.
Və ya İdarəetmə panelində tapa bilərsiniz. Bu məlumatı tapmağın başqa bir yolu:
- İdarəetmə paneli → Şəbəkə və İnternet (İnternet və şəbəkələr) → Şəbəkə və Paylaşım Mərkəzi.
- Əksər yeni Windows əməliyyat sistemlərində sol tərəfdəki "Adapter parametrlərini dəyişdir" düyməsini basın. Windows Vista üçün "Şəbəkə əlaqələrini idarə et" düyməsini basın.
- "Yerli Alan Bağlantısı" nı sağ vurun və "Status" u seçin. Sonra açılan pəncərədə "Ətraflı" düyməsini basın və alt şəbəkə maskası parametrini axtarın
Metod 4-dən 2: Bir Mac-də

Dock-da "Sistem Tercihləri" simgesini vurun. Dock çubuğunda bu nişan yoxdursa, ekranın yuxarı sol hissəsindəki Apple loqosunu vurun və "Sistem Tercihləri" ni seçin.
"Şəbəkə" simgesini vurun. Mac OS X-in əksər versiyalarında Şəbəkənin boz kürə işarəsi ümumiyyətlə "Sistem Tercihləri" pəncərəsində olur. Tapa bilmirsinizsə, Sistem Tercihləri pəncərəsinin sağ üst hissəsindəki axtarış çubuğuna Şəbəkə yazın.
Soldakı siyahıdan İnternet bağlantınızı seçin. Aşağıdakı yaşıl nöqtəni və "Bağlı" vəziyyətini göstərən şəbəkə adını basın.
WiFi istifadə edirsinizsə "Qabaqcıl" düyməsini basın. Bu seçim pəncərənin sağ alt hissəsindədir. Əksər əlaqə növləri üçün ekranın sağ tərəfində göstərilən Alt Şəbəkə Maskası parametrini görəcəksiniz.
"Qabaqcıl" pəncərədə TCP / IP sekmesini seçin. Macdakı TCP / IP, şəbəkəyə giriş protokolunu müəyyənləşdirir.
Alt şəbəkə maskasını tapın. Alt şəbəkə maskası "Alt Şəbəkə Maskası" etiketli olacaq və 255 ilə başlayacaq.
- Gördüyünüz tək rəqəmlər ekranın alt hissəsindəsə, "IPv6-nı konfiqurasiya et" başlığı altında istifadə olunmayan bir IPv6 lokal şəbəkəsinə qoşulursunuz. alt maska. İnternetə qoşulmaq istəyirsinizsə, "IPv4-i Yapılandır" menyusundan "DHCP-dən istifadə et" seçimini etməlisiniz, sonra DHCP İcarəsini Yeniləyin düyməsini vurmalısınız.
Metod 4-dən 3: Linux-da
Komanda xəttini açın. Komanda xəttini necə açacağınızı bilmirsinizsə, maşınınızdakı Linux paylanmasına xas olan təlimatları yoxlamalısınız. Davam etmədən əvvəl əmr sətri mühiti ilə də tanış olmalısınız.
İfconfig əmrini daxil edin. Komanda xətti pəncərəsinə yazın ifconfig sonra basın ↵ daxil edin.
- İdarəetməli olduğunuzu söyləməkdən başqa bir şey olmazsa, kök əldə etmək üçün bu təlimatı izləyin.
Alt şəbəkə maskasını tapın. Bu məlumatlar "Maska" və ya "Alt Şəbəkə Maskası" etiketli olacaq və 255 nömrəsi ilə başlayacaq. Reklam verin
Metod 4-dən 4: TV və ya başqa bir cihaz qurun
Kompüterdəki kimi parametrlərdən istifadə edin. Ağıllı televizorunuzu və ya digər cihazınızı qurarkən alt şəbəkə maskası daxil etməyiniz lazım ola bilər. Bu parametr yerli şəbəkə üçün müəyyən edilmişdir. Ən yaxşı nəticə əldə etmək istəyirsinizsə, yuxarıdakı təlimatları izləyərək kompüterinizdə alt şəbəkə maskasını tapın. Bu parametr şəbəkədəki digər cihazlara da aid ola bilər.
- Cihaz hələ də bağlanmırsa, cihaz parametrlərinə həm müraciət etmək, həm də dəyişdirmək üçün kompüterinizdəki məlumatları açın.
- Kompüterinizdə alt şəbəkə maskasını tapa bilmirsinizsə, 255.255.255.0 ardıcıllığını sınaya bilərsiniz. Bu, əksər ev şəbəkələri ilə yayılmış alt şəbəkə maskasıdır.
IP ünvanını dəyişdirin. Cihaz hələ də onlayn ola bilmirsə, IP ünvanını yoxlamalısınız. Bu məlumatlar alt şəbəkə maskası parametrləri pəncərəsində də yerləşir. Alt şəbəkə maskasını tapmaq və bu ünvanı kompüterdəki IP ünvanı ilə müqayisə etmək üçün hər hansı bir şəkildə müraciət edə bilərsiniz. Sonra, son dövrdən sonrakı son say və ya rəqəmlər qrupu xaricində kompüterin bütün IP ünvanını kopyalayın və daha böyük rəqəmlə əvəz edin (lakin 254-dən az olmalıdır). Ən azı 10-dan çox bir rəqəmlə əvəz etməlisiniz, çünki daha yaxın nömrələr şəbəkədəki digər əlavə avadanlıqlar tərəfindən istifadə edilə bilər.
- Məsələn, kompüterinizin IP ünvanı 192.168.1.3-dirsə, cihazın IP ünvanını 192.168.1.100 olaraq təyin edə bilərsiniz.
- Kompüterinizin IP ünvanını tapa bilmirsinizsə, marşrutlaşdırıcınızdakı etiketi yoxlaya və ya şəbəkədə "IP ünvanı" və ya "IP ünvanı" ilə əlaqəli router markasını ehtiva edən açar sözləri axtara bilərsiniz. Sonra ünvanın son qrupunu dəyişdirin və yeni cihaz üçün istifadə edin.
- Hələ də məlumat tapa bilmirsinizsə, 192.168.1.100, 192.168.0.100, 192.168.10.100 və ya 192.168.2.100 nömrələrini sınaya bilərsiniz.
Gateway quraşdırma. Bu Gateway dəyərinin kompüterdəki ilə eyni səviyyədə olması lazımdır, bu da routerin IP adresidir. Bu dəyər cihazın IP ünvanı ilə demək olar ki, eynidır, yalnız son rəqəmlər qrupunda fərqlənir (1 ilə əvəz olunur).
- Məsələn, şəbəkədəki bir şeyin 192.168.1.3 IP ünvanı varsa, 192.168.1.1 dəyərini Gateway-ə təyin edə bilərsiniz.
- Hər hansı bir brauzerdə yazın http: // Gateway port dəyəri ilə birlikdə. Gateway düzgündürsə, marşrutlaşdırıcı haqqında məlumat səhifəsi açılacaqdır.
DNS parametrləri. Kompüterinizin DNS parametrlərini və ya Gateway dəyərini yenidən istifadə edə bilərsiniz. Bundan əlavə, daha çox seçim görmək üçün İnternetdə "public DNS" və ya "public DNS" açar sözünü də axtara bilərsiniz.
İstehsalçı ilə əlaqə saxlayın. Quraşdırıldıqdan sonra cihaz hələ də bağlana bilmirsə, istehsalçının texniki dəstəyinə müraciət etməlisiniz. reklam
Məsləhət
- Alt şəbəkə maskası bütün sıfırları göstərirsə (məsələn, 0.0.0.0), oflayn ola bilərsiniz.
- Alt şəbəkə maskası aktiv adapterdə görünəcəkdir. Məsələn, bir Wi-Fi kartı istifadə edirsinizsə, alt şəbəkə maskası simsiz şəbəkə kartının altında görünəcəkdir. Kompüterinizdə Wi-Fi kartı və şəbəkə kartı kimi birdən çox adapter varsa, bu sahəni tapmaq üçün yuxarı və ya aşağı sürüşməlisiniz.
- IPv6 şəbəkələrində alt şəbəkə maskası istifadə edilmir. Alt şəbəkə IP həmişə IP ünvanına inteqrasiya olunur. Bir nöqtəli vergüllə (və ya ikili dəyər 49-64) ayrılmış dördüncü simvol qrupu alt şəbəkəni təmsil edən bir parametrdir.
Xəbərdarlıq
- Alt şəbəkə maskası dəyişdirildikdə, İnternet bağlantısı itmiş ola bilər.