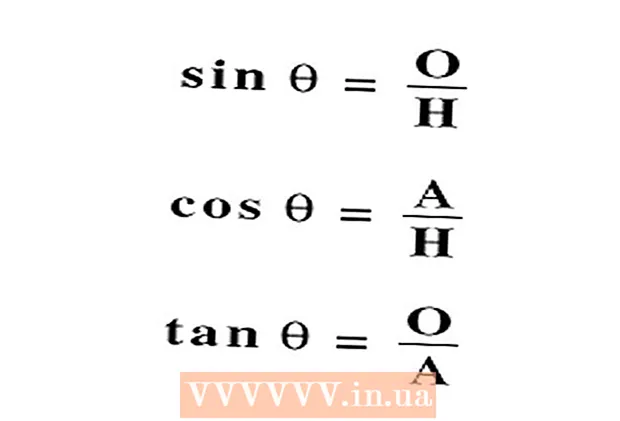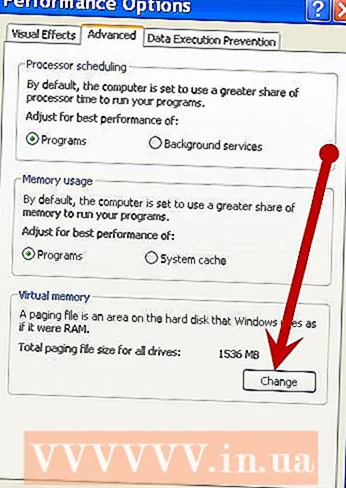Müəllif:
Monica Porter
Yaradılış Tarixi:
20 Mart 2021
YeniləMə Tarixi:
1 İyul 2024
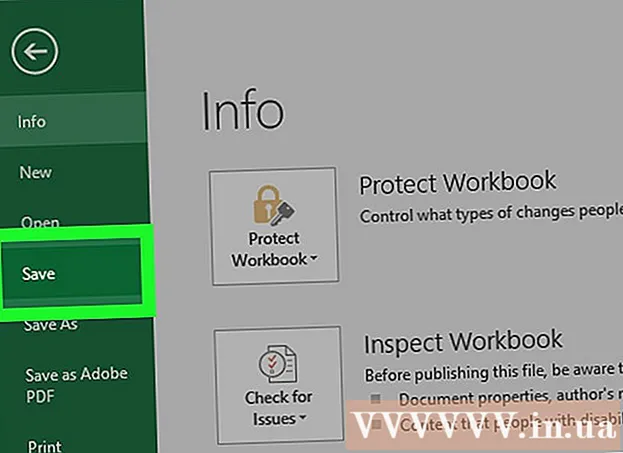
MəZmun
Bu məqalədə wikiHow sizə Microsoft Excel-də qrafik və ya qrafik çəkməyi öyrədir. Windows və ya Mac versiyalarında Microsoft Excel-dən verilənlərdən diaqramlar çəkə və diaqram yarada bilərsiniz.
Addımlar
Microsoft Excel açın. Tətbiq nişanları yaşıl bir fonda ağ "X" dir.

Basın Boş iş dəftəri. Ekranın yuxarı sol küncündə bir ağ qutu işarəsidir.
Qurmaq istədiyiniz qrafik növünü təyin edin. Excel-də hər biri bir məlumat növü üçün uyğun olan üç əsas qrafik növü var:
- Bar (Sütun qrafiki) - Bir və ya daha çox məlumat dəstini şaquli sütunda göstərir. Bu qrafik vaxt içində məlumat fərqlərini göstərmək və ya iki oxşar məlumat dəstini müqayisə etmək üçün əlverişlidir.
- Xətt (Xətt qrafiki) - Yatay bir xətt istifadə edərək bir və ya daha çox məlumat dəstini göstərir. Bu qrafik zamanla məlumatların böyüməsini və ya azalmasını göstərmək üçün əlverişlidir.
- Pasta (Dairəvi diaqram) - Bir və ya daha çox məlumat dəstini əhalinin yüzdə hissəsi kimi göstərir. Bu qrafik məlumatların paylanmasını göstərmək üçün əlverişlidir.

Qrafikə bir başlıq verin. Başlıqlar, hər bir məlumat parçası üçün, adətən cədvəlinizin ilk sətrində, hücrədən başlayaraq bənzərsiz adlardır B1 sağa hesablanır.- Məsələn, "Ampul sayı" adlı bir məlumat dəsti və "Elektrik fakturası" adlı başqa bir dəst yaratmaq üçün yazın Lampaların sayı qutunun içinə B1 və Elektrik fakturası daxil olmaq C1
- Həmişə qutunu boş qoyun A1.

Qrafik etiketləri dəsti. Sütunlardakı məlumat satırlarını əhatə etmək üçün qrafik etiketləri A (hücrədən başlayaraq A2). Məsələn vaxt məlumatları ("Gün 1", "Gün 2" və s.) Tez-tez etiketlər təyin etmək üçün istifadə olunur.- Məsələn, büdcənizi bir sütun cədvəlindəki dostlarınızla müqayisə etsəniz, hər sütuna həftələrə və ya aya görə ad verə bilərsiniz.
- Hər bir məlumat satırı üçün etiket əlavə etməlisiniz.
Diaqram üçün məlumat daxil edin. Birinci başlığın birbaşa altındakı hücrədən və ilk etiketin sağındakı hüceyrədən başlayın (ümumiyyətlə xana) B2), qrafik qurmaq üçün istifadə etmək istədiyiniz məlumatları daxil edin.
- Siz basa bilərsiniz Nişan ↹ məlumat daxil etmək üçün 1 hüceyrəyə məlumat yazdıqdan və eyni sətirdə birdən çox hüceyrədə məlumat doldurmaq lazım olduqda sağ hüceyrəyə keçdikdən sonra.
Məlumat seçin. Siçanı məlumat qrupunun yuxarı sol küncündən vurub sürükləyin (məs. Sütunlar) A1) sağ alt küncdə həm başlıq, həm də etiket seçməyi unutmayın.
Düyməni vurun Daxil edin (Daha çox). Bu düymə Excel pəncərəsinin yuxarı hissəsindədir. Bunu etmək nişanın altında bir alət çubuğunu açır Daxil edin.
Diaqram növü seçin. Alətlər panelinin "Qrafiklər" bölməsində Daxil edinİstifadə etmək istədiyiniz qrafikə uyğun olan avatarı vurun. Fərqli seçimləri olan bir menyu görünəcəkdir.
- Sütun qrafiki bar bir sıra şaquli sütunlardır.
- Xətt qrafiki xətt iki və ya daha çox meandering xəttinin bir formasıdır.
- Pasta qrafiki tort hissələrə bölünmüş bir dairədir.
Diaqram formatını seçin. Qrafik seçimi menyusunda, cədvəli göstərən versiyanı vurun (məsələn 3D) Excel sənədində istifadə etmək istədiyiniz. Diaqram sənəddə yaradılacaqdır.
- Verilənlərdən istifadə edərək qrafikin görünüşünü əvvəlcədən nəzərdən keçirmək üçün hər formatın üzərinə gedə bilərsiniz.
Diaqram adı əlavə edin. Qrafikin üstündəki "Qrafik Başlığı" nı iki dəfə vurun, sonra "Qrafik Başlığı" sözlərini silin və qrafik adınızı yazın, sonra qrafikdəki boş yerə basın.
- Mac-da nişanı vurun Kế (Dizayn)> Qrafik elementi əlavə edin (Qrafik Çizim)> Diaqramın adı (Qrafik Adı), yeri basın və qrafik adını yazın.
Sənədi saxla. Siz aşağıdakıları edirsiniz:
- Windows Basın Fayl (Fayl)> Saxla (Saxla), cüt vurun Bu kompüter (Bu kompüter), pəncərənin sol tərəfindəki yaddaş yerini vurun, "Fayl adı" sahəsinə bir ad yazın və vurun. Yadda saxla (Yadda saxla).
- Makintoş Basın Fayl (Fayl)> Saxla ... (Kimi saxla ...), sənədin adını "Kimi Saxla" sahəsinə daxil edin, "Harada" informasiya qutusuna basaraq bir qovluğu tıklayaraq bir yaddaş yeri seçin Yadda saxla.
Məsləhət
- Nişandakı qrafik şəklini dəyişə bilərsiniz Kế.
- Müəyyən bir qrafik növü seçmək istəmirsinizsə, vurmaq olar Tövsiyə olunan qrafiklər (Tövsiyə olunan qrafik) və Excel treylerindən qrafiki seçin.
Xəbərdarlıq
- Bəzi qrafik formatları bütün məlumatları göstərə və ya səhvən göstərə bilər. Məlumat tipinə uyğun formatı seçməlisiniz.