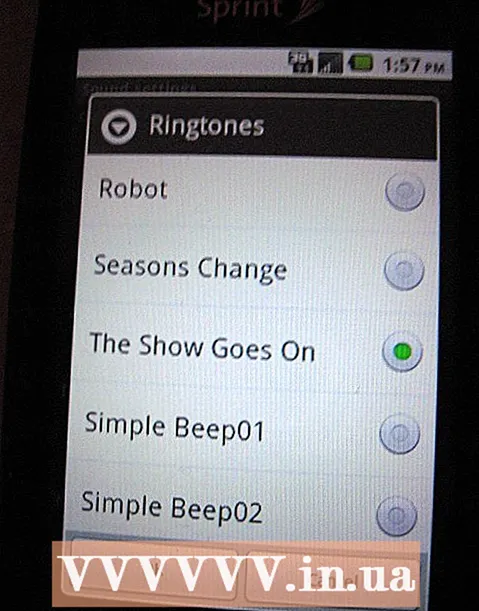Müəllif:
Lewis Jackson
Yaradılış Tarixi:
12 BiləR 2021
YeniləMə Tarixi:
1 İyul 2024

MəZmun
Bir Netflix yayım xidmətində şou və ya film izləyirsinizsə, yalnız bir neçə kliklə altyazıları aça bilərsiniz. Netflix işlədən cihazların əksəriyyəti altyazıları dəstəkləyir. Ancaq unutmayın ki, altyazılar bütün filmlərdə və şoularda mövcud deyil və hamısı ingilis dilində deyil.
Addımlar
Metod 1-dən 1: PC və Mac
- Altyazı əlavə etmək istədiyiniz videonu oxuyun. Veb brauzer vasitəsilə izlədiyiniz videolara alt yazı əlavə edə bilərsiniz.
- Videoya baxarkən siçan bitdi. Video oynatma sürücüsünü görəcəksiniz.
- Söhbət düyməsini vurun. Bu düymənin nitq balonu işarəsi var. Bu seçimi görmürsənsə, izlədiyin videoda altyazı yoxdur.
- İstədiyiniz altyazıları seçmək üçün açılır menyudan istifadə edin. Hər bir məzmun üçün mövcud altyazılar fərqli olacaq. Seçdiyiniz altyazılar dərhal görünəcəkdir.
- Seçdiyiniz altyazıları görə bilmirsinizsə, veb brauzerinizdəki uzantıları da söndürməyə çalışın. Zəhmət olmasa İnternetdəki brauzer uzantılarını necə söndürəcəyinə baxın.
- Bir çox istifadəçi Internet Explorer brauzerində və Windows Netflix tətbiqində səhv olduğunu bildirir. Bu iki brauzerdən Netflix-i izləmək üçün istifadə edirsinizsə və subtitrləri izləyə bilmirsinizsə, fərqli bir brauzer sınayın.
11 üsulu 2: iPhone, iPad və iPod touch

Netflix tətbiqetməsində video izləməyə davam edin. Hər hansı bir dəstəklənən video ilə altyazıları aça bilərsiniz.- Video sürücüsünü göstərmək üçün ekrana toxunun. Video hələ oynanarkən etməlisiniz.
Ekranın yuxarı sağ küncündə Söhbət düyməsinə vurun. Bu düymə söhbət köpüyünə bənzəyir. Səs və altyazı seçimlərini görəcəksiniz.
- Lazım gələrsə "Altyazılar" səhifəsini seçin. Mövcud altyazıların siyahısını görəcəksiniz. İPad eyni zamanda hər iki variantı göstərəcəkdir.

İstifadə etmək istədiyiniz altyazılara toxunun və seçin "TAMAM". Altyazılar dərhal yüklənəcək və video əvvəldən səsləndiriləcək. reklam
Metod 3-dən 3: Apple TV
- Apple TV-ni ən son versiyaya qədər yeniləyin. Bir Apple TV 2 və ya 3 varsa, 5 və ya daha sonrakı bir versiyaya yeniləməlisiniz. Bir Apple TV 4 istifadə edirsinizsə, tvOS 9.0 və ya daha yenisinə ehtiyacınız var.
- Netflix-də videolara baxarkən altyazılar menyusunu açın. Prosedur hər Apple TV xətti üçün fərqlidir:
- Apple TV 2 və 3 - Uzaqdan mərkəz düyməsini basıb saxlayın.
- Apple TV 4 - Uzaqdan touchpad üzərində sürüşdürün.
- Altyazı seçin. Seçmək istədiyiniz altyazıları vurğulamaq üçün idarəetmədən istifadə edin. Subtitrləri aktivləşdirmək üçün pultunuzdakı Seç düyməsini basın. reklam
Metod 4-dən 4: Chromecast
- Chromecast cihazının pultundakı Netflix tətbiqini açın. Chromecast nəzarət cihazından istifadə edərək altyazıları seçəcəksiniz. Bir Android və ya iOS cihazı olsun.
- Video sürücüsünü göstərmək üçün Chromecast cihazının ekranına toxunun. Videonu Netflix tətbiqində açmalısınız.
- Söhbət düyməsinə toxunun. Bu düyməni ekranın yuxarı sağ küncündə bir nitq balonu işarəsi ilə tapa bilərsiniz.
- "Altyazılar" səhifəsinə vurun, sonra istədiyiniz altyazıları seçin. "Tamam" düyməsini basın və izlədiyiniz videoda altyazılar görünəcəkdir. reklam
Metod 5-dən 5: Roku
- İzləmək istədiyiniz videonu seçin. Təsvir ekranında altyazıları seçməli olduğunuz üçün videonu oynamağa hələ başlamayın.
- Bir Roku 3 istifadə edirsinizsə, pultunuzdakı Aşağı düyməsini basaraq videonu oxutarkən altyazı seçimlərinə daxil ola bilərsiniz.
- "Səs və Altyazı" seçin. Bu seçimi video təsvir səhifəsində görəcəksiniz.
- İstifadə etmək istədiyiniz altyazıları seçin. Mövcud altyazılar video yaradıcısı tərəfindən əlavə olunur.
- Təsvir ekranına qayıtmaq üçün "Geri" düyməsini basın. Seçilmiş altyazılar saxlanacaq.
- Videoya baxmağa başlayın. Yeni seçilmiş altyazı ekranda görünəcəkdir. reklam
Metod 6-dan 6: Ağıllı TV və Blu-ray pleyer
- Netflix tətbiqini açın. Bir çox ağıllı TV və Bluray pleyerində Netflix tətbiqləri var. Hər cihazda altyazıları aktivləşdirmə prosesi fərqlidir və köhnə cihazlar altyazıları dəstəkləməyə bilər.
- İzləmək istədiyiniz videonu seçin. Videonun təsvir səhifəsinə aparılacaqsınız.
- Nəzarətdən istifadə edərək "Səs və Altyazılar" ı seçin. Bu bir danışma balonu işarəsi ola bilər və ya "Səs və Altyazı" deyin. Bu düyməni görməsəniz, cihazınız altyazıları dəstəkləmir.
- Videoya baxarkən pultunuzu aşağı basaraq bu menyunu aça bilərsiniz.
- İzləmək istədiyiniz altyazıları seçin. Subtitrlər videonu açan kimi göstərilir.
- Təsvir səhifəsinə qayıdın və videonu oynatmağa başlayın. Yeni seçdiyiniz altyazılar dərhal görünəcəkdir.
- Yuxarıdakı addımları yerinə yetirə bilmirsinizsə, cihazınız Netflix-də altyazıları dəstəkləmir.
11-dən Metod 7: PlayStation 3 və PlayStation 4
- Altyazıları görmək istədiyiniz videonu oynayın. İzlədiyiniz məzmunun altyazıları olduğu müddətdə Altyazılar həm PS3, həm də PS4 tərəfindən dəstəklənir. Prosedur hər iki cihazda eynidır.
- Uzaqdan aşağı düyməsini basın. Bu Audio & Altyazı menyusunu açacaq.
- "Səs və Altyazılar" ı seçin və X düyməsini basın. Daha sonra altyazıları seçə bilərsiniz.
- İstədiyiniz altyazıları seçin. Altyazı dili seçən kimi görünəcək. reklam
Metod 8-dən 8: Wii
- Netflix'i başladın və izləmək istədiyiniz videonu seçin. Videonu hələ açmayın, sadəcə təsvir səhifəsinə keçin.
- Dialoq düyməsini seçmək üçün Wii uzaqdan istifadə edin. Bu düymə ekranın sağ tərəfində yerləşən söhbət köpüyünə bənzəyir. Bu düyməni görmürsənsə, video altyazıları dəstəkləmir.
- Uşaq profilləri Wii-də altyazıları və səsi dəyişdirə bilmir.
- Açmaq istədiyiniz altyazıları seçin. Altyazıların dilini seçmək üçün Wii nəzarətçisindən istifadə edin.
- Videonu oynatmağa başlayın. Seçilmiş altyazılar dərhal görünəcək. reklam
Metod 9-dan 9: Wii U
- Netflix kanalında video oynayın. Video Wii U-da oynanarkən altyazıları aktivləşdirə bilərsiniz.
- GamePad ekranında Dialoq düyməsini seçin. Bunu etməklə GamePad ekranında altyazılar seçimi açılır. Bu seçimi görmürsənsə, izlədiyin videoda altyazı yoxdur.
- İstifadə etmək istədiyiniz altyazıları seçin. Baxmaq istədiyiniz altyazıları seçmək üçün GamePad nəzarətlərinə vurun və ya istifadə edin.
- Videonu yenidən oxuyun. Seçilmiş altyazılar ekranda görünəcək. reklam
Metod 10-dan 10: Xbox 360 və Xbox One
- Altyazı əlavə etmək istədiyiniz videonu açın. Həm Xbox One, həm də Xbox 360, izlədiyiniz videonun subtitrləri olduğu müddətdə subtitrləri dəstəkləyir. Proses iki cihazda eynidir.
- Videoya baxarkən uzaqdan idarəedicidəki düyməni basın. "Səs və Altyazılar" seçimi görünəcəkdir.
- "Səs və Altyazılar" ı seçin və düyməni basın A. İndi istədiyiniz altyazıları seçə bilərsiniz.
- Altyazı seçimi. Altyazı seçdiyiniz anda görünəcək.
- Altyazıları söndürmək mümkün olmadıqda sistemdəki qapalı altyazıları deaktiv edin. Bu funksiya sistem səviyyəsində aktivləşdirilərsə, videonun alt yazılarını söndürdükdən sonra Netflix-də altyazılar görünəcəkdir.
- Xbox 360 - Uzaqdan idarəedici düyməni basın və "ayarlar" menyusunu açın. "Sistem" i seçin və "Konsol Ayarları" nı seçin. "Ekran" ı seçin və "Qapalı Altyazı" seçin. Sistem səviyyəsində qapalı başlıqları deaktiv etmək üçün "Qapalı" seçin. İndi videonu subtitrsiz izləyə bilərsiniz.
- Xbox One - Uzaqdan idarəedici düyməni basın və "ayarlar" menyusunu açın. "Qapalı Altyazı" seçin və "Qapalı" seçin. İndi Netflix-də videoların heç bir altyazısı olmayacaq.
Metod 11-dən 11: Android
- Netflix tətbiqetməsində video oynayın. Cihazınız Netflix tətbiqini dəstəklədiyi müddətdə altyazıları görə biləcəksiniz.
- Video aktiv olarkən ekrana toxunun. Video sürücüsünün göründüyünü görməlisiniz.
- Altyazı seçimlərini açmaq üçün Dialoq düyməsinə toxunun. Danışıq balonu şəklindəki Söhbət düyməsi ekranın yuxarı sağ küncündə yerləşir.
- Bu düyməni görməsəniz, izlədiyiniz videoda subtitr yoxdur.
- "Altyazılar" səhifəsinə vurun və görmək istədiyiniz altyazıları seçin. Seçildikdən sonra "OK" düyməsinə basın. Subtitrlər videoda görünəcək. reklam
Məsləhət
- Altyazı əlavə etdikdən sonra, yeni parametrlər standart parametrlərə çevrilmədən əvvəl videonu təxminən 5 dəqiqə izləməlisiniz. Altyazıların deaktiv edilməsi prosesi də buna bənzəyir.
- Qapalı başlıqlar köhnə Roku seriyalarında mövcud deyil, lakin Roku 2 HD / XD / XS, Roku 3, Roku Streaming Stick və Roku LT-də mövcuddur.
- Yeni əlavə edilmiş proqramlar və filmlərdə altyazı olmaya bilər, altyazıları görmək üçün təxminən 30 gün gözləməli ola bilərsiniz.
- Netflixdəki (ABŞ) bütün şou və filmlərdə bir növ qapalı yazı təklif ediləcək. Milli Karlar və Karlar Dərnəyi, Altyazı təqdim etmədiyi üçün Netflix'i məhkəməyə verdikdən sonra, şirkət 2014-cü ildən etibarən bütün şouların və bədii filmlərin altyazısını verməyi qəbul etdi.