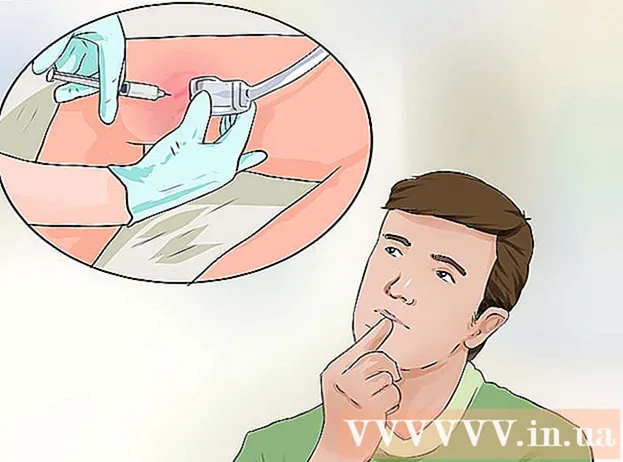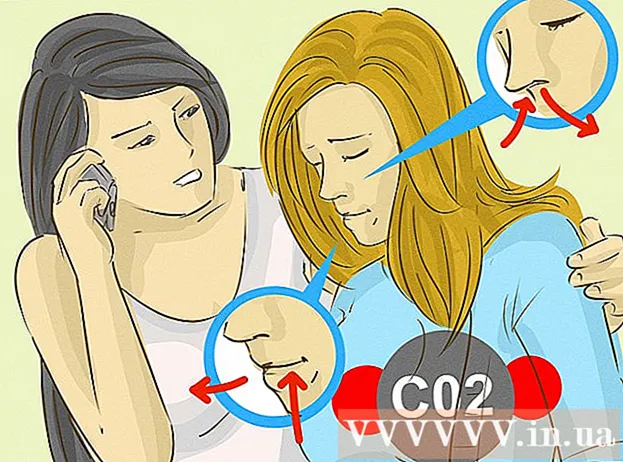Müəllif:
Clyde Lopez
Yaradılış Tarixi:
18 İyul 2021
YeniləMə Tarixi:
1 İyul 2024

MəZmun
1 İşləmək istədiyiniz şəkli açın. Ehtimal olunan halda ehtiyat nüsxəsini çıxarın. Fayl menyusundan "Farklı Saxla ..." seçin, MyFile_Colorized kimi bir ad verin və ya ağlınıza gələn hər hansı bir adı verin və istənilən qovluğa saxlayın. Varsayılan olaraq, orijinal qovluq təklif olunacaq, buna görə də faylın adını dəyişmək vacibdir. 2 Tam rəng saxlamaq istədiyiniz sahəni seçin. Seçim alətindən və ya hər hansı bir seçim vasitəsindən istifadə edərək rənglə vurğulamaq istədiyiniz sahəni seçin.
2 Tam rəng saxlamaq istədiyiniz sahəni seçin. Seçim alətindən və ya hər hansı bir seçim vasitəsindən istifadə edərək rənglə vurğulamaq istədiyiniz sahəni seçin. - Dikdörtgen seçimi də maraqlıdır, ancaq daha mürəkkəb seçim formalarından istifadə edə bilərsiniz.
- Kəmər və ya Düz Kəmər alətlərindən istifadə edərək rəngdə saxlamaq istədiyiniz bütün sahəni seçin.
- Rəngdə buraxmaq istəmədiyiniz hissəni kəsmək üçün Seçim menyusundakı "Əlavə et" və "Buradan Sil" seçimlərindən istifadə edin.
- Tüy vasitəsi ilə seçimə bir neçə piksel əlavə etmək, rəngli sahənin desaturasiya edilmiş sahə ilə daha təbii birləşməsinə kömək edəcək.
- Bu nümunədə göz ətrafında düzbucaqlı bir seçim edəcəyik.
 3 Seçimi ters çevirin. "Seç" menyusundan "Tərs" i seçin.
3 Seçimi ters çevirin. "Seç" menyusundan "Tərs" i seçin. - Bu, gözlər istisna olmaqla bütün görüntünü seçərək seçimi dəyişdirəcəkdir.
 4 Yeni bir tənzimləmə təbəqəsi yaradın. "Layers" pəncərəsinin altındakı qara və ağ dairə simgesini vurun və seçin Rəng / Doyma (Rəng / Doygunluq).
4 Yeni bir tənzimləmə təbəqəsi yaradın. "Layers" pəncərəsinin altındakı qara və ağ dairə simgesini vurun və seçin Rəng / Doyma (Rəng / Doygunluq). - Bu, yeni bir tənzimləmə təbəqəsi yaradacaq. Rəng / Doyma (Rəng / Doygunluq).
 5 Bunun üçün gedin! Hue / Saturation docker -da Doyma göstəricisini sola doğru hərəkət etdirin. Hərəkət edərkən, göstərici sola hərəkət etdirərkən gözlər istisna olmaqla bütün şəkilin ağ və qara rəngə çevrildiyinə diqqət yetirin. Qatlar pəncərəsinə baxsanız, düzəliş qatında görürsünüz Rəng / Doyma (Hue / Saturation) içərisində kiçik bir qara düzbucaqlı ağ təbəqə maskası var. Bunlar gözlərinizdir və rəng və doyma tənzimləmələrindən maskalanır (qorunur).
5 Bunun üçün gedin! Hue / Saturation docker -da Doyma göstəricisini sola doğru hərəkət etdirin. Hərəkət edərkən, göstərici sola hərəkət etdirərkən gözlər istisna olmaqla bütün şəkilin ağ və qara rəngə çevrildiyinə diqqət yetirin. Qatlar pəncərəsinə baxsanız, düzəliş qatında görürsünüz Rəng / Doyma (Hue / Saturation) içərisində kiçik bir qara düzbucaqlı ağ təbəqə maskası var. Bunlar gözlərinizdir və rəng və doyma tənzimləmələrindən maskalanır (qorunur).  6 Şəkil hazırdır! Saxlayın və Flickr, Facebook və ya veb saytınıza göndərin.
6 Şəkil hazırdır! Saxlayın və Flickr, Facebook və ya veb saytınıza göndərin. Metod 2 /2: Maskanın boyanması
 1 İşləmək istədiyiniz şəkli açın. Birinci metodda olduğu kimi, ehtiyat nüsxəsini çıxarın. Yuxarıdakı eyni addımları izləyin və sıfırdan başlayın.
1 İşləmək istədiyiniz şəkli açın. Birinci metodda olduğu kimi, ehtiyat nüsxəsini çıxarın. Yuxarıdakı eyni addımları izləyin və sıfırdan başlayın.  2 Yeni bir tənzimləmə təbəqəsi yaradın. Əvvəlki kimi, Hue / Saturation aləti ilə yeni bir təbəqə yaradın, yalnız bu dəfə hər hansı bir sahəni seçməzdən əvvəl edin. Şəklin tam rəngdə qaldığını və Hue / Saturation maskasının ağ olduğunu görəcəksiniz.
2 Yeni bir tənzimləmə təbəqəsi yaradın. Əvvəlki kimi, Hue / Saturation aləti ilə yeni bir təbəqə yaradın, yalnız bu dəfə hər hansı bir sahəni seçməzdən əvvəl edin. Şəklin tam rəngdə qaldığını və Hue / Saturation maskasının ağ olduğunu görəcəksiniz. - Rəng doymasını azaldın. Şəkili qara və ağ etmək üçün "Doyma" göstəricisini sola doğru sürükləyin.
- "Hue / Saturation" tətbiq edərkən şəkil üzərində maskalı sahələr olmadığı üçün hər şeyin ağ -qara olduğu ortaya çıxdı. Şəkilə rəng vermək üçün bir maska çəkəcəyik. Bu nümunə üçün yalnız dodaqları boyayacağıq.
 3 "Zoom" alətini seçin. Soldakı alət palitrasının yuxarı hissəsində yerləşir.
3 "Zoom" alətini seçin. Soldakı alət palitrasının yuxarı hissəsində yerləşir. - Zoom alətində böyütmək istədiyiniz sahəni seçin. Bu fırçaya daha yaxşı nəzarət etmək üçün lazımdır.
 4 Fırça alətini seçin. Fırça simgesini tıklayaraq və ya klaviaturanızdakı "B" düyməsini basaraq bunu edə bilərsiniz. Orijinal rəngi dodaqlara qaytarmaq üçün maskanı fırça ilə boyayacağıq.
4 Fırça alətini seçin. Fırça simgesini tıklayaraq və ya klaviaturanızdakı "B" düyməsini basaraq bunu edə bilərsiniz. Orijinal rəngi dodaqlara qaytarmaq üçün maskanı fırça ilə boyayacağıq. - İlk üsulla gözləri maskaladıqda, maska düz qara idi. Fotoşəkildəki rənglər parlaq və canlı olduğundan dodaqlar qara və ağ rəngdə bir təlxək kimi görünəcək, buna görə fərqli bir üsuldan istifadə edəcəyik.
 5 Ön plan rəngini vurun və 50% boz rəngə qoyun:
5 Ön plan rəngini vurun və 50% boz rəngə qoyun: 6 Maska üzərində boya çəkin. Tapşırığı daha sürətli yerinə yetirmək üçün kifayət qədər böyük bir fırça istifadə edin, ancaq çox böyük bir sahəni boyamayacaq qədər kiçik. Bizim vəziyyətimizdə kiçik bir aşma qorxunc deyil.Əməliyyatı asanlıqla ləğv edə və hər şeyi olduğu kimi edə bilərik.
6 Maska üzərində boya çəkin. Tapşırığı daha sürətli yerinə yetirmək üçün kifayət qədər böyük bir fırça istifadə edin, ancaq çox böyük bir sahəni boyamayacaq qədər kiçik. Bizim vəziyyətimizdə kiçik bir aşma qorxunc deyil.Əməliyyatı asanlıqla ləğv edə və hər şeyi olduğu kimi edə bilərik. - İstədiyiniz sahəni seçmək üçün alternativ bir yol, Sehrli Çubuq alətindən istifadə etməkdir (klaviaturanızdakı W düyməsini basın) və bütün obyekt seçilənə qədər Shift düyməsini basıb saxlayın.
- Obyekt seçildikdən sonra "Hue / Saturation" qatının aktiv olduğundan əmin olun və seçimi orijinal rənglə doldurmaq üçün Alt + Delete düymələrini basın.
 7 Konturun əyri sahələrini düzəldin. Dodaqlarınızı təxminən boyadığınız üçün kənarları təmizləməli və gözəllik əlavə etməliyik.
7 Konturun əyri sahələrini düzəldin. Dodaqlarınızı təxminən boyadığınız üçün kənarları təmizləməli və gözəllik əlavə etməliyik. - Ön və arxa plan rənglərini dəyişdirin ki, ağ üst olsun. Bunu iki başlı oxu və ya klaviaturada X düyməsini basaraq edə bilərsiniz.
- Qüsurları aradan qaldırmaq və şəklinizi tamamlamaq üçün rəngli sahənin kənarlarını diqqətlə boyayın.
 8 Rəsmi bitirin və faylı qeyd edin. Şəkilinizi gələcək nəsillər üçün şəbəkəyə yükləmək üçün və ya boş yer qoymaq üçün heç bir yeriniz yoxdursa diskdə saxlayın. Şəkiliniz hazırdır!
8 Rəsmi bitirin və faylı qeyd edin. Şəkilinizi gələcək nəsillər üçün şəbəkəyə yükləmək üçün və ya boş yer qoymaq üçün heç bir yeriniz yoxdursa diskdə saxlayın. Şəkiliniz hazırdır!
İpuçları
- Ctrl-Z son hərəkəti geri qaytaracaq
- Seçiminiz üçün yeni sahələr əlavə etmək üçün Shift + Seçim Alətindən və səhvən seçdiyiniz sahələri silmək üçün Alt + Seçim Alətindən istifadə edin.
- Sehrli Çubuqdan istifadə edərək bir rəng (və ya obyekt) seçərkən, Tolerans 30 -dan başlaya və sonra bütün obyekti seçməyə yaxınlaşdıqca 10 -a keçə bilərsiniz.
- Bir neçə piksel qrupu seçərək prosesi asanlaşdırmaq üçün digər seçim vasitələrinə də ehtiyacınız ola bilər.