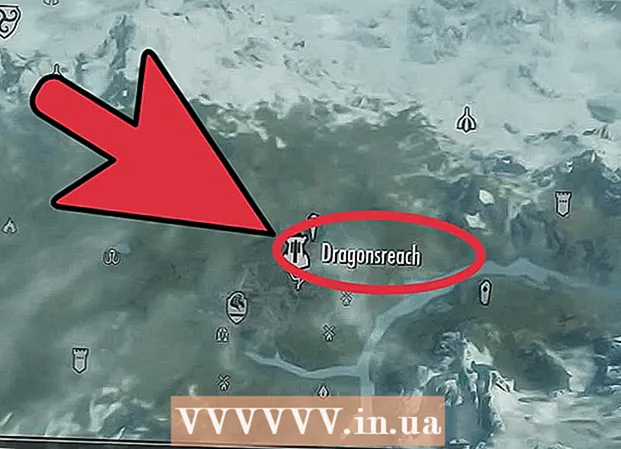Müəllif:
Joan Hall
Yaradılış Tarixi:
25 Fevral 2021
YeniləMə Tarixi:
1 İyul 2024

MəZmun
E -poçtlarınızı hər zaman əl ilə imzalamaqdan bezmisiniz? E -poçtlarınızın saytlarınıza bağlantılar və şirkət loqotipləri ilə daha peşəkar görünməsini istəyirsiniz? Niyə olmasın, Gmail -də bu asan və sadədir. İstədiyiniz imzanı edə bilərsiniz - bağlantılar, şəkillər, xüsusi görünüşlü mətn. Bu məqalə bu barədə bilmək lazım olan hər şeyi izah edəcək.
Addımlar
Metod 1 /2: Sadə imza
 1 Gmail açın. Daxil olduğunuzdan əmin olun.
1 Gmail açın. Daxil olduğunuzdan əmin olun.  2 Parametrləri açın (Ayarlar menyusu). Sağ üst küncdəki dişli simgesini vurun, görünən siyahıdan uyğun xətti seçin.
2 Parametrləri açın (Ayarlar menyusu). Sağ üst küncdəki dişli simgesini vurun, görünən siyahıdan uyğun xətti seçin.  3 İmza bölməsini tapın. Ayarlar menyusunda bir az gəzməli olacağıq. Müvafiq bölmə açılan menyu ilə sadə bir mətn qutusudur.
3 İmza bölməsini tapın. Ayarlar menyusunda bir az gəzməli olacağıq. Müvafiq bölmə açılan menyu ilə sadə bir mətn qutusudur.  4 İmza mətninizi daxil edin. İstədiyiniz hər şeyi yaza bilərsiniz. Formatlama menyusu, öz növbəsində, hər şeyi istədiyiniz kimi göstərməyinizə kömək edəcək. Standart imza adı, iş yeri, vəzifə adı və əlaqə məlumatlarını ehtiva edir.
4 İmza mətninizi daxil edin. İstədiyiniz hər şeyi yaza bilərsiniz. Formatlama menyusu, öz növbəsində, hər şeyi istədiyiniz kimi göstərməyinizə kömək edəcək. Standart imza adı, iş yeri, vəzifə adı və əlaqə məlumatlarını ehtiva edir. - Şrift, mətn rəngi, üslub - bu, imzanızın dizaynında dəyişdirilə bilənlərin tam siyahısı deyil. Unutmayın ki, imza oxucunu əslində məktubdan yayındırmadan peşəkar və sadə görünməlidir.
 5 İmzanıza bağlantılar əlavə edin. Veb saytlarınız varsa, niyə e -poçtlarınızda onlara keçid etməyəsiniz? Formatlaşdırma menyusunda yerləşən "Bağlantı" düyməsi (ikon şəkilli düymə) bunun üçün məsuliyyət daşıyır.
5 İmzanıza bağlantılar əlavə edin. Veb saytlarınız varsa, niyə e -poçtlarınızda onlara keçid etməyəsiniz? Formatlaşdırma menyusunda yerləşən "Bağlantı" düyməsi (ikon şəkilli düymə) bunun üçün məsuliyyət daşıyır. - Bu düyməni tıkladıqdan sonra keçid ünvanını və adını (bağlantı kimi görünəcək mətni) göstərə biləcəyiniz yeni bir pəncərə görünəcək. Fərqli bir e -poçt ünvanına da keçid edə bilərsiniz.
 6 Fərqli e -poçt ünvanları üçün fərqli imzalar əlavə edin. Bir Gmail hesabı ilə əlaqəli bir neçə e -poçt ünvanınız varsa, hər biri üçün ayrı bir imza yarada bilərsiniz. Bunu etmək üçün sadəcə "İmza" bölməsinin menyusunda bu imzanı hansı e-poçt ünvanı ilə əlaqələndirəcəyinizi seçin.
6 Fərqli e -poçt ünvanları üçün fərqli imzalar əlavə edin. Bir Gmail hesabı ilə əlaqəli bir neçə e -poçt ünvanınız varsa, hər biri üçün ayrı bir imza yarada bilərsiniz. Bunu etmək üçün sadəcə "İmza" bölməsinin menyusunda bu imzanı hansı e-poçt ünvanı ilə əlaqələndirəcəyinizi seçin.  7 İmzanın harada göstəriləcəyini göstərin. İmzanı redaktə etmək üçün mətn sahəsinin altında, "Cavab mesajlarında sitat gətirilən mətndən əvvəl bu imzanı əlavə edin və ondan əvvəl" - "xəttini silin" maddəsinin yanındakı qutuyu işarələyə bilərsiniz. Əslində maddənin adı özü üçün danışır.
7 İmzanın harada göstəriləcəyini göstərin. İmzanı redaktə etmək üçün mətn sahəsinin altında, "Cavab mesajlarında sitat gətirilən mətndən əvvəl bu imzanı əlavə edin və ondan əvvəl" - "xəttini silin" maddəsinin yanındakı qutuyu işarələyə bilərsiniz. Əslində maddənin adı özü üçün danışır.
Metod 2 /2: Şəkillərlə imza atın
 1 İmzanızda istifadə etmək istədiyiniz şəkli bir şəkil yerləşdirmə xidmətinə yükləyin. Şəklin imzaya daxil edilməsi üçün onun onlayn olması lazımdır. Kompüterinizin sabit diskində bir fayl istifadə edə bilməyəcəksiniz.
1 İmzanızda istifadə etmək istədiyiniz şəkli bir şəkil yerləşdirmə xidmətinə yükləyin. Şəklin imzaya daxil edilməsi üçün onun onlayn olması lazımdır. Kompüterinizin sabit diskində bir fayl istifadə edə bilməyəcəksiniz. - Burada böyük bir seçiminiz var: Photobucket, Blogger, Google Sites, Google+ və ya digər oxşar xidmətlər.
 2 Şəklin ünvanını kopyalayın. Şəkli yüklədikdən sonra onun ünvanını (URL) kopyalayın. Ancaq burada hər şey o qədər də sadə deyil: bəzi hosting xidmətləri dərhal şəklin ünvanını verir, bəziləri vermir. Davanız ikinci vəziyyətdədirsə, görüntünün üzərinə sağ vurun və "Şəkil URLini kopyalayın" seçin.
2 Şəklin ünvanını kopyalayın. Şəkli yüklədikdən sonra onun ünvanını (URL) kopyalayın. Ancaq burada hər şey o qədər də sadə deyil: bəzi hosting xidmətləri dərhal şəklin ünvanını verir, bəziləri vermir. Davanız ikinci vəziyyətdədirsə, görüntünün üzərinə sağ vurun və "Şəkil URLini kopyalayın" seçin. - Şəkil ünvanı fayl uzantısı ilə bitməlidir (.gif, .webp, .png).
 3 Şəkil əlavə edin. "İmza" bölməsindəki mətn sahəsinin üstündəki "Şəkil əlavə et" düyməsini basın, sonra yeni bir pəncərə görünəcək. Şəklin ünvanını müvafiq sahəyə yapışdırın. Hər şeyi düzgün etsəniz, görüntünün ön görünüşü görünəcək. Önizləmə görünmürsə, bir yerdə səhv etdiniz.
3 Şəkil əlavə edin. "İmza" bölməsindəki mətn sahəsinin üstündəki "Şəkil əlavə et" düyməsini basın, sonra yeni bir pəncərə görünəcək. Şəklin ünvanını müvafiq sahəyə yapışdırın. Hər şeyi düzgün etsəniz, görüntünün ön görünüşü görünəcək. Önizləmə görünmürsə, bir yerdə səhv etdiniz.  4 Şəklin ölçüsünü dəyişdirin. Çox böyük bir başlığın bir az yersiz olması ehtimalı var. Şəkil əlavə etdikdən sonra, şəklin ölçüsünü dəyişmə menyusunu açmaq üçün başlığı olan mətn sahəsinə birbaşa vurmalısınız. Şəklin altındakı 4 mövcud variantı görəcəksiniz: "kiçik", "orta", "böyük" və "orijinal ölçü". Görüntünü görməyə imkan verəcək birini seçin və imzada çox yer tutmayacaq.
4 Şəklin ölçüsünü dəyişdirin. Çox böyük bir başlığın bir az yersiz olması ehtimalı var. Şəkil əlavə etdikdən sonra, şəklin ölçüsünü dəyişmə menyusunu açmaq üçün başlığı olan mətn sahəsinə birbaşa vurmalısınız. Şəklin altındakı 4 mövcud variantı görəcəksiniz: "kiçik", "orta", "böyük" və "orijinal ölçü". Görüntünü görməyə imkan verəcək birini seçin və imzada çox yer tutmayacaq. - Şəkil e -poçtla əlaqələndirildiyinə və əslində daxil edilmədiyinə görə, hər dəfə bir e -poçt göndərdiyiniz zaman onu yükləməkdən narahat olmaq lazım deyil.
 5 İmzanı saxla. Beləliklə, imza hazırdır, xoşunuza gəlir. Nə etmək lazımdır? Ayarlar menyusunun ən sonunda yerləşən "Dəyişiklikləri saxla" düyməsinə kömək edəcək bütün dəyişiklikləri qeyd edin. Bundan sonra bütün məktublarınızda bir imza olacaq.
5 İmzanı saxla. Beləliklə, imza hazırdır, xoşunuza gəlir. Nə etmək lazımdır? Ayarlar menyusunun ən sonunda yerləşən "Dəyişiklikləri saxla" düyməsinə kömək edəcək bütün dəyişiklikləri qeyd edin. Bundan sonra bütün məktublarınızda bir imza olacaq.