Müəllif:
Carl Weaver
Yaradılış Tarixi:
21 Fevral 2021
YeniləMə Tarixi:
1 İyul 2024
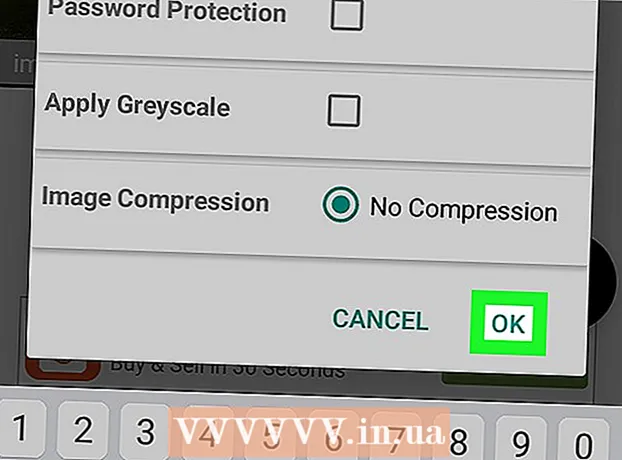
MəZmun
- Addımlar
- Metod 1 /4: Windows -da
- Metod 2 /4: Mac OS X -də
- Metod 3 /4: iPhone -da
- Metod 4 /4: Android cihazında
- İpuçları
- Xəbərdarlıqlar
Bu məqalədə bir görüntünün (JPG və ya PNG faylı kimi) PDF sənədinə necə çevriləcəyi göstəriləcək. Bunu Windows kompüterinizdə və Mac OS X -də, iPhone və Android cihazınızda edə bilərsiniz.
Addımlar
Metod 1 /4: Windows -da
 1 Başlat menyusunu açın
1 Başlat menyusunu açın  . Ekranın sol aşağı küncündə Windows loqotipini vurun.
. Ekranın sol aşağı küncündə Windows loqotipini vurun. - Alternativ olaraq, görüntüyə sağ vura və Şəkillər tətbiqində görüntüyü açmaq üçün menyudan Birlikdə Aç> Şəkillər seçə bilərsiniz. Bu vəziyyətdə "Çap simgesini vurun" addımına keçin.
 2 Daxil edin şəkillər. Bu, bütün şəkillərinizi saxlayan Foto tətbiqini axtaracaq.
2 Daxil edin şəkillər. Bu, bütün şəkillərinizi saxlayan Foto tətbiqini axtaracaq.  3 Basın Şəkillər. Bu proqramı Başlat menyusunun yuxarısında tapa bilərsiniz.
3 Basın Şəkillər. Bu proqramı Başlat menyusunun yuxarısında tapa bilərsiniz.  4 PDF -ə çevirmək üçün bir şəkil seçin. Açmaq üçün istədiyiniz şəkli vurun.
4 PDF -ə çevirmək üçün bir şəkil seçin. Açmaq üçün istədiyiniz şəkli vurun. - PDF sənədində birdən çox şəkil olacaqsa, Fotoşəkillər pəncərəsinin sağ üst hissəsindəki Seç düyməsini basın və sonra istədiyiniz hər bir fotoşəkili vurun.
 5 "Çap et" simgesini vurun. Yazıcıya bənzəyir və pəncərənin sağ üst tərəfində yerləşir. Çap menyusu açılır.
5 "Çap et" simgesini vurun. Yazıcıya bənzəyir və pəncərənin sağ üst tərəfində yerləşir. Çap menyusu açılır. - Siz də vura bilərsiniz Ctrl+P.
 6 Microsoft Print to PDF printerini seçin. Bunu "Yazıcı" açılan menyusunda edin.
6 Microsoft Print to PDF printerini seçin. Bunu "Yazıcı" açılan menyusunda edin.  7 Basın Mühür. Menyunun altındadır. Bir pəncərə açılacaq.
7 Basın Mühür. Menyunun altındadır. Bir pəncərə açılacaq.  8 PDF faylı üçün bir ad daxil edin. Bunu pəncərənin altındakı Fayl Adı mətn qutusunda edin.
8 PDF faylı üçün bir ad daxil edin. Bunu pəncərənin altındakı Fayl Adı mətn qutusunda edin.  9 PDF faylını saxlamaq üçün bir qovluq seçin. Pəncərənin sol tərəfində istədiyiniz qovluğu basın.
9 PDF faylını saxlamaq üçün bir qovluq seçin. Pəncərənin sol tərəfində istədiyiniz qovluğu basın.  10 Basın Yadda saxla. Pəncərənin sağ alt küncündədir. PDF faylı yaradılacaq və göstərilən qovluqda saxlanılacaq.
10 Basın Yadda saxla. Pəncərənin sağ alt küncündədir. PDF faylı yaradılacaq və göstərilən qovluqda saxlanılacaq.
Metod 2 /4: Mac OS X -də
 1 İzləyiciyə Başlayın. Dock'unuzdakı birdən çox fotoşəkilin üstündəki böyüdücü şüşəni vurun.
1 İzləyiciyə Başlayın. Dock'unuzdakı birdən çox fotoşəkilin üstündəki böyüdücü şüşəni vurun. - Bu simge dokda deyilsə, daxil edin baxış diqqət mərkəzində
 və sonra axtarış nəticələrində Görünüş düyməsini iki dəfə vurun.
və sonra axtarış nəticələrində Görünüş düyməsini iki dəfə vurun.
- Bu simge dokda deyilsə, daxil edin baxış diqqət mərkəzində
 2 PDF -ə çevirmək üçün bir şəkil seçin. Açılan pəncərədə şəkilləri olan qovluğa gedin və sonra istədiyiniz şəkli vurun.
2 PDF -ə çevirmək üçün bir şəkil seçin. Açılan pəncərədə şəkilləri olan qovluğa gedin və sonra istədiyiniz şəkli vurun. - Birdən çox şəkil seçmək üçün basıb saxlayın . Əmr və hər bir istədiyiniz şəkli vurun.
 3 Basın Aç. Pəncərənin sağ alt tərəfindədir. Fotolar Önizləmədə açılacaq.
3 Basın Aç. Pəncərənin sağ alt tərəfindədir. Fotolar Önizləmədə açılacaq.  4 Menyu açın Fayl. Ekranın sol üst küncündədir.
4 Menyu açın Fayl. Ekranın sol üst küncündədir. - Fotoşəkillərinizin sırasını dəyişdirmək istəyirsinizsə, onları kenar çubuğunda yuxarı və ya aşağı sürükləyin.
 5 Basın Mühür. Fayl menyusunun altına yaxındır.
5 Basın Mühür. Fayl menyusunun altına yaxındır.  6 Menyu açın PDF. Pəncərənin sol alt küncündədir.
6 Menyu açın PDF. Pəncərənin sol alt küncündədir. - Çap seçimlərini dəyişdirmək istəyirsinizsə (məsələn, fotoşəkil istiqaməti), pəncərənin altındakı Detalları göstər düyməsini basın.
 7 Basın PDF olaraq saxla. Açılan menyuda var. Bir pəncərə açılacaq.
7 Basın PDF olaraq saxla. Açılan menyuda var. Bir pəncərə açılacaq.  8 PDF faylı üçün bir ad daxil edin. Bunu Fayl Adı mətn qutusunda edin.
8 PDF faylı üçün bir ad daxil edin. Bunu Fayl Adı mətn qutusunda edin.  9 PDF faylını saxlamaq üçün bir qovluq seçin (lazım olduqda). Pəncərənin sol hissəsində, lazım olan qovluğa vurun (məsələn, "Masaüstü").
9 PDF faylını saxlamaq üçün bir qovluq seçin (lazım olduqda). Pəncərənin sol hissəsində, lazım olan qovluğa vurun (məsələn, "Masaüstü").  10 Basın Yadda saxla. Pəncərənin sağ alt küncündədir. PDF faylı yaradılacaq və göstərilən qovluqda saxlanılacaq.
10 Basın Yadda saxla. Pəncərənin sağ alt küncündədir. PDF faylı yaradılacaq və göstərilən qovluqda saxlanılacaq.
Metod 3 /4: iPhone -da
 1 Foto tətbiqini işə salın. Çox rəngli çobanyastığı simgesini vurun.
1 Foto tətbiqini işə salın. Çox rəngli çobanyastığı simgesini vurun.  2 Bir şəkil seçin. İstədiyiniz fotoşəkili olan alboma və sonra PDF -ə çevirmək istədiyiniz şəkilə vurun. Şəkil açılacaq.
2 Bir şəkil seçin. İstədiyiniz fotoşəkili olan alboma və sonra PDF -ə çevirmək istədiyiniz şəkilə vurun. Şəkil açılacaq. - Ekranın sağ alt küncündə "Albomlar" sekmesini basın.
- Birdən çox fotoşəkil seçmək istəyirsinizsə, ekranın sağ üst küncündə Seç düyməsinə və sonra istədiyiniz hər bir fotoya vurun.
 3 "Paylaş" düyməsini basın
3 "Paylaş" düyməsini basın  . Ekranın sol alt küncündədir. Açılan bir menyu görünəcək.
. Ekranın sol alt küncündədir. Açılan bir menyu görünəcək.  4 Vurun Mühür. Aşağıdakı menyu çubuğunda bu printer şəklini tapacaqsınız.
4 Vurun Mühür. Aşağıdakı menyu çubuğunda bu printer şəklini tapacaqsınız.  5 (Önizləmə) PDF sənədinə baxın. Yazıcı Ayarları səhifəsinin altındakı fotoşəkili PDF formatında görmək üçün önizləmə pəncərəsini (barmaqlarını bir -birindən ayıraraq) genişləndirin.
5 (Önizləmə) PDF sənədinə baxın. Yazıcı Ayarları səhifəsinin altındakı fotoşəkili PDF formatında görmək üçün önizləmə pəncərəsini (barmaqlarını bir -birindən ayıraraq) genişləndirin. - IPhone -da 3D Touch varsa, yeni bir səhifədə açmaq üçün önizləmə pəncərəsinə toxunun və sonra fotoşəkili PDF formatında önizləmək üçün səhifəni basıb saxlayın.
 6 Paylaş simgesini vurun
6 Paylaş simgesini vurun  . Ekranın sağ üst küncündədir. Ekranın altındakı menyu açılacaq.
. Ekranın sağ üst küncündədir. Ekranın altındakı menyu açılacaq.  7 Vurun Yadda saxla. Bu qovluq şəkli alt menyu çubuğundadır. Mövcud anbarların siyahısı açılacaqdır.
7 Vurun Yadda saxla. Bu qovluq şəkli alt menyu çubuğundadır. Mövcud anbarların siyahısı açılacaqdır.  8 PDF faylı üçün bir depo seçin. PDF faylını saxlamaq istədiyiniz qovluğa vurun.
8 PDF faylı üçün bir depo seçin. PDF faylını saxlamaq istədiyiniz qovluğa vurun. - IPhone -da vurursanız, iPhone -da bir qovluq seçə bilərsiniz.
 9 Vurun Əlavə et. Ekranın sağ üst küncündədir. PDF faylı yaradılacaq və göstərilən qovluqda saxlanılacaq.
9 Vurun Əlavə et. Ekranın sağ üst küncündədir. PDF faylı yaradılacaq və göstərilən qovluqda saxlanılacaq.
Metod 4 /4: Android cihazında
 1 Şəkilləri PDF -ə çevirmək üçün pulsuz bir proqram yükləyin. Play Store tətbiqini işə salın
1 Şəkilləri PDF -ə çevirmək üçün pulsuz bir proqram yükləyin. Play Store tətbiqini işə salın  və sonra bu addımları izləyin:
və sonra bu addımları izləyin: - axtarış çubuğuna vurun;
- daxil edin Şəkil pdf formatında və "Geri dön" və ya "Tap" düyməsini basın;
- İki dağlı bir günəşə bənzəyən Image to PDF Converter tətbiqini vurun;
- "Quraşdır" düyməsini vurun;
- istədikdə "Qəbul et" düyməsini basın.
 2 Quraşdırılmış proqramı işə salın. Play Store -da "Aç" düyməsini basın və ya Tətbiq Çubuğunda tətbiq simgesini vurun.
2 Quraşdırılmış proqramı işə salın. Play Store -da "Aç" düyməsini basın və ya Tətbiq Çubuğunda tətbiq simgesini vurun.  3 Vurun +. Ekranın sol üst küncündədir. Android cihaz görüntü mağazalarının siyahısı açılacaq.
3 Vurun +. Ekranın sol üst küncündədir. Android cihaz görüntü mağazalarının siyahısı açılacaq.  4 Albom seçin. İstədiyiniz şəkillərlə albomu və ya tonozu vurun.
4 Albom seçin. İstədiyiniz şəkillərlə albomu və ya tonozu vurun.  5 PDF -ə çevirmək üçün şəkilləri seçin. İstədiyiniz hər bir görüntüyə toxunun. Hər bir seçilmiş görüntünün sağ alt küncündə bir onay işareti görünür.
5 PDF -ə çevirmək üçün şəkilləri seçin. İstədiyiniz hər bir görüntüyə toxunun. Hər bir seçilmiş görüntünün sağ alt küncündə bir onay işareti görünür.  6 Vurun ✓. Ekranın sağ üst küncündədir. Şəkillər PDF faylına çevriləcək siyahıya əlavə olunacaq.
6 Vurun ✓. Ekranın sağ üst küncündədir. Şəkillər PDF faylına çevriləcək siyahıya əlavə olunacaq.  7 "Dönüştür" düyməsini basın. Bu ox və kağız vərəqi ekranın yuxarısındadır. PDF səhifəsi açılacaq.
7 "Dönüştür" düyməsini basın. Bu ox və kağız vərəqi ekranın yuxarısındadır. PDF səhifəsi açılacaq.  8 Vurun PDF olaraq saxla. Ekranın altındakı mavi düymədir. Seçilmiş şəkillər cihaz yaddaşında və ya SD kartda Image to PDF Converter tətbiq qovluğunda saxlanılacaq bir PDF sənədinə çevriləcək.
8 Vurun PDF olaraq saxla. Ekranın altındakı mavi düymədir. Seçilmiş şəkillər cihaz yaddaşında və ya SD kartda Image to PDF Converter tətbiq qovluğunda saxlanılacaq bir PDF sənədinə çevriləcək.
İpuçları
- Bir neçə əlaqəli şəkli PDF sənədlərində saxlamaq rahatdır (məsələn, sürücülük vəsiqəsinin ön və arxa tərəflərinin fotoşəkili və ya pasport səhifələrinin fotoşəkili).
Xəbərdarlıqlar
- PDF faylının ölçüsü şəkillərin ölçüsündən daha kiçikdir, çünki şəkillərin keyfiyyəti dönüşüm zamanı pisləşir.



