Müəllif:
Gregory Harris
Yaradılış Tarixi:
16 Aprel 2021
YeniləMə Tarixi:
1 İyul 2024
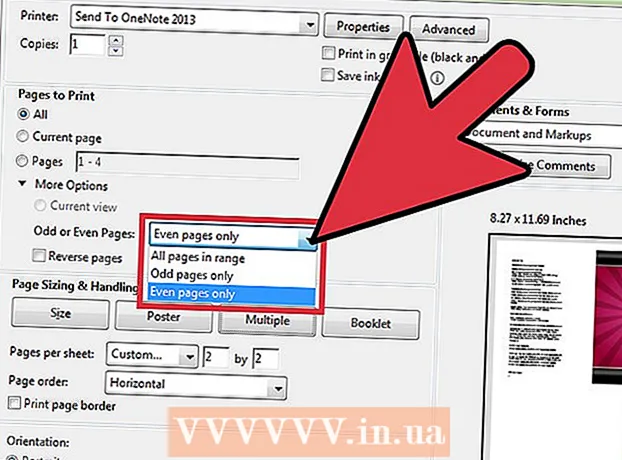
MəZmun
- Addımlar
- Metod 3 -dən: Bir səhifədə birdən çox PDF səhifəsi çap edin
- Metod 2 /3: Eyni PDF səhifələrini bir vərəqə çap edin
- Metod 3 /3: İki tərəfli çap
- Oxşar məqalələr
Vərəq başına bir PDF səhifəsi çap etmək əvəzinə, birdən çox səhifəni çap edə bilərsiniz. Bu çap üsulu N-up adlanır, burada "N" bir səhifədə çap olunacaq PDF səhifələrinin sayıdır (2, 4, 6, ...). Məsələn, 6-up çap bir kağız vərəqində altı PDF səhifəsini çap edir.Bir səhifədə birdən çox PDF səhifəsinin çap edilməsi çap xərclərini və tullantıları azaldır.
Addımlar
Metod 3 -dən: Bir səhifədə birdən çox PDF səhifəsi çap edin
 1 "Çap et ..." seçin. "Fayl" düyməsini basın. Açılan menyuda "Çap et ..." seçimini seçin. Sonra bir pop-up və ya informasiya qutusu görünəcək.
1 "Çap et ..." seçin. "Fayl" düyməsini basın. Açılan menyuda "Çap et ..." seçimini seçin. Sonra bir pop-up və ya informasiya qutusu görünəcək. - Mac istifadəçiləri klaviatura qısa yolundan istifadə edə bilərlər . ƏmrP.
- Windows istifadəçiləri klaviatura qısa yolundan istifadə edə bilərlər CrtlP.
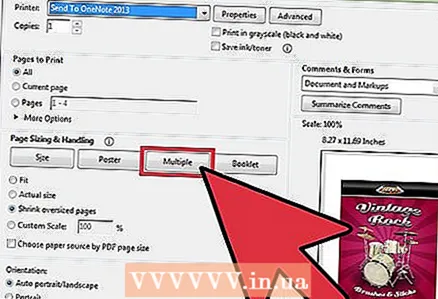 2 Səhifə Ölçmə seçimini dəyişdirin. "Səhifə Ölçüsü" bölməsini tapın. Açılan menyunu genişləndirin. "Ölçmə səhifəsi" bölməsində "Çoxlu" seçimini seçin.
2 Səhifə Ölçmə seçimini dəyişdirin. "Səhifə Ölçüsü" bölməsini tapın. Açılan menyunu genişləndirin. "Ölçmə səhifəsi" bölməsində "Çoxlu" seçimini seçin. - Adobe Reader -in yeni versiyalarında bu bölmə "Səhifənin ölçüsünü və işlənməsini tənzimləmək" adlanır.
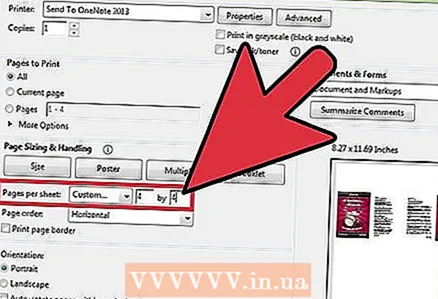 3 Vərəq başına PDF səhifələrinin sayını seçin. "Birden çox" düyməsini basdıqdan sonra, informasiya qutusunda yeni bir hissə görünməlidir: "Səhifələr başına səhifələr". Bir kağız səhifəsində çap etmək istədiyiniz PDF səhifələrinin sayını seçmək üçün bu seçimin yanındakı açılan menyudan istifadə edin.
3 Vərəq başına PDF səhifələrinin sayını seçin. "Birden çox" düyməsini basdıqdan sonra, informasiya qutusunda yeni bir hissə görünməlidir: "Səhifələr başına səhifələr". Bir kağız səhifəsində çap etmək istədiyiniz PDF səhifələrinin sayını seçmək üçün bu seçimin yanındakı açılan menyudan istifadə edin. - Adobe -nin yeni versiyalarında ixtiyari sayda səhifə təyin edə bilərsiniz.
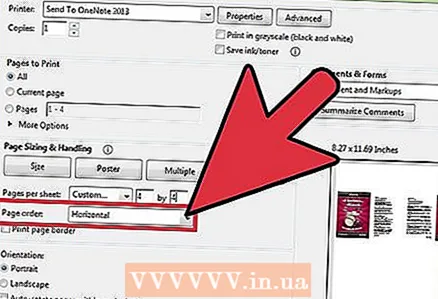 4 Səhifələrin sırasını təyin edin. Səhifə Sifarişi seçimini tapın və açılan menyunu genişləndirin. Seçmək üçün 4 seçiminiz olacaq: Üfüqi, Üfüqi tərs, Şaquli və Əks istiqamətdə Şaquli.
4 Səhifələrin sırasını təyin edin. Səhifə Sifarişi seçimini tapın və açılan menyunu genişləndirin. Seçmək üçün 4 seçiminiz olacaq: Üfüqi, Üfüqi tərs, Şaquli və Əks istiqamətdə Şaquli. - "Üfüqi" seçimini seçsəniz, səhifələr soldan sağa ardıcıl olaraq düzüləcək.
- "Üfüqi tərs" seçimini seçsəniz, səhifələr sağdan sola ardıcıl olaraq düzüləcək.
- Şaquli seçimi seçsəniz, səhifələr sol üst küncdən başlayacaq. Yuxarıdan aşağıya, soldan sağa yerləşdiriləcəklər.
- "Vertically Reverse Order" seçimini seçsəniz, səhifələr sağ üst küncdən başlayacaq. Onlar yuxarıdan aşağıya, sağdan sola yerləşdiriləcək.
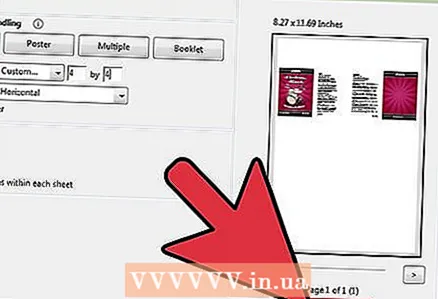 5 Sənədinizi çap edin. Çap etməyə başlamaq üçün "Çap et" düyməsini basın. Çap olunmuş vərəqi printerdən çıxarın.
5 Sənədinizi çap edin. Çap etməyə başlamaq üçün "Çap et" düyməsini basın. Çap olunmuş vərəqi printerdən çıxarın. - Kağız qənaət etmək üçün sənədin hər iki tərəfini çap edin.
Metod 2 /3: Eyni PDF səhifələrini bir vərəqə çap edin
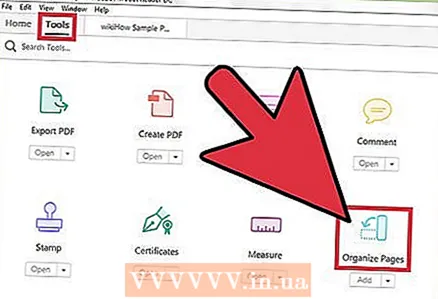 1 PDF səhifəsinin surətlərini çıxarın. PDF səhifələrinin təşkili və surətini çıxarmaq üçün istifadə edə biləcəyiniz Səhifələri Düzəltmə xüsusiyyəti Adobe Reader -in pulsuz versiyasında mövcud deyil. Sənədi PDF -ə çevirmədən əvvəl səhifələrin surətlərini çıxarın. Bunu etmək üçün aşağıdakıları etməlisiniz:
1 PDF səhifəsinin surətlərini çıxarın. PDF səhifələrinin təşkili və surətini çıxarmaq üçün istifadə edə biləcəyiniz Səhifələri Düzəltmə xüsusiyyəti Adobe Reader -in pulsuz versiyasında mövcud deyil. Sənədi PDF -ə çevirmədən əvvəl səhifələrin surətlərini çıxarın. Bunu etmək üçün aşağıdakıları etməlisiniz: - "Alətlər" sekmesini vurun və "Səhifələri Düzenle" seçin.
- Yenidən yaratmaq istədiyiniz səhifəni və ya səhifələri seçin.
- Çimdik Crtl və ya . Əmreskizi başqa yerə köçürəndə.
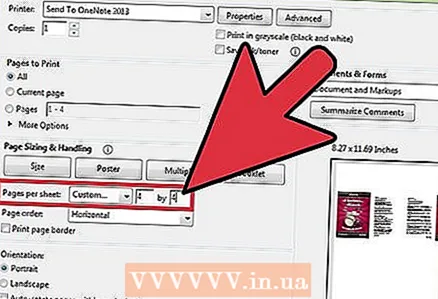 2 "Çap et" seçin. Bir səhifədə birdən çox PDF səhifəsini çap etmək üçün çap parametrlərini dəyişdirməlisiniz.
2 "Çap et" seçin. Bir səhifədə birdən çox PDF səhifəsini çap etmək üçün çap parametrlərini dəyişdirməlisiniz. - Fayl vurun və Çap et seçin.
- "Səhifə ölçüsü" və ya "Səhifə ölçüsünü və işlənməsini tənzimləyin" bölməsini tapın və "Çoxlu" seçimini seçin.
- Bir səhifədə çap etmək istədiyiniz PDF səhifələrinin sayını seçmək üçün Səhifə başına Səhifələr bölməsində açılan menyudan istifadə edin.
 3 Səhifələrin sırasını təyin edin. "Səhifə Sifarişi" hissəsini tapın. Seçmək üçün dörd seçiminiz olacaq.
3 Səhifələrin sırasını təyin edin. "Səhifə Sifarişi" hissəsini tapın. Seçmək üçün dörd seçiminiz olacaq. - Üfüqi seçimi seçsəniz, səhifələr soldan sağa bir sıra təşkil ediləcək.
- Yatay olaraq Ters Çevir'i seçsəniz, səhifələr sağdan sola ardıcıl olaraq düzüləcək.
- Şaquli seçimi seçsəniz, səhifələr sol üst küncdən başlayacaq. Yuxarıdan aşağıya, soldan sağa yerləşdiriləcəklər.
- Vertically Reverse Order seçimini seçsəniz, səhifələr sağ üst küncdən başlayacaq. Onlar yuxarıdan aşağıya, sağdan sola yerləşdiriləcək.
 4 Sənədinizi çap edin. Çap etməyə başlamaq üçün "Çap et" düyməsini basın. Çap olunmuş vərəqi printerdən çıxarın.
4 Sənədinizi çap edin. Çap etməyə başlamaq üçün "Çap et" düyməsini basın. Çap olunmuş vərəqi printerdən çıxarın. - Kağız qənaət etmək üçün sənədin hər iki tərəfini çap edin.
Metod 3 /3: İki tərəfli çap
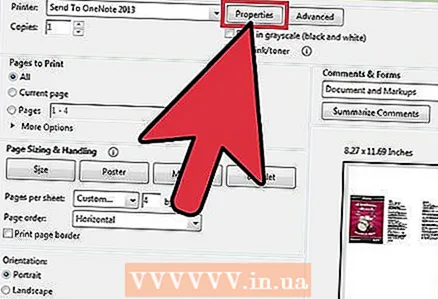 1 Windows -da dupleks çap. Dupleks çap sənədi vərəqin hər iki səhifəsinə çap etməyə imkan verir.
1 Windows -da dupleks çap. Dupleks çap sənədi vərəqin hər iki səhifəsinə çap etməyə imkan verir. - "Fayl" ı basın və açılan menyudan "Çap et" seçin.
- "Xüsusiyyətlər" düyməsini basın.
- "Səhifə" sekmesini seçin, sonra "Dupleks (Manual)"
- Sənədi çap etmək üçün "OK" düyməsini basın.
 2 Mac-da iki tərəfli çap. Bir kağız vərəqinin hər iki tərəfinə bir sənəd yazaraq, kağız qənaət edirsiniz.
2 Mac-da iki tərəfli çap. Bir kağız vərəqinin hər iki tərəfinə bir sənəd yazaraq, kağız qənaət edirsiniz. - "Fayl" sekmesini vurun və "Çap et" seçin.
- Yazıcı sahəsinin yanındakı mavi kvadratı tıklayaraq çap dialoqunu genişləndirin.
- Səhifələr sahəsinin altındakı açılan menyunu genişləndirin və Layout seçimini seçin.
- "Dupleks Çap" sahəsini tapın və açılan menyudan "Sola Hizala" seçin.
- Sənədi çap etmək üçün "Çap et" düyməsini basın.
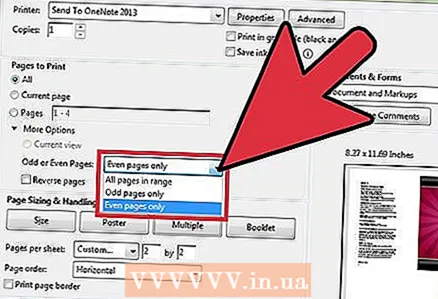 3 Tək tərəfli printerdə iki tərəfli çap. Yazıcınız dupleks çap üçün təchiz edilməyibsə, sənədi vərəqin hər iki tərəfinə əl ilə çap edə bilərsiniz.
3 Tək tərəfli printerdə iki tərəfli çap. Yazıcınız dupleks çap üçün təchiz edilməyibsə, sənədi vərəqin hər iki tərəfinə əl ilə çap edə bilərsiniz. - "Fayl" sekmesini vurun və açılan menyudan "Çap et" seçin.
- Tək və ya cüt səhifələr bölməsini tapın və yalnız cüt nömrəli seçin.
- "Geri" seçiminin yanındakı qutuyu işarələyin.
- Sənədi çap etmək üçün "Çap et" düyməsini basın.
- Kağızı printerdən çıxarın. Sənədinizdə tək sayda səhifə varsa, boş bir vərəq əlavə edin.
- Kağız tepsisine bir dəstə vərəq qoyun. Vərəqli səhifələr səhifənin yuxarı hissəsi yazıcıya baxacaq şəkildə üzü aşağı olmalıdır.
- Fayl> Çap et> Tək və ya cüt səhifələr> Yalnız cüt nömrəli> Ters Sıra> Çap et seçin.
Oxşar məqalələr
- Adobe Acrobat -dan necə istifadə olunur
- PDF sənədlərinə qoşulmaq üçün Adobe Acrobat 9 Pro -dan necə istifadə etmək olar
- Adobe Premiere Pro -da keçidləri necə əlavə etmək olar
- Linux Mint -də Adobe Flash Player -i necə yeniləmək olar
- Adobe After Effects -də necə işləmək olar
- Adobe Reader -də imza necə əlavə etmək olar



