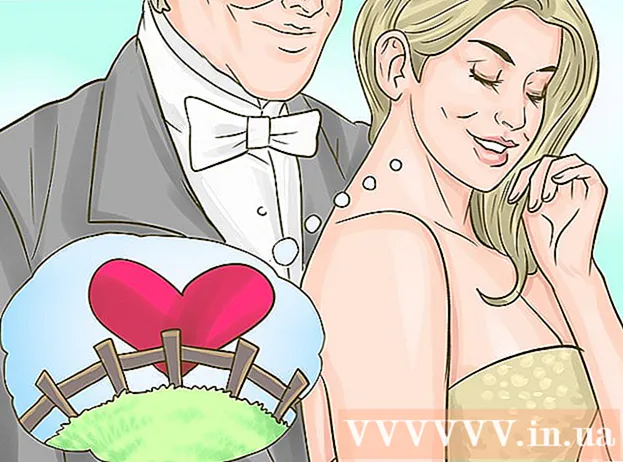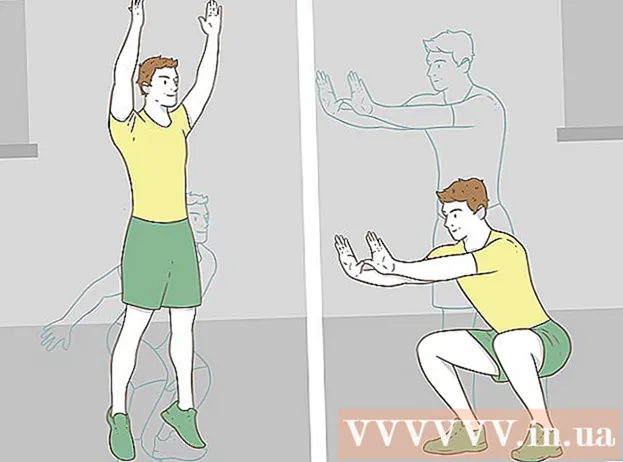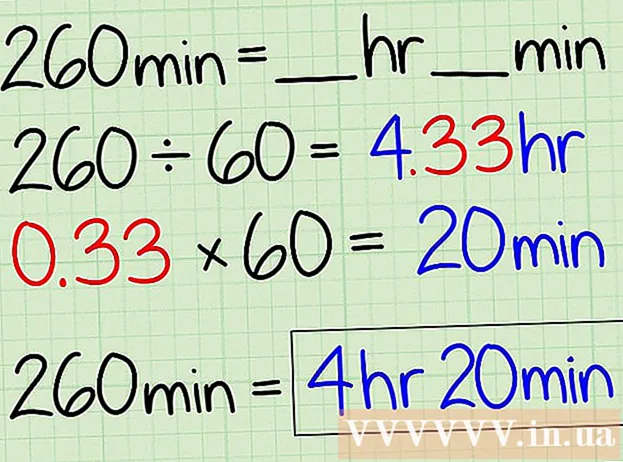Müəllif:
Clyde Lopez
Yaradılış Tarixi:
19 İyul 2021
YeniləMə Tarixi:
1 İyul 2024
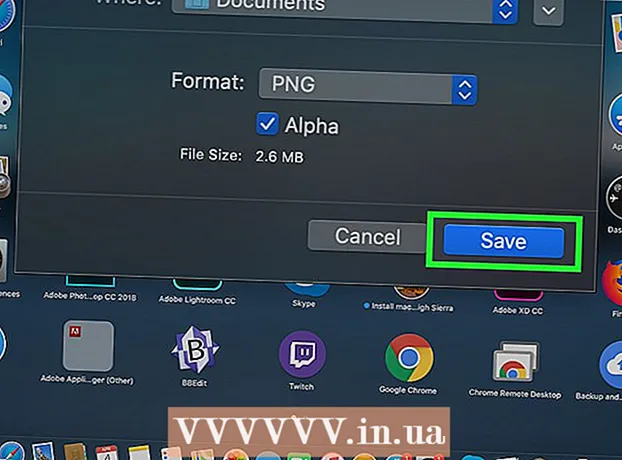
MəZmun
- Addımlar
- Metod 1 /8: Google Fotoşəkillərini Android -də istifadə edin
- Metod 2 /8: Samsung Galaxy -də
- Metod 3 /8: iPhone və ya iPad -də İşaretleme alətindən istifadə
- Metod 4 /8: Fotoşəkillər tətbiqini iPhone və ya iPad -də istifadə edin
- Metod 5 /8: Windows -da Qayçı istifadə etmək
- Metod 6 /8: Dilim və eskizdən istifadə
- Metod 7 /8: Microsoft Paint istifadə (Windows)
- Metod 8 /8: Önizləmə istifadə (Mac)
Bu yazı Android, iPhone, iPad, Mac və ya Windows -da bir ekran görüntüsünü necə saxlayacağınızı və redaktə edəcəyinizi göstərəcək.
Addımlar
Metod 1 /8: Google Fotoşəkillərini Android -də istifadə edin
 1 Səs və güc düymələrini eyni anda basıb saxlayın. 1-2 saniyədən sonra ekran yanıb-sönməlidir ki, bu da ekran görüntüsünün çəkildiyini göstərir.
1 Səs və güc düymələrini eyni anda basıb saxlayın. 1-2 saniyədən sonra ekran yanıb-sönməlidir ki, bu da ekran görüntüsünün çəkildiyini göstərir. - Fərqli telefonlarda və tabletlərdə düymələrin birləşməsi fərqli ola bilər. Bəzi Android modellərində Ev və Güc düymələrini basıb saxlayın.
- Telefonunuz Android 9.0 və ya daha yeni bir versiyası ilə işləyirsə, kontekst menyusu görünənə qədər güc düyməsini basıb saxlayın və Ekran görüntüsünü seçin.
- Yalnız bir şəkil kəsmək və ya başlıq əlavə etmək istəyirsinizsə, dərhal edin. Fotoşəkili saxlamadan əvvəl başlıq əlavə etmək üçün önizləmə pəncərəsindəki qələm simgesinə və ya fotoşəkilin ölçüsünü dəyişdirmək üçün kəsmə işarəsinə vurun.
 2 Ağ rəngli çiçək simgesinə (Fotoşəkillər və ya Google Fotoşəkilləri) toxunaraq Foto tətbiqini açın.
2 Ağ rəngli çiçək simgesinə (Fotoşəkillər və ya Google Fotoşəkilləri) toxunaraq Foto tətbiqini açın.- Android -də Google Foto tətbiqiniz yoxdursa, onu Play Store -dan yükləyin.
 3 Açmaq üçün bir şəklə toxunun.
3 Açmaq üçün bir şəklə toxunun. 4 "Redaktə et" simgesini vurun. Google Fotoşəkillərin ekranının altındakı soldakı ikinci simvoldur (üç sürüşdürücü).
4 "Redaktə et" simgesini vurun. Google Fotoşəkillərin ekranının altındakı soldakı ikinci simvoldur (üç sürüşdürücü).  5 Bir filtr seçin. Əsas Google Foto rəng / rəng filtrlərindən birini tətbiq etmək istəyirsinizsə, onları ekranın altındakı siyahıdan seçin. Filtr nümunələrində sola sürüşdürün və tətbiq etmək istədiyiniz birinə vurun.
5 Bir filtr seçin. Əsas Google Foto rəng / rəng filtrlərindən birini tətbiq etmək istəyirsinizsə, onları ekranın altındakı siyahıdan seçin. Filtr nümunələrində sola sürüşdürün və tətbiq etmək istədiyiniz birinə vurun.  6 Vurun
6 Vurun  şəkli kəsmək və / və ya çevirmək üçün.
şəkli kəsmək və / və ya çevirmək üçün.- Kəsmə: Şəkil, künclərində ağ nöqtələr olan bir çərçivə ilə əhatə olunacaq. Görüntünün yalnız saxlamaq istədiyiniz hissəsi çərçivənin içərisində olana qədər nöqtələri hərəkət etdirin. Şəkil avtomatik olaraq kəsiləcək (dəyişiklikləri geri çevirmək üçün nöqtələri geri çəkin).
- Döndür: Şəkil istədiyiniz şəkildə görünənə qədər sağ alt küncdəki əyri oxa vurun.
 7 Vurun Hazırdırdəyişikliklərinizi saxlamaq üçün. Parlaqlığı və rəngini dəyişdirmək istəyirsinizsə, redaktə prosesinə davam edin.
7 Vurun Hazırdırdəyişikliklərinizi saxlamaq üçün. Parlaqlığı və rəngini dəyişdirmək istəyirsinizsə, redaktə prosesinə davam edin.  8 İşıqlandırma və rəng tonu seçimlərini açmaq üçün ekranın altındakı (sürüşdürücülər) Düzenle simgesini vurun.
8 İşıqlandırma və rəng tonu seçimlərini açmaq üçün ekranın altındakı (sürüşdürücülər) Düzenle simgesini vurun. 9 Parlaqlığı və rəngi tənzimləyin. Fotoşəkilin parlaqlığını və rəng korreksiyasını tənzimləmək üçün sürgülərdən istifadə edin.
9 Parlaqlığı və rəngi tənzimləyin. Fotoşəkilin parlaqlığını və rəng korreksiyasını tənzimləmək üçün sürgülərdən istifadə edin. - Görüntünü qaraldırmaq üçün Parlaqlıq kaydırıcısını sola, ya da parlaqlaşdırmaq üçün sağa sürüşdürün.
- Rənglərin doyma qabiliyyətini azaltmaq üçün Rəng sürüşdürücüsünü sola və ya rəngləri daha doymuş etmək üçün sağa sürüşdürün.
 10 Vurun Yadda saxla. Heç bir dəyişiklik etməmisinizsə (və ya saxlamaq istəmirsinizsə), sol üst küncdəki "X" işarəsinə vurun və "Dəyişiklikləri ləğv et" seçin.
10 Vurun Yadda saxla. Heç bir dəyişiklik etməmisinizsə (və ya saxlamaq istəmirsinizsə), sol üst küncdəki "X" işarəsinə vurun və "Dəyişiklikləri ləğv et" seçin.
Metod 2 /8: Samsung Galaxy -də
 1 Səs və güc düymələrini eyni anda basıb saxlayın. 1-2 saniyə sonra ekran görüntüsü çəkildiyini göstərmək üçün ekran yanıb-sönməlidir. Şəkil qalereyada saxlanılacaq.
1 Səs və güc düymələrini eyni anda basıb saxlayın. 1-2 saniyə sonra ekran görüntüsü çəkildiyini göstərmək üçün ekran yanıb-sönməlidir. Şəkil qalereyada saxlanılacaq. - Fərqli telefonlarda və tabletlərdə düymələrin birləşməsi fərqli ola bilər. Bəzi Android modellərində Ev və Güc düymələrini basıb saxlayın.
- Galaxy cihazınızda Google Foto tətbiqləri varsa, bu üsula keçin.
- Yalnız bir şəkil kəsmək və ya başlıq əlavə etmək istəyirsinizsə, dərhal edin. Fotoşəkili saxlamadan əvvəl, başlıq əlavə etmək üçün önizləmə pəncərəsindəki qələm simgesinə və ya fotonun ölçüsünü dəyişdirmək üçün kəsmə nişanlarına toxunun.
 2 Qalereya tətbiqini açın (tətbiq çekmecesindəki sarı çiçək nişanı).
2 Qalereya tətbiqini açın (tətbiq çekmecesindəki sarı çiçək nişanı).- Bir ekran görüntüsü çəkdikdən dərhal sonra önizləmə ekranı görünürsə, Qalereyaya getmədən Şəkil Redaktorunu açmaq üçün üzərinə vurun.
 3 Açmaq üçün ekran görüntüsünə vurun. Ekranın altındakı bir neçə variant görünəcək.
3 Açmaq üçün ekran görüntüsünə vurun. Ekranın altındakı bir neçə variant görünəcək. - Digər parametrlər Qalereya tətbiqinin versiyasından və Galaxy cihaz modelindən asılı olacaq.
 4 Vurun Redaktə edin (qələm işarəsi) və ya üç çubuqlu simge. Bu düymə fərqli versiyalarda fərqli görünür.
4 Vurun Redaktə edin (qələm işarəsi) və ya üç çubuqlu simge. Bu düymə fərqli versiyalarda fərqli görünür. - Ekranın altındakı redaktə vasitələriniz varsa, bu addımı atlaya bilərsiniz.
 5 Fotoşəkili kəsin. Ekranın altındakı əkin simgesini (köşelerində iki çıxıntılı xətt olan bir kvadrat) vurun və ya "Dəyişdir" seçimini seçin. Çərçivəni, görüntünün yalnız saxlamaq istədiyiniz hissəsini olana qədər sürükləyin və "Saxla" ya da onay işareti işarəsini vurun.
5 Fotoşəkili kəsin. Ekranın altındakı əkin simgesini (köşelerində iki çıxıntılı xətt olan bir kvadrat) vurun və ya "Dəyişdir" seçimini seçin. Çərçivəni, görüntünün yalnız saxlamaq istədiyiniz hissəsini olana qədər sürükləyin və "Saxla" ya da onay işareti işarəsini vurun.  6 Şəkli döndərin. Menyuya toxunun ⁝ yuxarı sağ küncdə və Sola Döndür və ya Sağa Döndür seçin.
6 Şəkli döndərin. Menyuya toxunun ⁝ yuxarı sağ küncdə və Sola Döndür və ya Sağa Döndür seçin.  7 Lazım olduqda əlavə dəyişikliklər edin. Digər seçimlərin mövcudluğu cihaz modelindən asılı olacaq, ancaq ümumiyyətlə bir filtr seçə bilərsiniz (Effektlər altında), rəng düzəltmək (Ton) və Sketch adlı bir alətdən istifadə edərək görüntüyə bir şey çəkə bilərsiniz.
7 Lazım olduqda əlavə dəyişikliklər edin. Digər seçimlərin mövcudluğu cihaz modelindən asılı olacaq, ancaq ümumiyyətlə bir filtr seçə bilərsiniz (Effektlər altında), rəng düzəltmək (Ton) və Sketch adlı bir alətdən istifadə edərək görüntüyə bir şey çəkə bilərsiniz.  8 Vurun Yadda saxladəyişikliklərinizi saxlamaq üçün.
8 Vurun Yadda saxladəyişikliklərinizi saxlamaq üçün.
Metod 3 /8: iPhone və ya iPad -də İşaretleme alətindən istifadə
 1 Ekran görüntüsü çəkmək üçün Ev düyməsini və Güc düyməsini eyni anda basın. Ekran yanıb -sönəndə, ekranın sol aşağı küncündə anlıq görüntünün ön görünüşü görünür.
1 Ekran görüntüsü çəkmək üçün Ev düyməsini və Güc düyməsini eyni anda basın. Ekran yanıb -sönəndə, ekranın sol aşağı küncündə anlıq görüntünün ön görünüşü görünür. - Cihazınızda Ev düyməsi yoxdursa, Güc və Səs artırma düymələrinə basaraq ekran görüntüsü çəkin.
 2 İşarələmə alətində ani görüntüyü açmaq üçün ekranın sol aşağı küncündəki önizləmə pəncərəsinə vurun. Ekranın altındakı bir neçə redaktə variantı görünəcək.
2 İşarələmə alətində ani görüntüyü açmaq üçün ekranın sol aşağı küncündəki önizləmə pəncərəsinə vurun. Ekranın altındakı bir neçə redaktə variantı görünəcək. - Önizləmə pəncərəsi bir neçə saniyə ərzində ekranın sol aşağı küncündə görünəcək və sonra yox olacaq. Tıklamadan əvvəl yox olarsa, İşarələmə alətində ani görüntüyü açmaq üçün aşağıdakı adımları yerinə yetirin:
- Foto tətbiqini açın.
- Ekran görüntüsünə vurun.
- Ekranın sağ üst küncündə "Düzenle" düyməsini basın.
- Üç nöqtəli işarəyə vurun.
- İşarələmə vurun (ekranın altındakı işarə işarəsi).
- Önizləmə pəncərəsi bir neçə saniyə ərzində ekranın sol aşağı küncündə görünəcək və sonra yox olacaq. Tıklamadan əvvəl yox olarsa, İşarələmə alətində ani görüntüyü açmaq üçün aşağıdakı adımları yerinə yetirin:
 3 Ekran görüntüsünü kəsmək üçün mavi haşiyələri sürükləyin. Ekran görüntüsünün yalnız saxlamaq istədiyiniz hissəsini örtmək üçün mavi kənarı sürükləyin.
3 Ekran görüntüsünü kəsmək üçün mavi haşiyələri sürükləyin. Ekran görüntüsünün yalnız saxlamaq istədiyiniz hissəsini örtmək üçün mavi kənarı sürükləyin.  4 Ekran görüntüsündə bir şey çəkin. İşdə bunu necə edəcəyiniz:
4 Ekran görüntüsündə bir şey çəkin. İşdə bunu necə edəcəyiniz: - Rəsm alətlərindən birini seçin (sol alt küncdəki marker, qələm və ya qələm).
- Xəttin qalınlığını və qeyri -şəffaflığını təyin etmək üçün aləti yenidən vurun.
- Rəngi dəyişdirmək üçün çox rəngli dairəyə vurun.
- Şəklin bir hissəsini çəkmək və ya seçmək üçün barmağınızı ekranda sürüşdürün.
- Alətlər siyahısına qayıtmaq üçün sol alt küncdəki seçilmiş rəsm alətinə yenidən vurun.
- Rəsm edərkən səhv edirsinizsə, ekranın altındakı silgi şəklindəki işarəyə vurun və sonra silmək üçün xətaya toxunun.
 5 Bir alət seçin Mətnfotoya mətn əlavə etmək üçün. Ekranın altındakı "T" işarəsi boz rəngdədirsə, əlavə alətləri göstərmək üçün sağ alt küncdəki "+" işarəsini vurun və sonra "Mətn" seçin.
5 Bir alət seçin Mətnfotoya mətn əlavə etmək üçün. Ekranın altındakı "T" işarəsi boz rəngdədirsə, əlavə alətləri göstərmək üçün sağ alt küncdəki "+" işarəsini vurun və sonra "Mətn" seçin. - Mətnin rəngini dəyişdirmək üçün rəngli dairəyə vurun.
- Məktub simgesinə vurun aAmətnin şriftini, ölçüsünü və mövqeyini seçin.
 6 Şəkillər əlavə edin. Fotoşəkillərinizə bu şəkilləri əlavə etmək üçün sağ alt küncdəki "+" simgesini, sonra bir kvadrat, dairə, mətn buludu və ya oxu vurun.
6 Şəkillər əlavə edin. Fotoşəkillərinizə bu şəkilləri əlavə etmək üçün sağ alt küncdəki "+" simgesini, sonra bir kvadrat, dairə, mətn buludu və ya oxu vurun. - Bir rəng seçmək üçün altdakı çox rəngli dairəni istifadə edin.
 7 İmza əlavə edin. Bir ekran görüntüsünə başlıq yazmaq lazımdırsa, bunu necə edəcəyiniz aşağıda verilmişdir.
7 İmza əlavə edin. Bir ekran görüntüsünə başlıq yazmaq lazımdırsa, bunu necə edəcəyiniz aşağıda verilmişdir. - Ekranın sağ alt küncündəki "+" işarəsinə vurun.
- İmza vurun.
- Anlıq görüntünün altına imzanızı əlavə edin (və ya artıq yaratmısınızsa imzanızı seçin).
- Ekranın yuxarısındakı Bitti vurun.
- İmzanız fotoşəkildə görünmürsə, İmza işarəsinə yenidən toxunun və əlavə etmək üçün imzanızı seçin.
- İmzanı istədiyiniz yerə köçürün.
 8 Büyüteçdən istifadə edin. Şəkil sahələrindən birinin ölçüsünü böyütmək istəyirsinizsə, "+" işarəsinə vurun və "Büyüteç" seçin. Böyütməni artırmaq və ya azaltmaq üçün kaydırıcıyı hərəkət etdirin.
8 Büyüteçdən istifadə edin. Şəkil sahələrindən birinin ölçüsünü böyütmək istəyirsinizsə, "+" işarəsinə vurun və "Büyüteç" seçin. Böyütməni artırmaq və ya azaltmaq üçün kaydırıcıyı hərəkət etdirin.  9 Vurun Hazırdır ekranın yuxarısında. Ekranın altındakı bir menyu görünəcək.
9 Vurun Hazırdır ekranın yuxarısında. Ekranın altındakı bir menyu görünəcək.  10 Vurun Şəkildə SaxlaEkran görüntüsünü Foto tətbiqində saxlamaq üçün.
10 Vurun Şəkildə SaxlaEkran görüntüsünü Foto tətbiqində saxlamaq üçün.
Metod 4 /8: Fotoşəkillər tətbiqini iPhone və ya iPad -də istifadə edin
 1 Ekran görüntüsü çəkmək üçün Ev düyməsini və Güc düyməsini eyni anda basın. Ekran yanıb -sönəndə ekranın sol aşağı küncündə ekran görüntüsünün ön görünüşü görünür.
1 Ekran görüntüsü çəkmək üçün Ev düyməsini və Güc düyməsini eyni anda basın. Ekran yanıb -sönəndə ekranın sol aşağı küncündə ekran görüntüsünün ön görünüşü görünür. - Cihazınızda Ev düyməsi yoxdursa, Güc və Səs artırma düymələrinə basaraq ekran görüntüsü çəkin.
 2 Foto tətbiqini açın. Ekran görüntüsü avtomatik olaraq orada saxlanacaq.
2 Foto tətbiqini açın. Ekran görüntüsü avtomatik olaraq orada saxlanacaq.  3 Açmaq üçün ekran görüntüsünə vurun.
3 Açmaq üçün ekran görüntüsünə vurun. 4 Müxtəlif redaktə vasitələrini göstərmək üçün anlığın yuxarı sağ küncündəki Düzenle düyməsinə vurun.
4 Müxtəlif redaktə vasitələrini göstərmək üçün anlığın yuxarı sağ küncündəki Düzenle düyməsinə vurun. 5 Avtomatik artırma funksiyasından istifadə etmək üçün ekranın sağ üst küncündəki Sehrli Çubuq simgesinə toxunun. Şəklin parlaqlığını və kontrastını avtomatik olaraq tənzimləyəcək.
5 Avtomatik artırma funksiyasından istifadə etmək üçün ekranın sağ üst küncündəki Sehrli Çubuq simgesinə toxunun. Şəklin parlaqlığını və kontrastını avtomatik olaraq tənzimləyəcək.  6 Rəng, işıq və tarazlığı tənzimləmək üçün Dial simgesinə toxunun. Bu düymə altındakı alətlər çubuğunda yerləşir və üç menyu seçimini göstərməyə imkan verir: İşıq, Rəng və S / B.
6 Rəng, işıq və tarazlığı tənzimləmək üçün Dial simgesinə toxunun. Bu düymə altındakı alətlər çubuğunda yerləşir və üç menyu seçimini göstərməyə imkan verir: İşıq, Rəng və S / B. - Hər bir kateqoriya, kaydırıcıyı hərəkət etdirərək fərdiləşdirə biləcəyiniz bir sıra variantları olan bir alt menüyə malikdir.
 7 Bədii effektlər əlavə etmək üçün Filtr simgesinə toxunun. Bu nişan altındakı alətlər çubuğunda yerləşir və üç kəsişən dairə ilə təmsil olunur.
7 Bədii effektlər əlavə etmək üçün Filtr simgesinə toxunun. Bu nişan altındakı alətlər çubuğunda yerləşir və üç kəsişən dairə ilə təmsil olunur. - Mono, Tone və Noir kimi filtrlər şəkli qara və ağ rəngdə edəcək.
- Transfer və ya Instant kimi filtrlər fotoşəkilinizə solğun, retro bir görünüş verəcək.
 8 Şəkli kəsmək, böyütmək və ya döndərmək üçün alt alətlər çubuğunun sağındakı Döndür simgesinə toxunun.
8 Şəkli kəsmək, böyütmək və ya döndərmək üçün alt alətlər çubuğunun sağındakı Döndür simgesinə toxunun.- Kəsmək üçün görüntünün künclərini sürükləyin.
- Fotoşəkili əl ilə döndərmək üçün sürgünü hərəkət etdirin və ya şəkli avtomatik olaraq 90 dərəcə döndərmək üçün Döndür simgesini (əyri oxlu kvadrat) vurun.
- Şəkili böyütmək üçün barmaqlarınızı ekranda bir -birindən ayırın.
 9 Dəyişikliklərinizi etdikdən sonra, dəyişikliklərinizi saxlamaq üçün sağ alt küncdəki Bitti düyməsinə vurun.
9 Dəyişikliklərinizi etdikdən sonra, dəyişikliklərinizi saxlamaq üçün sağ alt küncdəki Bitti düyməsinə vurun.- Dəyişiklikləri ləğv etmək üçün sol alt küncdəki Ləğv et düyməsini vurun və Dəyişiklikləri ləğv et seçin.
- Saxlanılan dəyişiklikləri ləğv etmək üçün Finish düyməsinin yerinə görünən Geri dön düyməsini basın.
Metod 5 /8: Windows -da Qayçı istifadə etmək
 1 Axtarış qutusuna "Qayçı" daxil edin. Başlat menyusunun sağındakı dairəni və ya böyüdücü şüşəni tıklayaraq axtarış çubuğunu açın.
1 Axtarış qutusuna "Qayçı" daxil edin. Başlat menyusunun sağındakı dairəni və ya böyüdücü şüşəni tıklayaraq axtarış çubuğunu açın. - Microsoft, Qayçı alətini Windows -un gələcək versiyalarından çıxarmağı planlaşdırır. Bu alət Dilim və Eskiz vasitəsi ilə əvəz olunacaq.
 2 Zəhmət olmasa seçin Qayçı axtarış nəticələrindən.
2 Zəhmət olmasa seçin Qayçı axtarış nəticələrindən. 3 Basın Yarat pəncərənin yuxarı sol küncündə. Ekran bir az solur və siçan kursoru seçim alətinə çevrilir.
3 Basın Yarat pəncərənin yuxarı sol küncündə. Ekran bir az solur və siçan kursoru seçim alətinə çevrilir.  4 Siçan ilə ekran görüntüsünü çəkmək istədiyiniz sahəni seçin. Düyməni buraxdığınız zaman proqram bir ekran görüntüsü çəkəcək və onu Qayçı alətində açacaq.
4 Siçan ilə ekran görüntüsünü çəkmək istədiyiniz sahəni seçin. Düyməni buraxdığınız zaman proqram bir ekran görüntüsü çəkəcək və onu Qayçı alətində açacaq.  5 Ekran görüntüsündə bir şey çəkmək üçün pəncərənin yuxarısındakı qələm şəklindəki işarəni vurun. Sadə qeydlər əlavə etmək və ya vacib yerləri vurğulamaq üçün istifadə edilə bilər.
5 Ekran görüntüsündə bir şey çəkmək üçün pəncərənin yuxarısındakı qələm şəklindəki işarəni vurun. Sadə qeydlər əlavə etmək və ya vacib yerləri vurğulamaq üçün istifadə edilə bilər. - Qələm rəngini dəyişdirmək üçün yanındakı kiçik oxu vurun və rəng seçin.
 6 Çəkilişin bir hissəsini seçmək üçün Marker alətini seçin. Mətni vurğulamaq üçün şəkli sürüşdürün.
6 Çəkilişin bir hissəsini seçmək üçün Marker alətini seçin. Mətni vurğulamaq üçün şəkli sürüşdürün.  7 Dəyişiklikləri aradan qaldırmaq üçün Silgi alətini seçin. Silgi alətini seçin və silmək üçün mətn qutusuna və ya seçimə vurun.
7 Dəyişiklikləri aradan qaldırmaq üçün Silgi alətini seçin. Silgi alətini seçin və silmək üçün mətn qutusuna və ya seçimə vurun.  8 Menyu açın Fayl Pəncərənin yuxarı sol küncündə görüntünü saxlamağa başlayın.
8 Menyu açın Fayl Pəncərənin yuxarı sol küncündə görüntünü saxlamağa başlayın. 9 Basın Kimi saxla.
9 Basın Kimi saxla. 10 Fayl adı üçün bir ad daxil edin və vurun Yadda saxlaredaktə edilmiş ekran görüntüsünü saxlamaq üçün.
10 Fayl adı üçün bir ad daxil edin və vurun Yadda saxlaredaktə edilmiş ekran görüntüsünü saxlamaq üçün.
Metod 6 /8: Dilim və eskizdən istifadə
 1 Dilim və eskiz tətbiqini açın. Bu tətbiq, Qayçı Alətini standart ekran görüntüsü aləti olaraq əvəz edəcək.
1 Dilim və eskiz tətbiqini açın. Bu tətbiq, Qayçı Alətini standart ekran görüntüsü aləti olaraq əvəz edəcək. - Bu proqramı artıq yükləmisinizsə, daxil olun fraqment Windows axtarış çubuğuna daxil edin və sonra axtarış nəticələrindən Snippet and Sketch seçin.
- Bu proqram yoxdursa, onu Microsoft Mağazasından pulsuz yükləyin.
- Dilim və eskiz alətindən istifadə etmək üçün Windows -un ən son versiyasına sahib olmalısınız.
 2 Zəhmət olmasa seçin Yarat böyüdülsə pəncərənin yuxarı sol küncündə və ya pəncərə kiçildildikdə sol alt küncdə.
2 Zəhmət olmasa seçin Yarat böyüdülsə pəncərənin yuxarı sol küncündə və ya pəncərə kiçildildikdə sol alt küncdə. 3 Ekran görüntüsü çəkin. Bu üç variantdan birini seçin:
3 Ekran görüntüsü çəkin. Bu üç variantdan birini seçin: - Ekranın kvadrat və ya düzbucaqlı bir sahəsini çəkmək üçün, pəncərənin yuxarısında nöqtəsi olan düzbucaqlı seçin və sonra ekranın istədiyiniz sahəsini seçin.
- Ekran görüntüsü üçün sərbəst formalı bir çərçivə çəkmək üçün nöqtəli dalğalı xətt simgesini (yuxarıdakı paneldəki ikinci simge) vurun və sonra çəkmək istədiyiniz sahəni çevirin.
- Bütün ekranın ekran görüntüsünü çəkmək üçün kölgəli düzbucaqlı simvolu (yuxarıdakı üçüncü nişanı) vurun.
 4 Rəsm alətlərindən istifadə edin. Şəkil üzərində bir şey çəkmək istəyirsinizsə, pəncərənin yuxarısındakı qələm, qələm və ya vurgulayıcı işarəsini vurun və sonra xəttin rəngini və qalınlığını seçmək üçün istədiyiniz vasitəni yenidən vurun. Şəkil üzərində bir şey çəkmək üçün siçan istifadə edin.
4 Rəsm alətlərindən istifadə edin. Şəkil üzərində bir şey çəkmək istəyirsinizsə, pəncərənin yuxarısındakı qələm, qələm və ya vurgulayıcı işarəsini vurun və sonra xəttin rəngini və qalınlığını seçmək üçün istədiyiniz vasitəni yenidən vurun. Şəkil üzərində bir şey çəkmək üçün siçan istifadə edin.  5 Ekran görüntüsünü kəsin. Kəsmə simgesini (ekranın yuxarısında diaqonal xətti olan bir kvadrat) basın və sonra saxlamaq istədiyiniz sahəni çərçivəyə salın. Şəkli kəsmək üçün sağ üst küncdəki onay işarəsini vurun.
5 Ekran görüntüsünü kəsin. Kəsmə simgesini (ekranın yuxarısında diaqonal xətti olan bir kvadrat) basın və sonra saxlamaq istədiyiniz sahəni çərçivəyə salın. Şəkli kəsmək üçün sağ üst küncdəki onay işarəsini vurun.  6 Dəyişikliklərinizi saxlamaq üçün sağ üst küncdəki disket simgesini vurun. Farklı Saxla informasiya qutusunda yeni bir yer və fayl adı seçin və sonra Saxla düyməsini basın.
6 Dəyişikliklərinizi saxlamaq üçün sağ üst küncdəki disket simgesini vurun. Farklı Saxla informasiya qutusunda yeni bir yer və fayl adı seçin və sonra Saxla düyməsini basın.
Metod 7 /8: Microsoft Paint istifadə (Windows)
 1 Basın ⎙ PrtScr Ekranın məzmununu panoya kopyalamaq üçün klaviaturada.
1 Basın ⎙ PrtScr Ekranın məzmununu panoya kopyalamaq üçün klaviaturada.- Klaviaturanızda bu düymə yoxdursa, ekrandakı klaviaturada basın. İşdə bunu necə edəcəyiniz:
- Axtarış çubuğunu açmaq üçün Başlat menyusunun sağ tərəfindəki dairəni və ya böyüdücü şüşəni vurun.
- Daxil edin ekran klaviaturasıvə sonra axtarış nəticələrindən Ekranda Klaviatura seçin.
- "PrtScn" düyməsini basın.
- Klaviaturanızda bu düymə yoxdursa, ekrandakı klaviaturada basın. İşdə bunu necə edəcəyiniz:
 2 Basın Qazan+R və görünən mətn qutusuna "mspaint" daxil edin. İş alətinin Microsoft Paint proqramını işə salması üçün OK düyməsini basın.
2 Basın Qazan+R və görünən mətn qutusuna "mspaint" daxil edin. İş alətinin Microsoft Paint proqramını işə salması üçün OK düyməsini basın.  3 Basın Ctrl+Vekran görüntüsünü proqram pəncərəsinə daxil etmək üçün.
3 Basın Ctrl+Vekran görüntüsünü proqram pəncərəsinə daxil etmək üçün.- Və ya iş sahəsinə sağ vurun və Yapışdır seçin.
 4 "Döndür" düyməsini basın və bir fırlanma seçimi seçin. Bu düymə alətlər çubuğunun "Şəkil" bölməsində yerləşir və görüntünü döndərmək üçün müxtəlif variantları olan bir menyu açmağa imkan verir, məsələn: şaquli, üfüqi və ya 90 dərəcə fırlanma.
4 "Döndür" düyməsini basın və bir fırlanma seçimi seçin. Bu düymə alətlər çubuğunun "Şəkil" bölməsində yerləşir və görüntünü döndərmək üçün müxtəlif variantları olan bir menyu açmağa imkan verir, məsələn: şaquli, üfüqi və ya 90 dərəcə fırlanma.  5 Şəklin ölçüsünü dəyişdirmək üçün "Ölçüsünü dəyişdir" düyməsini basın. Bu düymə alətlər panelinin Şəkil bölməsində yerləşir və pəncərənin ölçüsünü dəyişmək üçün bir pəncərə açmağa imkan verir. Ölçü üçün yeni bir dəyər daxil edin (məsələn, 200%) və OK düyməsini basın.
5 Şəklin ölçüsünü dəyişdirmək üçün "Ölçüsünü dəyişdir" düyməsini basın. Bu düymə alətlər panelinin Şəkil bölməsində yerləşir və pəncərənin ölçüsünü dəyişmək üçün bir pəncərə açmağa imkan verir. Ölçü üçün yeni bir dəyər daxil edin (məsələn, 200%) və OK düyməsini basın. - Ölçü piksel və ya faizlə göstərilə bilər. Şəklin ölçüsünü daha dəqiq ölçmək üçün dəyərləri piksellərlə daxil edin.
- Təsvirin uzanması keyfiyyətin itirilməsinə səbəb olacaq.
 6 Ekran görüntüsünü kəsin. Alətlər panelinin "Şəkil" bölməsində "Seç" düyməsini basın. İstifadə etmək istədiyiniz görüntünün sahəsini seçin və sonra Seçim alətinin sağındakı Kəsmə düyməsini basın.
6 Ekran görüntüsünü kəsin. Alətlər panelinin "Şəkil" bölməsində "Seç" düyməsini basın. İstifadə etmək istədiyiniz görüntünün sahəsini seçin və sonra Seçim alətinin sağındakı Kəsmə düyməsini basın.  7 Anlıq görüntüyə mətn daxil etmək üçün "Alətlər" bölməsindəki "A" düyməsini basın. Anlıq görüntüdə bir mətn sahəsi seçmək və mətn əlavə etmək üçün vurun və sürükləyin.
7 Anlıq görüntüyə mətn daxil etmək üçün "Alətlər" bölməsindəki "A" düyməsini basın. Anlıq görüntüdə bir mətn sahəsi seçmək və mətn əlavə etmək üçün vurun və sürükləyin.  8 Fırça simgesini vurun və ya görüntüyə rəsmlər əlavə etmək üçün bir forma seçin. Hər iki alət Şekiller bölməsindədir. Fırçalar sərbəst rəsm üçün istifadə edilə bilər və şəkillər seçdiyiniz bir forma şəkilə əlavə etmək üçün istifadə edilə bilər.
8 Fırça simgesini vurun və ya görüntüyə rəsmlər əlavə etmək üçün bir forma seçin. Hər iki alət Şekiller bölməsindədir. Fırçalar sərbəst rəsm üçün istifadə edilə bilər və şəkillər seçdiyiniz bir forma şəkilə əlavə etmək üçün istifadə edilə bilər. - Rənglər altında rəng palitrasında forma və fırçaların rəngini dəyişə bilərsiniz.
 9 Dəyişikliklərinizi saxlamaq üçün Fayl menyusunu açın və Farklı Saxla seçin. Faylın adını qeyd edin və yerini qeyd edin. Dəyişikliklərinizi təsdiqləmək üçün "Saxla" düyməsini basın.
9 Dəyişikliklərinizi saxlamaq üçün Fayl menyusunu açın və Farklı Saxla seçin. Faylın adını qeyd edin və yerini qeyd edin. Dəyişikliklərinizi təsdiqləmək üçün "Saxla" düyməsini basın.
Metod 8 /8: Önizləmə istifadə (Mac)
 1 Basın ⇧ Shift+. Əmr+3ekran görüntüsü çəkmək. Mövcud ekran vəziyyətinin ekran görüntüsü masaüstündə saxlanılacaq.
1 Basın ⇧ Shift+. Əmr+3ekran görüntüsü çəkmək. Mövcud ekran vəziyyətinin ekran görüntüsü masaüstündə saxlanılacaq. - Pəncərənin ekran görüntüsünü çəkmək istəyirsinizsə, vurun ⇧ Shift+. Əmr+4, boşluq çubuğunu və sonra çəkmək istədiyiniz pəncərəni basın.
- Ekranın müəyyən bir hissəsinin ekran görüntüsünü çəkmək üçün vurun ⇧ Shift+. Əmr+4və sonra ekranın istədiyiniz hissəsini vurğulamaq üçün siçandan istifadə edin.
 2 Adı ekran görüntüsünün çəkildiyi tarix və saatı ehtiva edən masaüstündəki yeni faylı iki dəfə vurun.
2 Adı ekran görüntüsünün çəkildiyi tarix və saatı ehtiva edən masaüstündəki yeni faylı iki dəfə vurun.- Şəkil başqa bir tətbiqdə açılırsa, basıb saxlayın . Əmrfaylı tıkladığınızda "Birlikdə Aç" və "Görünüş" seçin.
 3 Şəkli döndərin. Görüntünü 90 dərəcə döndərmək üçün döndür düyməsini (pəncərənin yuxarısında əyri ox olan düzbucaqlı simvolu) basın.
3 Şəkli döndərin. Görüntünü 90 dərəcə döndərmək üçün döndür düyməsini (pəncərənin yuxarısında əyri ox olan düzbucaqlı simvolu) basın.  4 Şəklin ölçüsünü tənzimləyin. Ekranın yuxarısındakı Alətlər menyusunu açın və Ölçüsünü Fərdiləşdir seçin. Burada görüntünün hündürlüyünü, genişliyini və qətnaməsini dəyişə bilərsiniz.
4 Şəklin ölçüsünü tənzimləyin. Ekranın yuxarısındakı Alətlər menyusunu açın və Ölçüsünü Fərdiləşdir seçin. Burada görüntünün hündürlüyünü, genişliyini və qətnaməsini dəyişə bilərsiniz.  5 Fotoşəkili kəsin. Şəklin yalnız bir hissəsini saxlamaq istəyirsinizsə, seçim vasitəsini seçin (sol üst küncdəki nöqtəli qutu işarəsi) və sonra saxlamaq istədiyiniz sahəni seçin. Bundan sonra, ekranın yuxarısındakı "Alətlər" menyusunu açın və seçilmiş sahədən başqa hər şeyi silmək üçün "Kəs" seçin.
5 Fotoşəkili kəsin. Şəklin yalnız bir hissəsini saxlamaq istəyirsinizsə, seçim vasitəsini seçin (sol üst küncdəki nöqtəli qutu işarəsi) və sonra saxlamaq istədiyiniz sahəni seçin. Bundan sonra, ekranın yuxarısındakı "Alətlər" menyusunu açın və seçilmiş sahədən başqa hər şeyi silmək üçün "Kəs" seçin.  6 Rəng və parlaqlığı tənzimləyin. Yaradıcılığınızı göstərmək istəyirsinizsə, Alətlər menyusunu açın və Rəngi Ayarla seçin. Ekspozisiyanı, kontrastı, parlaqlıqları, kölgələri, doyma, temperatur, rəng və aydınlığı tənzimləmək üçün sürüşdürücülərdən istifadə edin.
6 Rəng və parlaqlığı tənzimləyin. Yaradıcılığınızı göstərmək istəyirsinizsə, Alətlər menyusunu açın və Rəngi Ayarla seçin. Ekspozisiyanı, kontrastı, parlaqlıqları, kölgələri, doyma, temperatur, rəng və aydınlığı tənzimləmək üçün sürüşdürücülərdən istifadə edin. - Ekran görüntüsündəki dəyişikliklər, sınanmağa və parametrlərin düzgün birləşməsini tapmağa imkan verdikcə göstəriləcək.
- Ekspozisiya, kontrast, vurgular və kölgələr parlaqlığı və ağ / ağ balansını təsir edir.
- Doygunluq, temperatur və ton rənglərin doymasına təsir göstərir.
 7 Mətn, şəkillər və rəsmlər əlavə edin.
7 Mətn, şəkillər və rəsmlər əlavə edin.- Mətn əlavə et alətini açmaq üçün sağ üst küncdəki "A" şəkilli düyməni basın və sonra yazmağa başlamaq üçün şəklin hər hansı bir yerini vurun.
- Bir şey çəkmək üçün qələm şəklindəki işarəni vurun.
- Üçbucaq və dairələr kimi şəkillər daxil etmək üçün kvadrat və düzbucaqlı simvolu vurun.
 8 Fotoşəkili düzəltməyi bitirdikdən sonra menyunu açın Fayl ekranın sol üst küncündə.
8 Fotoşəkili düzəltməyi bitirdikdən sonra menyunu açın Fayl ekranın sol üst küncündə. 9 Basın Yadda saxla.
9 Basın Yadda saxla. 10 Faylın adını daxil edin və vurun Yadda saxla. Düzəliş edilmiş şəkil seçilmiş qovluqda saxlanılacaq.
10 Faylın adını daxil edin və vurun Yadda saxla. Düzəliş edilmiş şəkil seçilmiş qovluqda saxlanılacaq.