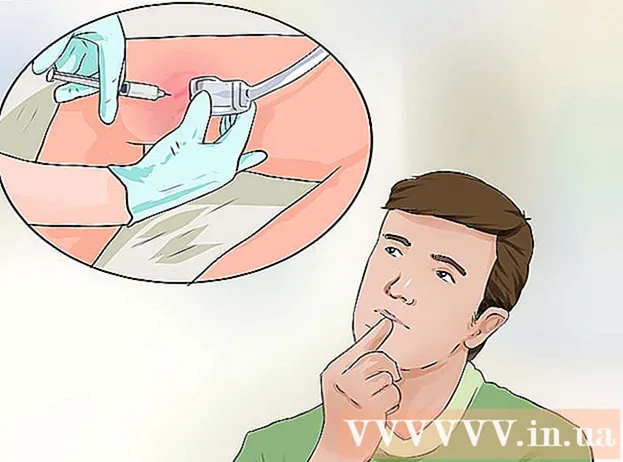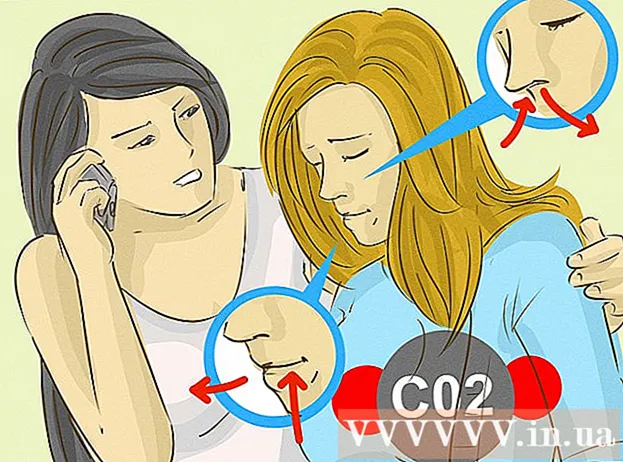Müəllif:
Virginia Floyd
Yaradılış Tarixi:
13 Avqust 2021
YeniləMə Tarixi:
1 İyul 2024

MəZmun
- Addımlar
- Metod 5: Google Hangouts hesabı yaradın
- Metod 2 /5: Google+ Hangouts -da söhbət
- Metod 3 /5: Hangout Party
- Metod 4 /5: Yayın Hangoutu
- Metod 5 /5: Go ilə Hangouts -a daxil olun
- İpuçları
Google Hangouts, bütün dünyada istifadəçilərə video söhbət etmək, əməkdaşlıq etmək və məlumatları asanlıqla paylaşmaq, görüşlər keçirmək və film gecələri keçirmək imkanı verir. Google Hangouts tətbiqi bu məqaləni oxuyaraq tanış ola biləcəyiniz bir çox fərqli xüsusiyyətə malikdir.
Addımlar
Metod 5: Google Hangouts hesabı yaradın
 1 Google+'ya daxil olun. Bunu etmək üçün Gmail -ə daxil olmaq üçün istifadə etdiyiniz kimi bir Google hesabına ehtiyacınız var. Google+, Google istifadəçiləri üçün hazırlanmış bir sosial şəbəkədir.
1 Google+'ya daxil olun. Bunu etmək üçün Gmail -ə daxil olmaq üçün istifadə etdiyiniz kimi bir Google hesabına ehtiyacınız var. Google+, Google istifadəçiləri üçün hazırlanmış bir sosial şəbəkədir.  2 Hangout pəncərəsini tapın. Əlaqə siyahısı Google+ səhifəsinin sağ tərəfində yerləşir. Burada, mövcud Hangout əlaqələrinin siyahısını və e-poçtla əlaqə saxladığınız şəxsləri görə bilərsiniz.
2 Hangout pəncərəsini tapın. Əlaqə siyahısı Google+ səhifəsinin sağ tərəfində yerləşir. Burada, mövcud Hangout əlaqələrinin siyahısını və e-poçtla əlaqə saxladığınız şəxsləri görə bilərsiniz.  3 Yeni Hangout yaradın. Əlaqə siyahınızın yuxarısındakı "+ Yeni Hangout Əlavə et" sahəsinə vurun. Google+ dairələrinizin siyahısı açılacaq. Hangout dialoquna əlavə etmək istədiyiniz insanların yanındakı qutuyu işarələyin.
3 Yeni Hangout yaradın. Əlaqə siyahınızın yuxarısındakı "+ Yeni Hangout Əlavə et" sahəsinə vurun. Google+ dairələrinizin siyahısı açılacaq. Hangout dialoquna əlavə etmək istədiyiniz insanların yanındakı qutuyu işarələyin. - Hansı əməliyyat sistemindən istifadə etməyinizdən asılı olmayaraq, bir əlaqə və ya Hangout dialoquna basmaqla söhbət pəncərəsi açılır. Söhbət etdiyiniz şəxs oflayndırsa, Hangout hesabına daxil olduqda tərk etdiyiniz mesajları alacaq.
- Əlaqə siyahınızın yuxarısındakı müvafiq sahəyə adınızı, e -poçt ünvanınızı və ya telefon nömrənizi daxil edərək insanları və ya dairələri axtara bilərsiniz.
 4 Hangout dialoq formatını seçin. Video söhbətə başlaya və ya mesaj mübadiləsi edə bilərsiniz və istənilən vaxt bu rejimləri dəyişə bilərsiniz.
4 Hangout dialoq formatını seçin. Video söhbətə başlaya və ya mesaj mübadiləsi edə bilərsiniz və istənilən vaxt bu rejimləri dəyişə bilərsiniz.
Metod 2 /5: Google+ Hangouts -da söhbət
 1 Dialoqa ifadələr əlavə edin. Sohbet qutusunun solundakı gülen üzü tıklasanız, istifadə edə biləcəyiniz gülüşlərin siyahısını açarsınız. İfadələr siyahısının yuxarısındakı nişanları tıklayaraq keçid edə biləcəyiniz kateqoriyalara görə sıralanır.
1 Dialoqa ifadələr əlavə edin. Sohbet qutusunun solundakı gülen üzü tıklasanız, istifadə edə biləcəyiniz gülüşlərin siyahısını açarsınız. İfadələr siyahısının yuxarısındakı nişanları tıklayaraq keçid edə biləcəyiniz kateqoriyalara görə sıralanır.  2 Şəkilləri paylaşın. Sohbet sahəsinin sağ tərəfindəki kamera simgesini tıklayaraq şəkilləri Hangout dialoquna göndərə bilərsiniz, bundan sonra şəkilləri (kompüteri) seçmək üçün pəncərə və ya mobil cihazlarda parametrləri seçmək üçün menyu açılacaq.
2 Şəkilləri paylaşın. Sohbet sahəsinin sağ tərəfindəki kamera simgesini tıklayaraq şəkilləri Hangout dialoquna göndərə bilərsiniz, bundan sonra şəkilləri (kompüteri) seçmək üçün pəncərə və ya mobil cihazlarda parametrləri seçmək üçün menyu açılacaq. - Şəkil çəkmək və paylaşmaq və ya kompüter yaddaşı və ya telefon yaddaşı kimi digər mənbələrdən fotoşəkillər əlavə etmək üçün veb kameranızdan və ya telefon kameranızdan istifadə edə bilərsiniz.
 3 Söhbət seçimlərinizi fərdiləşdirin. Kompüterdən istifadə edirsinizsə, məlumat arxivləmə seçimlərinizi təyin etmək üçün söhbət pəncərəsindəki dişli simgesini vurun. Söhbət etdiyiniz şəxsi də blok edə bilərsiniz.
3 Söhbət seçimlərinizi fərdiləşdirin. Kompüterdən istifadə edirsinizsə, məlumat arxivləmə seçimlərinizi təyin etmək üçün söhbət pəncərəsindəki dişli simgesini vurun. Söhbət etdiyiniz şəxsi də blok edə bilərsiniz. - Mobil cihazlardan istifadə edirsinizsə, menyu düyməsini basın və görünən informasiya qutusunda istədiyiniz hərəkətləri seçin.
 4 Video söhbət rejiminə keçin. Söhbət pəncərəsinin yuxarı hissəsindəki video kamera olan düyməni basın. Həmsöhbətiniz video söhbətə başlamağa çalışdığınız barədə bir bildiriş alacaq. Bu rejim həm kompüterlərdə, həm də mobil cihazlarda mövcuddur.
4 Video söhbət rejiminə keçin. Söhbət pəncərəsinin yuxarı hissəsindəki video kamera olan düyməni basın. Həmsöhbətiniz video söhbətə başlamağa çalışdığınız barədə bir bildiriş alacaq. Bu rejim həm kompüterlərdə, həm də mobil cihazlarda mövcuddur. - Video söhbət üçün bütün iştirakçıların veb kameraya ehtiyacı yoxdur. Bir video kamera və mikrofonla video söhbət təşkil edə və ya hətta mətn rejimində cavab verə bilərsiniz.
Metod 3 /5: Hangout Party
 1 Google+ saytını açın. Səhifənin sağ alt küncündə Hangout Partiyası yarada biləcəyiniz bir bağlantı görəcəksiniz. Bu, eyni vaxtda on iştirakçının iştirak edə biləcəyi bir qrup video söhbətidir. Hangout Party, iştirakçılara həm video, həm də mətn rejimində əlaqə qurmağa imkan verir. YouTube -da videoların bağlantılarını paylaşa və sənədlərlə işləyə bilərsiniz.
1 Google+ saytını açın. Səhifənin sağ alt küncündə Hangout Partiyası yarada biləcəyiniz bir bağlantı görəcəksiniz. Bu, eyni vaxtda on iştirakçının iştirak edə biləcəyi bir qrup video söhbətidir. Hangout Party, iştirakçılara həm video, həm də mətn rejimində əlaqə qurmağa imkan verir. YouTube -da videoların bağlantılarını paylaşa və sənədlərlə işləyə bilərsiniz. - Cib telefonu istifadəçiləri də Partiyaya qoşula bilər, ancaq YouTube -da video izləmək və ya Google Sənəddə sənədlərlə işləmək kimi bəzi əlavə xüsusiyyətlərə məhdud giriş əldə edəcəklər.
 2 Görüşün səbəbini izah edin və insanları dəvət edin. Hangout Dialoquna başladıqdan sonra bir şərh daxil etməyiniz və insanları əlavə etməyiniz istənəcək. Daxil edilmiş təsvir dəvətnamələrlə birlikdə göndəriləcək.
2 Görüşün səbəbini izah edin və insanları dəvət edin. Hangout Dialoquna başladıqdan sonra bir şərh daxil etməyiniz və insanları əlavə etməyiniz istənəcək. Daxil edilmiş təsvir dəvətnamələrlə birlikdə göndəriləcək. - 18 və daha yuxarı istifadəçilərə zəngə icazə verərək yaş məhdudiyyəti təyin edə bilərsiniz.
 3 Söhbətə başlayın. Veb kameranız düzgün qurulubsa, dərhal söhbətə başlaya bilərsiniz. Pəncərənin sağ tərəfində mətnli söhbət var. Mətn mesajları görmürsənsə, səhifənin sağ tərəfindəki söhbət simgesini vur.
3 Söhbətə başlayın. Veb kameranız düzgün qurulubsa, dərhal söhbətə başlaya bilərsiniz. Pəncərənin sağ tərəfində mətnli söhbət var. Mətn mesajları görmürsənsə, səhifənin sağ tərəfindəki söhbət simgesini vur.  4 Ekran görüntüləri çəkin. Ekranda saxlamaq və ya yadda saxlamaq istədiyiniz bir şey varsa, menyunun sol tərəfindəki Şəkil Et düyməsini basın. Səhifənin aşağı hissəsində ekran görüntüsü çəkə biləcəyiniz bir kamera nişanı görünəcək.
4 Ekran görüntüləri çəkin. Ekranda saxlamaq və ya yadda saxlamaq istədiyiniz bir şey varsa, menyunun sol tərəfindəki Şəkil Et düyməsini basın. Səhifənin aşağı hissəsində ekran görüntüsü çəkə biləcəyiniz bir kamera nişanı görünəcək.  5 YouTube videolarına bağlantılar paylaşın. YouTubeHangout tətbiqini işə salmaq üçün soldakı menyudan YouTube düyməsini basın. Çalğı siyahısına videolar əlavə edə bilərsiniz və onlar hər kəs üçün eyni vaxtda oxunacaq. YouTube videolarını axtarmaq üçün mavi çalğı siyahısına video əlavə et düyməsini basın.
5 YouTube videolarına bağlantılar paylaşın. YouTubeHangout tətbiqini işə salmaq üçün soldakı menyudan YouTube düyməsini basın. Çalğı siyahısına videolar əlavə edə bilərsiniz və onlar hər kəs üçün eyni vaxtda oxunacaq. YouTube videolarını axtarmaq üçün mavi çalğı siyahısına video əlavə et düyməsini basın. - Videolar əsas söhbət pəncərəsində oynanılacaq. Söhbətin hər bir iştirakçısı pleylisti dəyişə və videoları atlaya biləcək.
- Baxarkən mikrofon səssiz qalacaq. İzləyərkən bir şey demək üçün yaşıl "Danışmaq üçün bas" düyməsini basın.
 6 Ekranı göstərin. Ekranınızı paylaşmaq üçün Hangouts söhbətindən istifadə edə bilərsiniz. Soldakı menyuda "Ekranı Göstər" düyməsini basın. Cihazınızda açılan bütün pəncərələrin və proqramların siyahısı ilə yeni bir pəncərə görünəcək. Xüsusi bir pəncərəni və ya bütün ekranı bir bütün olaraq göstərə bilərsiniz.
6 Ekranı göstərin. Ekranınızı paylaşmaq üçün Hangouts söhbətindən istifadə edə bilərsiniz. Soldakı menyuda "Ekranı Göstər" düyməsini basın. Cihazınızda açılan bütün pəncərələrin və proqramların siyahısı ilə yeni bir pəncərə görünəcək. Xüsusi bir pəncərəni və ya bütün ekranı bir bütün olaraq göstərə bilərsiniz. - Bir proqramı daha təcrübəli biri ilə həll etməyə çalışırsınızsa və ya başqa bir proqramdan bəzi məlumatları dialoq iştirakçıları ilə bölüşmək istəyirsinizsə bu çox faydalı ola bilər.
 7 Videonuza effektlər əlavə edin. Soldakı menyuda Google Effects düyməsini basın. Söhbət pəncərəsi əvəzinə effektlər menyusu görünəcək. Çərçivə, eynək, şapka və digər gags kimi videolara xüsusi effektlər əlavə edə bilərsiniz.
7 Videonuza effektlər əlavə edin. Soldakı menyuda Google Effects düyməsini basın. Söhbət pəncərəsi əvəzinə effektlər menyusu görünəcək. Çərçivə, eynək, şapka və digər gags kimi videolara xüsusi effektlər əlavə edə bilərsiniz. - Kateqoriyalar dəyişdirmək üçün effektlər səhifəsinin yuxarısındakı oxları vurun.
- Bütün üst -üstə düşən effektləri geri qaytarmaq üçün müvafiq menyunun altındakı "x Bütün effektləri sil" bağlantısını vurun.
 8 Sənədlərlə birgə iş. Google Drive sənədlərini Hangout dialoquna əlavə edə bilərsiniz ki, söhbətdə olan hər kəs onlarla eyni vaxtda işləyə bilsin. Google Diski açmaq üçün "Proqram əlavə et" düyməsini basın. Görünən siyahıdan Google Diski seçin.
8 Sənədlərlə birgə iş. Google Drive sənədlərini Hangout dialoquna əlavə edə bilərsiniz ki, söhbətdə olan hər kəs onlarla eyni vaxtda işləyə bilsin. Google Diski açmaq üçün "Proqram əlavə et" düyməsini basın. Görünən siyahıdan Google Diski seçin. - Menyuda Google Disk düyməsini tıkladığınızda, Google Diskdə sürücüdə saxlanılan bütün sənədlərinizin siyahısı görünəcək. Paylaşmaq istədiyiniz sənədi seçə və ya paylaşılan bir qeyd yarada bilərsiniz.
- Sənədləri mübadilə edərkən, göndərildiyini təsdiqləmək üçün e -poçt ünvanlarınızı da əlavə edəcəksiniz.
 9 Mikrofonu və ya kameranı ayırın. Mikrofonu söndürmək lazımdırsa, pəncərənin sağ tərəfindəki bir obli xətlə kəsilmiş bir mikrofon kimi görünən düyməni basın. Mikrofonun səsi kəsildikdə simge qırmızıya çevrilir.
9 Mikrofonu və ya kameranı ayırın. Mikrofonu söndürmək lazımdırsa, pəncərənin sağ tərəfindəki bir obli xətlə kəsilmiş bir mikrofon kimi görünən düyməni basın. Mikrofonun səsi kəsildikdə simge qırmızıya çevrilir. - Videonu söndürmək üçün üstündən xətt çəkilmiş kamera simgesini vurun. Həm də mikrofonu səssiz etməsəniz, həmsöhbətlər hələ də sizi eşidəcəklər.
 10 Video qətnamə parametrlərini tənzimləyin. Şəkil aydın deyilsə, sağdakı menyudakı düyməni tıklayaraq video qətnaməsini aşağı salın, bundan sonra video keyfiyyətini seçə biləcəyiniz bir sürüşmə çubuğu açılacaq. Kaydırıcıyı sağa hərəkət etdirmək video keyfiyyətini aşağı salacaq. Sağa doğru hərəkət etdirsəniz, yalnız səs şəkilsiz qalacaq.
10 Video qətnamə parametrlərini tənzimləyin. Şəkil aydın deyilsə, sağdakı menyudakı düyməni tıklayaraq video qətnaməsini aşağı salın, bundan sonra video keyfiyyətini seçə biləcəyiniz bir sürüşmə çubuğu açılacaq. Kaydırıcıyı sağa hərəkət etdirmək video keyfiyyətini aşağı salacaq. Sağa doğru hərəkət etdirsəniz, yalnız səs şəkilsiz qalacaq.  11 Kamera və mikrofon parametrlərini tənzimləyin. İstədiyiniz parametrləri təyin etmək üçün menyunun sağ üst küncündəki dişli simgesini vurun. Veb kameranızın kiçik bir görüntüsü olan bir pəncərə görünəcək. Burada istifadə etmək istədiyiniz cihazları seçə bilərsiniz. Birdən çox kameranız və ya mikrofonunuz varsa bu çox faydalıdır.
11 Kamera və mikrofon parametrlərini tənzimləyin. İstədiyiniz parametrləri təyin etmək üçün menyunun sağ üst küncündəki dişli simgesini vurun. Veb kameranızın kiçik bir görüntüsü olan bir pəncərə görünəcək. Burada istifadə etmək istədiyiniz cihazları seçə bilərsiniz. Birdən çox kameranız və ya mikrofonunuz varsa bu çox faydalıdır.  12 Hangout Dialoqundan çıxın. Söhbəti bitirdikdən sonra söhbət pəncərəsinin sağ üst küncündə yerləşən çıxış düyməsini basın. Simge bazada telefon qəbuledicisinə bənzəyir.
12 Hangout Dialoqundan çıxın. Söhbəti bitirdikdən sonra söhbət pəncərəsinin sağ üst küncündə yerləşən çıxış düyməsini basın. Simge bazada telefon qəbuledicisinə bənzəyir.
Metod 4 /5: Yayın Hangoutu
 1 Hangouts veb saytına daxil olun. Google+ saytının xaricində Canlı Hangouts -a da daxil ola bilərsiniz. Hangouts saytı, davam edən söhbətləri və standart Hangouts alətlər panelini göstərir.
1 Hangouts veb saytına daxil olun. Google+ saytının xaricində Canlı Hangouts -a da daxil ola bilərsiniz. Hangouts saytı, davam edən söhbətləri və standart Hangouts alətlər panelini göstərir. - Canlı Hangouts bağlantısını Google+ ana səhifəsindəki sol menyuda tapa bilərsiniz.
 2 "Canlı Hangouta Başla" düyməsini basın. Tərəflərə bənzər bir pəncərə görünəcək. Go Hangout - Dialogue başlığınızın izləyiciləri cəlb edə və sonra insanları dəvət edə biləcəyinə əmin olun.
2 "Canlı Hangouta Başla" düyməsini basın. Tərəflərə bənzər bir pəncərə görünəcək. Go Hangout - Dialogue başlığınızın izləyiciləri cəlb edə və sonra insanları dəvət edə biləcəyinə əmin olun. - Canlı Hangout ilə dialoqunuzu hər kəsə yayımlaya bilərsiniz. Yalnız dəvət etdiyiniz şəxslər ona qoşula biləcək, ancaq gördükləriniz və eşitdikləriniz hər kəs üçün əlçatan olacaq. YouTube -da söhbətin çəkilişini hər kəs izləyə biləcək.
 3 Özünü hazırla. Hər kəs kanalda olduqdan sonra, axına başlamağa hazır olun. Mühazirə oxuyacaqsınızsa, bütün qeydlərinizin qaydasında olduğundan əmin olun. Hazır olduğunuzda "Yayımı Başlat" düyməsini basın. Dialoqunuz ictimai baxış üçün əlçatan olacaq.
3 Özünü hazırla. Hər kəs kanalda olduqdan sonra, axına başlamağa hazır olun. Mühazirə oxuyacaqsınızsa, bütün qeydlərinizin qaydasında olduğundan əmin olun. Hazır olduğunuzda "Yayımı Başlat" düyməsini basın. Dialoqunuz ictimai baxış üçün əlçatan olacaq.  4 Qonaq rəhbərliyi. Canlı Hangout yaradıcısı, kiçik şəkillərini tıklayaraq və avatarını dialoqun görüntüsü halına gətirərək istənilən qonağı söhbətin mərkəzinə çevirmək imkanına malikdir. Səs və ya video kanallarını da bağlaya bilər.
4 Qonaq rəhbərliyi. Canlı Hangout yaradıcısı, kiçik şəkillərini tıklayaraq və avatarını dialoqun görüntüsü halına gətirərək istənilən qonağı söhbətin mərkəzinə çevirmək imkanına malikdir. Səs və ya video kanallarını da bağlaya bilər.
Metod 5 /5: Go ilə Hangouts -a daxil olun
 1 Tətbiqi yükləyin. Android cihazınızda Google Play Mağazasına və ya cihaz əsaslı cihazlarda App Store -a gedin və "Hangouts" axtarın. Proqramı yükləmək pulsuzdur.
1 Tətbiqi yükləyin. Android cihazınızda Google Play Mağazasına və ya cihaz əsaslı cihazlarda App Store -a gedin və "Hangouts" axtarın. Proqramı yükləmək pulsuzdur. - Bir çox Android cihazında Varsayılan olaraq Hangouts tətbiqi quraşdırılmışdır. Köhnə Google Talk tətbiqini əvəz edir.
 2 Tətbiqi işə salın. Proqrama ilk dəfə daxil olduğunuzda, Google hesabınıza daxil olmağınız istənəcək. Android istifadəçiləri cihazları ilə əlaqəli hesab məlumatlarını da daxil edə bilərlər. İOS cihazlarının istifadəçiləri Google hesablarından bir giriş və şifrə daxil etməlidirlər.
2 Tətbiqi işə salın. Proqrama ilk dəfə daxil olduğunuzda, Google hesabınıza daxil olmağınız istənəcək. Android istifadəçiləri cihazları ilə əlaqəli hesab məlumatlarını da daxil edə bilərlər. İOS cihazlarının istifadəçiləri Google hesablarından bir giriş və şifrə daxil etməlidirlər. - Tətbiqi işə saldıqdan sonra açıq Hangouts dialoqlarının siyahısını görəcəksiniz.
 3 Yeni söhbət yaratmaq üçün sola keçin. Siyahıdan əlaqələr əlavə edin və ya ad və ya telefon nömrəsi ilə axtarın.
3 Yeni söhbət yaratmaq üçün sola keçin. Siyahıdan əlaqələr əlavə edin və ya ad və ya telefon nömrəsi ilə axtarın.
İpuçları
- Hangouts əlaqələrinizə və söhbətlərinizə daxil olmaq üçün daim Google+ 'ya daxil olmaq istəmirsinizsə, Chrome brauzer əlavəsini quraşdırın. Hangouts əlavəsi hazırda yalnız Google Chrome brauzerində mövcuddur. Quraşdırıldıqdan sonra alətlər çubuğunda Hangouts simgesini görə bilməlisiniz. Əlaqə siyahınızı açmaq üçün üzərinə vurun. "+ Yeni Hangout Dialogue" sahəsinə tıklayarak yeni bir görüşmə dialoquna başlaya bilərsiniz.
- Sabit URL ilə bir dialoq yaratmaq üçün Google təqvimindən istifadə edərək bir dialoq yaradın. "Video zəng əlavə et" bağlantısını izləyin. Video zənglərin parametrlərini daxil etdikdən və parametrləri saxladıqdan sonra video zəngə qoşula biləcəyiniz URL daimi olacaq. Sürətli daxil olmaq üçün kopyalayıb təqvim təyinat qeydləri sahəsinə yapışdıra bilərsiniz.