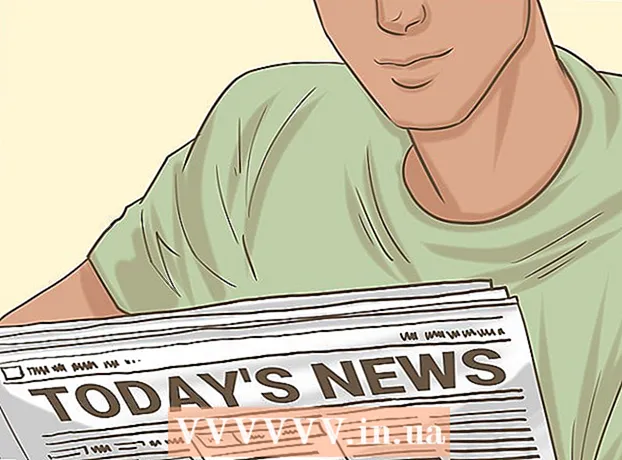Müəllif:
Gregory Harris
Yaradılış Tarixi:
10 Aprel 2021
YeniləMə Tarixi:
26 İyun 2024
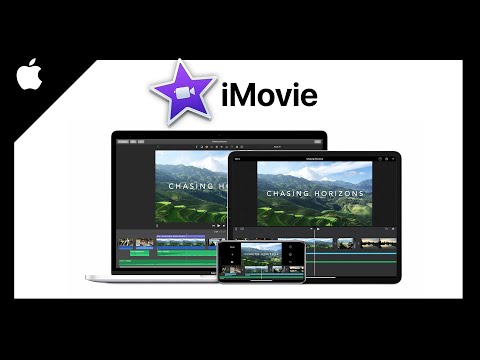
MəZmun
- Addımlar
- 7 -dən 1 -ci hissə: Videoların idxalı
- 7 -nin 2 -ci hissəsi: Yeni Bir Layihə Yaratmaq
- 7 -dən 3 -cü hissə: Layihənizə Video əlavə edin
- 7 -dən 4 -cü hissə: Foto əlavə etmək
- 7 -dən 5 -ci hissə: Dizaynın təkmilləşdirilməsi
- 7 -dən 6 -cı hissə: Başlıqların əlavə edilməsi
- 7 -dən 7 -ci hissə: Video klipi ixrac etmək
- İpuçları
- Xəbərdarlıqlar
iMovie, Apple -ın iLife paketinin bir hissəsidir.iMovie sadə bir interfeysə, bir çox funksiyaya və effektə malikdir və ev videolarınızdan yüksək keyfiyyətli video material hazırlamağa imkan verir.
Addımlar
7 -dən 1 -ci hissə: Videoların idxalı
 1 İMovie -ni işə salın. Dock -da iMovie qısa yolu yoxdursa, Proqramlar qovluğuna gedin və ya Spotlight -da axtarın.
1 İMovie -ni işə salın. Dock -da iMovie qısa yolu yoxdursa, Proqramlar qovluğuna gedin və ya Spotlight -da axtarın.  2 Videonu idxal edin. İMovie -də bir film yaratmaq üçün əvvəlcə kameradan kompüterinizə görüntüləri idxal etməlisiniz. Əksər kameralar USB və ya Firewire kabelindən istifadə edərək kompüterə asanlıqla qoşulur. Ayrıca, material birbaşa kompüterdəki oxucuya və ya adapter vasitəsilə daxil edilə bilən bir flash kartdan köçürülə bilər. IPhone və ya iPad görüntüləri standart 30 pinli kabel və ya Thunderbolt konnektoru vasitəsilə idxal olunur.
2 Videonu idxal edin. İMovie -də bir film yaratmaq üçün əvvəlcə kameradan kompüterinizə görüntüləri idxal etməlisiniz. Əksər kameralar USB və ya Firewire kabelindən istifadə edərək kompüterə asanlıqla qoşulur. Ayrıca, material birbaşa kompüterdəki oxucuya və ya adapter vasitəsilə daxil edilə bilən bir flash kartdan köçürülə bilər. IPhone və ya iPad görüntüləri standart 30 pinli kabel və ya Thunderbolt konnektoru vasitəsilə idxal olunur. - Kameranı kompüterə qoşulan kabeli istifadə edərək bağlayın, bağlayıcıları qarışdırmayın.
- Kameranı yandırın və kompüter bağlantısı rejiminə qoyun. Bu rejimin adı cihazınızda fərqli ola bilər. Bəzi kameralar kompüterə qoşulduqda avtomatik olaraq "bağlı" rejimə keçir.
- Video qətnaməsini seçin. HD video çəkirsinizsə, "Tam" seçin (video orijinal qətnamə ilə yüklənəcək). Böyük rejimdə idxal olunarsa, video 960x540 ölçüsünə endiriləcək. İdxal avtomatik olaraq başlamazsa, Fayl menyusundan Kameradan idxal et seçin.
 3 Bir fayl seçin. İdxal pəncərəsi bütün mövcud faylları göstərəcək (hər dəfə qeyd düyməsinə basıldığında kamera yeni bir fayl yaradır). Bütün faylları bir anda idxal edə bilərsiniz və ya bir neçə faylı idxal edə bilərsiniz.
3 Bir fayl seçin. İdxal pəncərəsi bütün mövcud faylları göstərəcək (hər dəfə qeyd düyməsinə basıldığında kamera yeni bir fayl yaradır). Bütün faylları bir anda idxal edə bilərsiniz və ya bir neçə faylı idxal edə bilərsiniz. - Bir kaset kameranız varsa, bütün faylları idxal edin - sonra proqramda ehtiyacınız olanları seçə bilərsiniz. Alternativ olaraq, kameradakı fayllara baxın və yalnız ehtiyacınız olanları idxal edin.
 4 Videolarınızı yadda saxlayın. Kompüterinizdə kifayət qədər boş yer olduğundan əmin olun - video faylları, xüsusən də HD keyfiyyəti çox yer tutur.
4 Videolarınızı yadda saxlayın. Kompüterinizdə kifayət qədər boş yer olduğundan əmin olun - video faylları, xüsusən də HD keyfiyyəti çox yer tutur.  5 İdxal olunan məzmunu sıralayın.
5 İdxal olunan məzmunu sıralayın.- İlk dəfə video idxal edirsinizsə, kitabxananızda heç bir hadisə olmayacaq.
- Yeni bir hadisə yaratmaq üçün adını Yeni Hadisə Yarat sahəsinə daxil edin.
- İdxal etdiyiniz video fərqli günlərdə çəkilibsə və bu günlərin hər biri üçün ayrı bir hadisə yaradılmasını istəyirsinizsə, Günləri Yeni Hadisələrə Bölün seçin.
- İdxal olunan videonu mövcud bir hadisəyə əlavə etmək üçün (artıq idxal olunan videoya) Mövcud Hadisə Əlavə et seçin və sonra açılan menyudan hadisə adını seçin.
 6 Görüntü sabitliyi. IMovie-dən videonuzun sarsıdıcı hissələrini (stabilizasiya adlanan bir proses) düzəltmək və ya videonuzu insanlar üçün təhlil etmək üçün İdxaldan sonra təhlil et onay qutusunu seçin və sonra açılan menyudan bir seçim seçin.
6 Görüntü sabitliyi. IMovie-dən videonuzun sarsıdıcı hissələrini (stabilizasiya adlanan bir proses) düzəltmək və ya videonuzu insanlar üçün təhlil etmək üçün İdxaldan sonra təhlil et onay qutusunu seçin və sonra açılan menyudan bir seçim seçin. - Stabilizasiya, həyəcanlı səhnələrin daha hamar görünməsini təmin etmək üçün videoda kamera hərəkətini azaldır. İnsanların varlığı üçün bir videonu təhlil edərkən, içərisində insanları olan parçalar qeyd olunur. Sonradan, insanlarla video tələb edən bir layihə yaratdığınız zaman bu videonu asanlıqla tapa bilərsiniz.
- İnsanların varlığı üçün videonu sabitləşdirmək və təhlil etmək uzun müddət çəkə bilər.
 7 Video optimallaşdırılması. HD video idxal edirsinizsə, Optimize Video açılır menyusundan bir ölçü seçin. Ayarları qurduqdan sonra "OK" düyməsini basın. Əlavə emal bir neçə dəqiqədən bir saata qədər davam edə bilər.
7 Video optimallaşdırılması. HD video idxal edirsinizsə, Optimize Video açılır menyusundan bir ölçü seçin. Ayarları qurduqdan sonra "OK" düyməsini basın. Əlavə emal bir neçə dəqiqədən bir saata qədər davam edə bilər.
7 -nin 2 -ci hissəsi: Yeni Bir Layihə Yaratmaq
 1 Bir mövzu seçin. Əvvəlcə Fayl menyusundan Yeni Layihə seçin. Command-N düyməsini basaraq yeni bir layihə də yarada bilərsiniz. Bu, layihənin əsas strukturunu yaradacaq. Bundan sonra mövzu əlavə edə bilərsiniz. iMovie, filmlərinizin peşəkar və şık görünməsini asanlaşdıran bir neçə Apple dizaynlı mövzunu ehtiva edir.Bir film layihəsi yaratarkən "Layihə Mövzusu" kiçik şəkillərindən birini tıklayaraq bunun üçün bir mövzu seçə bilərsiniz. Bir mövzu istifadə etmək istəmirsinizsə, Mövzusuz düyməsini basın.
1 Bir mövzu seçin. Əvvəlcə Fayl menyusundan Yeni Layihə seçin. Command-N düyməsini basaraq yeni bir layihə də yarada bilərsiniz. Bu, layihənin əsas strukturunu yaradacaq. Bundan sonra mövzu əlavə edə bilərsiniz. iMovie, filmlərinizin peşəkar və şık görünməsini asanlaşdıran bir neçə Apple dizaynlı mövzunu ehtiva edir.Bir film layihəsi yaratarkən "Layihə Mövzusu" kiçik şəkillərindən birini tıklayaraq bunun üçün bir mövzu seçə bilərsiniz. Bir mövzu istifadə etmək istəmirsinizsə, Mövzusuz düyməsini basın.  2 Layihənizin xüsusiyyətlərini seçin. Məzmun əlavə etməzdən əvvəl parametrləri seçin.
2 Layihənizin xüsusiyyətlərini seçin. Məzmun əlavə etməzdən əvvəl parametrləri seçin. - Bir mövzu seçdikdən sonra "Başlıq" sahəsinə layihə üçün bir ad daxil edin.
- Bir aspekt nisbətini seçin. En boy nisbəti, çərçivə genişliyinin hündürlüyə nisbətidir. Məsələn, iPad və iPhone (iPhone 5 istisna olmaqla), erkən televizorlar və kompüter monitorları 4: 3 nisbətində istifadə edirdi. Daha yeni televizorlar və monitorlar 16: 9 geniş ekran formatından istifadə edir.
- Çərçivə sürətini seçin. Videonu çəkərkən eyni kadr sürətindən istifadə edin. ABŞ -da əksər video kameralar "saniyədə 30 kadr - NTSC", Avropa kameraları isə ümumiyyətlə "25 çərçivə - PAL" istifadə edir. Kameranız saniyədə 24 kadr dəstəkləyirsə və bu formatda çəkiliş edirsinizsə, buna uyğun olaraq çəkiliş kadr sürətinizi seçin.
 3 Avtomatik keçidlər əlavə edin. İki klipi birləşdirərkən bir klipdən digərinə fərqli keçidlər seçə bilərsiniz. Varsayılan olaraq istifadə etmək üçün bir keçid təyin edə bilərsiniz, ancaq istənilən vaxt proqram parametrlərində digər keçidlərə keçə bilərsiniz.
3 Avtomatik keçidlər əlavə edin. İki klipi birləşdirərkən bir klipdən digərinə fərqli keçidlər seçə bilərsiniz. Varsayılan olaraq istifadə etmək üçün bir keçid təyin edə bilərsiniz, ancaq istənilən vaxt proqram parametrlərində digər keçidlərə keçə bilərsiniz. - Filminiz üçün bir mövzunuz varsa, iMovie standart olaraq həll olunan keçidləri və kliplər arasında fərdi tema tərzi keçidləri əlavə edir. Ancaq istəsəniz bu seçim deaktiv edilə bilər.
 4 Yarat düyməsini basın. Bütün layihə parametrlərini tamamladıqdan sonra "Yarat" düyməsini basın və yeni bir layihə pəncərəsi açılacaq.
4 Yarat düyməsini basın. Bütün layihə parametrlərini tamamladıqdan sonra "Yarat" düyməsini basın və yeni bir layihə pəncərəsi açılacaq.
7 -dən 3 -cü hissə: Layihənizə Video əlavə edin
 1 Klipləri seçin. Bir layihə yaratdıqdan sonra, artıq kameranızdan kompüterinizə idxal etdiyiniz (köçürdüyünüz) video klipləri layihəyə əlavə edin. Bütün idxal olunan kliplər ekranın altındakı Hadisə Kitabxanasında görünür.
1 Klipləri seçin. Bir layihə yaratdıqdan sonra, artıq kameranızdan kompüterinizə idxal etdiyiniz (köçürdüyünüz) video klipləri layihəyə əlavə edin. Bütün idxal olunan kliplər ekranın altındakı Hadisə Kitabxanasında görünür. - Bu mərhələdə təsadüfən iMovie-ni bağlamısınızsa, proqramı başladıqdan sonra layihənizin adına iki dəfə vurun.
- Layihələr arasında keçid etmək üçün layihə kitabxanasına vurun və siyahıdan istədiyiniz layihəni seçin.
 2 İstədiyiniz hadisəni seçin. Bütün hadisələr hadisə kitabxanasında göstərilir. Bunun üzərinə tıklayaraq istədiyiniz birini seçin.
2 İstədiyiniz hadisəni seçin. Bütün hadisələr hadisə kitabxanasında göstərilir. Bunun üzərinə tıklayaraq istədiyiniz birini seçin. - Tədbir Kitabxananız ekranınızda görünmürsə, adətən iMovie pəncərəsinin sol alt küncündə yerləşən Hadisə Kitabxanası düyməsini basın.
 3 İlk klipi əlavə edin. Tədbir Brauzerində bir sıra video çərçivələri və ya bütöv bir video klip seçin.
3 İlk klipi əlavə edin. Tədbir Brauzerində bir sıra video çərçivələri və ya bütöv bir video klip seçin. - Bütün video klipi seçmək üçün, Shift düyməsini basıb saxlayın və klipi bir dəfə vurun ki, ətrafında sarı bir kontur görünsün.
- Klipin bir hissəsini (çərçivə diapazonu adlanır) seçmək üçün, siçanı və ya trackpad düyməsini basıb saxlayın, göstərici hər hansı bir klipin üzərinə sürükləyin. Seçilmiş çərçivələrin ətrafında sarı bir kontur görünür.
- Seçilmiş videonu Layihə Brauzerinə sürükləyin. Klipin yerləşdirilə biləcəyi yerdə yaşıl əlavə simvolu (+) olan şaquli yaşıl xətt görünür.
 4 Bütün lazımi video faylları layihədə olana qədər eyni şəkildə video əlavə etməyə davam edin. Bir klipi istənilən yerə sürükləyə bilərsiniz: bir layihənin əvvəlində və ya sonunda və ya artıq əlavə edilmiş kliplər arasında yerləşməsi üçün.
4 Bütün lazımi video faylları layihədə olana qədər eyni şəkildə video əlavə etməyə davam edin. Bir klipi istənilən yerə sürükləyə bilərsiniz: bir layihənin əvvəlində və ya sonunda və ya artıq əlavə edilmiş kliplər arasında yerləşməsi üçün.
7 -dən 4 -cü hissə: Foto əlavə etmək
 1 Fotoşəkilləri tarayın (və ya kameranızdan idxal edin). Layihəyə yalnız video faylları deyil, həm də fotoşəkillər əlavə edə bilərsiniz və beləliklə filmə bir az sənədli film verə bilərsiniz.
1 Fotoşəkilləri tarayın (və ya kameranızdan idxal edin). Layihəyə yalnız video faylları deyil, həm də fotoşəkillər əlavə edə bilərsiniz və beləliklə filmə bir az sənədli film verə bilərsiniz.  2 Bir şəkil brauzeri açın. Bunu etmək üçün, video klip pəncərəsinin altındakı alətlər çubuğunun sağ tərəfindəki "Şəkil" düyməsini basın. Sağ tərəfdə, iPhoto kitabxananızdan faylları seçə biləcəyiniz bir foto brauzer pəncərəsi görünəcək.
2 Bir şəkil brauzeri açın. Bunu etmək üçün, video klip pəncərəsinin altındakı alətlər çubuğunun sağ tərəfindəki "Şəkil" düyməsini basın. Sağ tərəfdə, iPhoto kitabxananızdan faylları seçə biləcəyiniz bir foto brauzer pəncərəsi görünəcək. - İPhoto kitabxanalarını hələ yaratmadınızsa, "Son İdxal" düyməsini basaraq bunu edə bilərsiniz. Bir kitabxana yaratmaq və sabit diskinizdə yerini göstərərək istədiyiniz şəkilləri seçmək lazım deyil. Ancaq bəziləri üçün bütün şəkillərinizi bir yerdə saxlamaq daha rahat görünə bilər.
 3 Fotoşəkili layihənin istənilən yerinə sürükləyin. Yaşıl əlavə simvolu (+) görünəndə siçan düyməsini buraxın. iMovie, şaquli yaşıl xəttin göründüyü kliplər arasına bir fon qoyur.
3 Fotoşəkili layihənin istənilən yerinə sürükləyin. Yaşıl əlavə simvolu (+) görünəndə siçan düyməsini buraxın. iMovie, şaquli yaşıl xəttin göründüyü kliplər arasına bir fon qoyur. - Qırmızı bir xətt göstərilirsə, bu, bir klipin ortasına bir şəkil əlavə etməyə çalışdığınız deməkdir və proqram sizdən növbəti addımlar barədə soruşacaq: klip daxil edin, klipi dəyişdirin və ya əməliyyatı ləğv edin.
 4 Fotoşəkillər əlavə edərək yaradıcı olun. Aktiv səhnənin ortasına bir fotoşəkil daxil edin, məsələn, snoubordçunun sıçrayışının ortasında bir çərçivə çıxarın və atlama anında bu çərçivəni daxil edin və çərçivənin kəsildiyi andan videoya davam edin.
4 Fotoşəkillər əlavə edərək yaradıcı olun. Aktiv səhnənin ortasına bir fotoşəkil daxil edin, məsələn, snoubordçunun sıçrayışının ortasında bir çərçivə çıxarın və atlama anında bu çərçivəni daxil edin və çərçivənin kəsildiyi andan videoya davam edin. - Çərçivə gecikmə müddətini təyin edə bilərsiniz ki, belə bir şey əldə edəsiniz: atlama başlayır, snowboardçu balansını itirməyə başlayır və sonra dayanır! Klip snowboardda donur, tamaşaçılara bundan sonra nə olacağını bildirmir və sonra video axını davam edir! Atlama gözlənilən düşmə ilə başa çatır. Sonda, qarda gülümsəyən bir snowboardçunun başqa bir şəklini əlavə edə bilərsiniz.
7 -dən 5 -ci hissə: Dizaynın təkmilləşdirilməsi
 1 Layihənizi parlaq edin. Bir layihə yaratdıqdan və ona video əlavə etdikdən sonra, səs və vizual effektlər əlavə edərək onu şaxələndirə bilərsiniz. Mövzular, layihənizə dərhal tam bir görünüş verir və hiss edir. Professional keyfiyyətli layihələr yaratmaq üçün fon musiqisi, başlıqlar və keçidlər də əlavə edə bilərsiniz.
1 Layihənizi parlaq edin. Bir layihə yaratdıqdan və ona video əlavə etdikdən sonra, səs və vizual effektlər əlavə edərək onu şaxələndirə bilərsiniz. Mövzular, layihənizə dərhal tam bir görünüş verir və hiss edir. Professional keyfiyyətli layihələr yaratmaq üçün fon musiqisi, başlıqlar və keçidlər də əlavə edə bilərsiniz.  2 Bir mövzu əlavə edin. Yaratdığınız zaman layihəniz üçün bir mövzu seçməmisinizsə, daha sonra istənilən vaxt tətbiq edə bilərsiniz. Fayl> Layihə Teması seçin və ya Shift-Command-J düymələrinə basın.
2 Bir mövzu əlavə edin. Yaratdığınız zaman layihəniz üçün bir mövzu seçməmisinizsə, daha sonra istənilən vaxt tətbiq edə bilərsiniz. Fayl> Layihə Teması seçin və ya Shift-Command-J düymələrinə basın.  3 Bir mövzu seçin. Kiçik şəklini bir dəfə tıklayaraq bir mövzu seçin. İMovie -nin artıq layihənizə əlavə etdiyiniz keçidləri əvəz etməməsi üçün avtomatik keçidləri və başlıqları söndürmək istəyirsinizsə, Avtomatik olaraq Keçidlər və Başlıqlar Əlavə et seçimini ləğv edin.
3 Bir mövzu seçin. Kiçik şəklini bir dəfə tıklayaraq bir mövzu seçin. İMovie -nin artıq layihənizə əlavə etdiyiniz keçidləri əvəz etməməsi üçün avtomatik keçidləri və başlıqları söndürmək istəyirsinizsə, Avtomatik olaraq Keçidlər və Başlıqlar Əlavə et seçimini ləğv edin. - Mövzu avtomatik olaraq 30 saniyəlik nümunə bir video göstərən sağdakı önizləmə pəncərəsində görünür.
- Proqramı ilk dəfə istifadə edirsinizsə, avtomatik keçid və başlıqlardan istifadə edin. Bu proqramla tanış olmağa və sonra parametrləri sınamağa kömək edəcək.
- Bunu etmək üçün "Keçidləri və başlıqları avtomatik əlavə et" in yanındakı qutuyu yoxlayın və ya işarəni silin.
 4 OK düyməsini basın. iMovie, layihəyə kliplər, kreditlər və son kreditlər arasında keçidlər əlavə edəcək.
4 OK düyməsini basın. iMovie, layihəyə kliplər, kreditlər və son kreditlər arasında keçidlər əlavə edəcək.  5 Keçidlər əlavə edin. İMovie alətlər çubuğunun sağ tərəfindəki Keçidlər düyməsini basın.
5 Keçidlər əlavə edin. İMovie alətlər çubuğunun sağ tərəfindəki Keçidlər düyməsini basın. - İstədiyiniz üslubu tapmaq üçün lazım olduqda sürüşdürərək keçid üslublarına göz atın. Keçiddən əvvəl, sonra və ya kliplər arasına qoyaraq Layihə Brauzerinə keçin. Keçid müddətini dəyişdirmək üçün Layihə Brauzerindəki keçid simgesini iki dəfə vurun. Açılan pəncərədə (Müfəttiş adlanır) "Müddət" sahəsinə saniyələr ərzində yeni bir dəyər daxil edin və sonra "Bitir" düyməsini basın.
 6 Musiqi əlavə edin. Musiqisiz bir film daha çox slayd şousuna bənzəyir. Heç kim tətilinizdəki fotoşəkillərə baxaraq darıxmağı və oturmağı sevmir.
6 Musiqi əlavə edin. Musiqisiz bir film daha çox slayd şousuna bənzəyir. Heç kim tətilinizdəki fotoşəkillərə baxaraq darıxmağı və oturmağı sevmir.  7 İMovie alətlər çubuğunun sağ tərəfindəki Musiqi və Səs Efektləri düyməsini basın. Musiqi və Səs Efektləri pəncərəsi görünür. Seçimlər siyahısından və ya Musiqi və Səs Efektləri pəncərəsinin yuxarısındakı açılan menyudan musiqi seçimlərindən birini seçin.
7 İMovie alətlər çubuğunun sağ tərəfindəki Musiqi və Səs Efektləri düyməsini basın. Musiqi və Səs Efektləri pəncərəsi görünür. Seçimlər siyahısından və ya Musiqi və Səs Efektləri pəncərəsinin yuxarısındakı açılan menyudan musiqi seçimlərindən birini seçin. - İstədiyiniz mahnını tapmaq üçün siyahıya keçin və mavi çubuqla vurğulanması üçün vurun. Kompozisiyanı layihədəki son klipin sağındakı tünd boz sahədə Layihə Brauzerinə sürükləyin. Kliplərin heç biri ilə üst -üstə düşmədiyinə əmin olun. Yaşıl əlavə düyməsinin göstərildiyi yerdə siçan düyməsini buraxa bilərsiniz.
- Fon musiqi sahəsi yaşıl rəngə çevrilir, bu da fon musiqisi olan bir klipin layihəyə əlavə edildiyini bildirir. Musiqi, videodan daha uzun olsa da, layihənin əvvəlində başlayacaq və videonun sonunda bitəcək. Musiqinin müddəti bütün videonu əhatə etmirsə, digər musiqi fayllarını arxa planda musiqi sahəsinə sürükləyərək buraxaraq əlavə edə bilərsiniz.
 8 Səs effekti əlavə edin. Musiqi və Səs Efektləri pəncərəsində səs effektləri qovluğu var. Gedin və filminizə uyğun effekti seçin. Məsələn, insanlar filminizdə gəzirsə, film paralel olaraq musiqi istifadə etsə də, ayaq səslərini əlavə edə bilərsiniz. Səs faylını səsin çalmağa başlayacağı çərçivəyə sürükləyin. Səs effekti çox qısadırsa, bir neçə effekt əlavə edə bilərsiniz və çox uzun olarsa qısaldıla və ya söndürülə bilər (aşağıya baxın).
8 Səs effekti əlavə edin. Musiqi və Səs Efektləri pəncərəsində səs effektləri qovluğu var. Gedin və filminizə uyğun effekti seçin. Məsələn, insanlar filminizdə gəzirsə, film paralel olaraq musiqi istifadə etsə də, ayaq səslərini əlavə edə bilərsiniz. Səs faylını səsin çalmağa başlayacağı çərçivəyə sürükləyin. Səs effekti çox qısadırsa, bir neçə effekt əlavə edə bilərsiniz və çox uzun olarsa qısaldıla və ya söndürülə bilər (aşağıya baxın).  9 Səs qəbulu. Layihə brauzerində göstəricini bir səs klipi (fon musiqisindən başqa hər hansı bir şey) və ya prioritet vermək istədiyiniz səsi ehtiva edən video klipin üzərinə aparın. BGM səs səviyyəsini tənzimləmək üçün yaşıl BGM sahəsinin yuxarı sol küncündə Fəaliyyət açılır menyusunu (dişli nişanı) basın və sonra Səs Ayarları seçin. Videonu oxudun. Müfəttiş pəncərəsi açıq olduğu müddətdə, soundtrack təkrarlanacaq, bu da qısa kəsiklərin və səs effektlərinin tənzimlənməsini asanlaşdıracaq.
9 Səs qəbulu. Layihə brauzerində göstəricini bir səs klipi (fon musiqisindən başqa hər hansı bir şey) və ya prioritet vermək istədiyiniz səsi ehtiva edən video klipin üzərinə aparın. BGM səs səviyyəsini tənzimləmək üçün yaşıl BGM sahəsinin yuxarı sol küncündə Fəaliyyət açılır menyusunu (dişli nişanı) basın və sonra Səs Ayarları seçin. Videonu oxudun. Müfəttiş pəncərəsi açıq olduğu müddətdə, soundtrack təkrarlanacaq, bu da qısa kəsiklərin və səs effektlərinin tənzimlənməsini asanlaşdıracaq. - Görünən müfəttiş pəncərəsində səsi tənzimləyə, səsi söndürə, ekvalayzerə uyğunlaşdıra və səsə digər düzəlişlər edə bilərsiniz.
- Səs: Seçilmiş parçanın səsini tənzimləyin.
- Səssiz: Digər mahnıların səsini azaldır. Kimsə filminizdəki musiqini səsləndirsə, bu faydalı olacaq. Səsin kəsilməsi musiqinin səsini azaldacaq və natiqin səsini daha aydın edəcək.
- Fade In / Fade Out: Video və audio kliplərin həcminin artma və azalma sürətini tənzimləməyə imkan verir. Parametrləri dəyişdirmək üçün sürgüləri istədiyiniz məsafəyə aparın.
- Səs Azaldılması: Arxa fon səslərini, avtomobil səslərini, izdihamı və s. Maksimum səs -küy azaldılması fon səslərini tamamilə aradan qaldıra bilər.
- Ekvalayzer: stereolarda olduğu kimi, səsin ton keyfiyyətlərini tənzimləyir.
- Klipin həcmini normallaşdırın. Səs normallaşdırma, səsi optimal dinləmə səviyyəsinə uyğunlaşdırmağın sürətli bir yoludur. Normallaşdırma funksiyası seçilmiş klipin ən yüksək hissəsini təhrif etmədən maksimum səs səviyyəsinə çatdırmaq üçün lazım olan səs dəyişikliyini hesablayır. Bundan sonra, klipin bütün digər hissələrinin həcmi eyni miqdarda tənzimlənir. "Normalizasiyanı Sil" düyməsini basaraq etdiyiniz normalizasiyanı geri qaytara bilərsiniz.
 10 Səs effektləri əlavə edin. Bunu etmək üçün müfəttişin yuxarısındakı Klip nişanını seçin və sonra Səs Efektləri satırına vurun.
10 Səs effektləri əlavə edin. Bunu etmək üçün müfəttişin yuxarısındakı Klip nişanını seçin və sonra Səs Efektləri satırına vurun. - Reverb, echo, tonları artırma variantlarını eşitmək üçün imleci effekt üzərində hərəkət etdirin (ancaq basmayın). İstədiyiniz effekti seçdikdən sonra üzərinə vurun.
- Müvafiq parametrləri seçdikdən sonra "Bitir" düyməsini basın. Ayarlarınız yadda saxlanılacaq.
7 -dən 6 -cı hissə: Başlıqların əlavə edilməsi
 1 Başlıqlar əlavə edin. Başlıq, orta və ya son: Layihənin istənilən yerinə başlıqlar əlavə edə bilərsiniz.
1 Başlıqlar əlavə edin. Başlıq, orta və ya son: Layihənin istənilən yerinə başlıqlar əlavə edə bilərsiniz.  2 İMovie alətlər çubuğunun sağ tərəfindəki Altyazılar düyməsini basın. Başlıq pəncərəsi fərqli başlıq üslubları ilə görünür. İstədiyiniz üslubu tapmaq üçün sürüşdürərək başlıq üslublarına göz atın.
2 İMovie alətlər çubuğunun sağ tərəfindəki Altyazılar düyməsini basın. Başlıq pəncərəsi fərqli başlıq üslubları ilə görünür. İstədiyiniz üslubu tapmaq üçün sürüşdürərək başlıq üslublarına göz atın.  3 Mətninizi yazın. Vurğulanan mətn şablonunu öz mətninizi daxil edərək dəyişdirin. Bir mətn şablonu seçməlisinizsə, vurgulanana qədər vurun və sonra mətninizi daxil edin. Şrift dəyişdirmək üçün Şriftləri göstər düyməsini basın. Mövcud iMovie şriftlər siyahısından bir yazı tipi və 9 rəngdən birini seçin. Daha çox şrift və rəng üçün "Sistem Şrift Paneli" nə gedin.
3 Mətninizi yazın. Vurğulanan mətn şablonunu öz mətninizi daxil edərək dəyişdirin. Bir mətn şablonu seçməlisinizsə, vurgulanana qədər vurun və sonra mətninizi daxil edin. Şrift dəyişdirmək üçün Şriftləri göstər düyməsini basın. Mövcud iMovie şriftlər siyahısından bir yazı tipi və 9 rəngdən birini seçin. Daha çox şrift və rəng üçün "Sistem Şrift Paneli" nə gedin.  4 Başlıqların müddətini tənzimləyin. Başlığın uzunluğunu uzatmaq və ya qısaltmaq üçün siçan imlecini başlıq zolağının bir ucunun üzərinə sürün və sağa və ya sola sürükləyin.
4 Başlıqların müddətini tənzimləyin. Başlığın uzunluğunu uzatmaq və ya qısaltmaq üçün siçan imlecini başlıq zolağının bir ucunun üzərinə sürün və sağa və ya sola sürükləyin. - Başlıq müfəttişini açmaq üçün başlıq çubuğuna iki dəfə vurun.
 5 Çəkilişdə iştirak edənlərin siyahısını yazın. Mövcud mövzulardan birini istifadə etmirsinizsə, uyğun görüntü üslubunu seçərək və iştirakçıların adlarını dolduraraq bu cür başlıqları sonuna əlavə edə bilərsiniz.
5 Çəkilişdə iştirak edənlərin siyahısını yazın. Mövcud mövzulardan birini istifadə etmirsinizsə, uyğun görüntü üslubunu seçərək və iştirakçıların adlarını dolduraraq bu cür başlıqları sonuna əlavə edə bilərsiniz.
7 -dən 7 -ci hissə: Video klipi ixrac etmək
 1 Fayl menyusundan Layihəni Bitirin seçin. Proqram bütün parametrləri, başlıqları və keçidləri olan bir video klip hazırlayacaq. Filmin uzunluğundan və mürəkkəbliyindən asılı olaraq bir layihənin tamamlanması iki saata qədər çəkə bilər. Səbirli olun!
1 Fayl menyusundan Layihəni Bitirin seçin. Proqram bütün parametrləri, başlıqları və keçidləri olan bir video klip hazırlayacaq. Filmin uzunluğundan və mürəkkəbliyindən asılı olaraq bir layihənin tamamlanması iki saata qədər çəkə bilər. Səbirli olun! - Layihəni bitirdikdən sonra kompüterinizdə izləyə, CD -yə yaza və ya YouTube -a yükləyə bilərsiniz. Təbrik edirik!
İpuçları
- Layihəyə fotoşəkillər daxil edirsinizsə, layihənin həllinə uyğun olması üçün böyük ölçülü fotoşəkillərdən istifadə edin.
- GarageBand -a sahibsinizsə, müəllif hüquqlarının pozulması barədə narahatlıq keçirmədən öz musiqinizi yaratmaq üçün proqramın xüsusiyyətlərindən istifadə edin (pozuntu fotoşəkillərə də aiddir).
- Təcrübə etməkdən qorxma! İMovie -dəki bütün hərəkətlər istənilən vaxt geri qaytarıla bilər.
Xəbərdarlıqlar
- Filminizdə müəllif hüquqları ilə qorunan musiqi və ya şəkillərdən istifadə edirsinizsə, əvvəlcə bir vəkilə müraciət etmədən filminizi heç kimlə paylaşmayın və ya iTunes -a yükləməyin. Cəza çox ağır ola bilər.