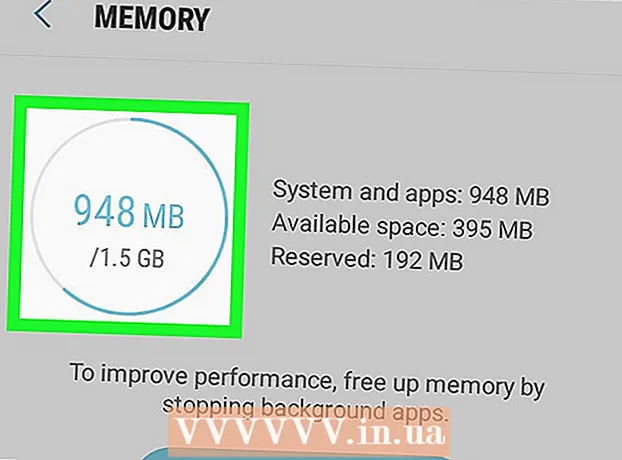Müəllif:
Carl Weaver
Yaradılış Tarixi:
21 Fevral 2021
YeniləMə Tarixi:
28 İyun 2024

MəZmun
- Addımlar
- 5 -in 1 -ci hissəsi: Windows Movie Maker -i necə quraşdırmaq olar
- 5/2 hissəsi: Layihəyə lazımi faylları necə əlavə etmək olar
- 5 -dən 3 -cü hissə: Bir layihə üçün faylları necə təşkil etmək olar
- 4 -cü hissə 5: Effektləri necə əlavə etmək olar
- 5 -ci hissə 5: Filmi necə saxlamaq olar
- İpuçları
- Xəbərdarlıqlar
Bu məqalə, Windows Movie Maker -də soundtrack ilə necə bir film yarada biləcəyinizi göstərəcək. Bunu etmək üçün əvvəlcə kompüterinizə Windows Movie Maker (rus dilində proqram "Film Studiyası" adlanır) quraşdırmalısınız, çünki Windows 10 -da bu proqram əvvəlcədən quraşdırılmamışdır və hazırda dəstəklənmir.
Addımlar
5 -in 1 -ci hissəsi: Windows Movie Maker -i necə quraşdırmaq olar
 1 Windows Live Essentials quraşdırma faylını yükləyin. Kompüterinizə əvvəlcədən quraşdırılmış Windows Movie Maker daxil olan Windows Live Essentials yoxdursa, onu quraşdırmalısınız. Microsoft Windows Live Essentials dəstəyini dayandırdığı üçün proqram artıq rəsmi saytdan yüklənə bilməz, ancaq yenə də üçüncü tərəf proqram arxiv saytlarında tapıla bilər.
1 Windows Live Essentials quraşdırma faylını yükləyin. Kompüterinizə əvvəlcədən quraşdırılmış Windows Movie Maker daxil olan Windows Live Essentials yoxdursa, onu quraşdırmalısınız. Microsoft Windows Live Essentials dəstəyini dayandırdığı üçün proqram artıq rəsmi saytdan yüklənə bilməz, ancaq yenə də üçüncü tərəf proqram arxiv saytlarında tapıla bilər. - Xəbərdarlıq: Üçüncü tərəf saytlardan proqram yükləyərkən bunu öz təhlükəniz və riskinizlə edirsiniz, çünki viruslar ona daxil ola bilər.
 2 Quraşdırma faylını işə salın. Adlı faylı iki dəfə vurunwlsetup-hamısı"Quraşdırmaya başlamaq üçün kompüterinizin yükləmə qovluğunda.
2 Quraşdırma faylını işə salın. Adlı faylı iki dəfə vurunwlsetup-hamısı"Quraşdırmaya başlamaq üçün kompüterinizin yükləmə qovluğunda.  3 Düyməni basın Bəliistədikdə. Bu addımdan sonra Windows Essentials quraşdırma pəncərəsi açılacaq.
3 Düyməni basın Bəliistədikdə. Bu addımdan sonra Windows Essentials quraşdırma pəncərəsi açılacaq.  4 Zəhmət olmasa seçin Windows Essentials -ın tam quraşdırılması (tövsiyə olunur). Bu seçim ən yuxarıdadır. Bununla birlikdə, əksər Windows Essentials proqramları Windows 10 ilə uyğun gəlmir, buna görə yalnız Windows Movie Maker -i siyahıdan seçərək quraşdıra bilərsiniz.
4 Zəhmət olmasa seçin Windows Essentials -ın tam quraşdırılması (tövsiyə olunur). Bu seçim ən yuxarıdadır. Bununla birlikdə, əksər Windows Essentials proqramları Windows 10 ilə uyğun gəlmir, buna görə yalnız Windows Movie Maker -i siyahıdan seçərək quraşdıra bilərsiniz.  5 Düyməni basın Daha ətraflı. Pəncərənin sol alt küncündə yerləşir. Bir irəliləyiş çubuğunu və hazırda quraşdırılan proqramın adını görəcəksiniz.
5 Düyməni basın Daha ətraflı. Pəncərənin sol alt küncündə yerləşir. Bir irəliləyiş çubuğunu və hazırda quraşdırılan proqramın adını görəcəksiniz.  6 Windows Movie Maker -in quraşdırılmasını gözləyin. Çox güman ki, əvvəlcə proqram paketindən Windows Movie Maker quraşdırılacaq. Quraşdırmanın tamamlanmasını gözləyin; quraşdırma prosesinin başqa bir proqrama keçdiyini gördükdə (məsələn, "Canlı Poçt"), sonrakı hərəkətlərə davam edə bilərsiniz.
6 Windows Movie Maker -in quraşdırılmasını gözləyin. Çox güman ki, əvvəlcə proqram paketindən Windows Movie Maker quraşdırılacaq. Quraşdırmanın tamamlanmasını gözləyin; quraşdırma prosesinin başqa bir proqrama keçdiyini gördükdə (məsələn, "Canlı Poçt"), sonrakı hərəkətlərə davam edə bilərsiniz.  7 Başlat düyməsini basın
7 Başlat düyməsini basın  . Ekranın sol alt küncündə Windows loqotipi düyməsini basın.
. Ekranın sol alt küncündə Windows loqotipi düyməsini basın.  8 Axtarışınızı təyin edin windows film istehsalçısı və ya studiya. Bu, kompüterinizə yeni quraşdırdığınız Windows Movie Maker tətbiqini tapacaq.
8 Axtarışınızı təyin edin windows film istehsalçısı və ya studiya. Bu, kompüterinizə yeni quraşdırdığınız Windows Movie Maker tətbiqini tapacaq.  9 Tətbiqi işə salın Kino düzəldən və ya Studiya . Film çarxı şəklində bir nişanı olan tətbiq qısa yolunun adıdır (ümumiyyətlə qısa yol yalnız axtarışda deyil, Başlat menyusunun özündə də tapıla bilər. Proqramın istifadə şərtləri olan bir pəncərə sizin üçün açıqdır.
9 Tətbiqi işə salın Kino düzəldən və ya Studiya . Film çarxı şəklində bir nişanı olan tətbiq qısa yolunun adıdır (ümumiyyətlə qısa yol yalnız axtarışda deyil, Başlat menyusunun özündə də tapıla bilər. Proqramın istifadə şərtləri olan bir pəncərə sizin üçün açıqdır.  10 Düyməni basın Qəbul etmək. Pəncərənin sağ alt küncündə yerləşir. Bu, Movie Maker -in özünü açacaq.
10 Düyməni basın Qəbul etmək. Pəncərənin sağ alt küncündə yerləşir. Bu, Movie Maker -in özünü açacaq. - Əgər basdıqdan sonra "Qəbul etmək", Movie Maker başlamır, gedin"Başlamaq", Axtarışa daxil olun Kino düzəldən və ya studiya və axtarış nəticələrini yenidən tətbiq edin.
- Movie Maker -ı işə salanda Windows Live Essentials quraşdırma pəncərəsini bağlamayın.
 11 Windows Essentials qurmağı dayandırın. Proqram paketini quraşdırarkən bir səhv mesajı görünsə, sadəcə "YaxınƏlavə sorğuda hərəkətlərinizi təsdiq edin. İndi Windows Movie Maker tətbiqi ilə işə başlaya bilərsiniz.
11 Windows Essentials qurmağı dayandırın. Proqram paketini quraşdırarkən bir səhv mesajı görünsə, sadəcə "YaxınƏlavə sorğuda hərəkətlərinizi təsdiq edin. İndi Windows Movie Maker tətbiqi ilə işə başlaya bilərsiniz.
5/2 hissəsi: Layihəyə lazımi faylları necə əlavə etmək olar
 1 Yeni bir layihə yaradın. Menyuya keçin "Fayl"(Pəncərənin sol üst küncündəki fayl simvolu ilə təmsil olunur) və maddəni seçin"Layihəni belə saxla", Sonra kəşfiyyatçı pəncərəsinə layihənizin adını daxil edin və pəncərənin sol hissəsində onu saxlamaq üçün qovluğu seçin (məsələn, qovluq ola bilər)Masaüstü"), Sonra düyməni basın"Yadda saxla”. Layihəniz göstərilən qovluqda saxlanılacaq.
1 Yeni bir layihə yaradın. Menyuya keçin "Fayl"(Pəncərənin sol üst küncündəki fayl simvolu ilə təmsil olunur) və maddəni seçin"Layihəni belə saxla", Sonra kəşfiyyatçı pəncərəsinə layihənizin adını daxil edin və pəncərənin sol hissəsində onu saxlamaq üçün qovluğu seçin (məsələn, qovluq ola bilər)Masaüstü"), Sonra düyməni basın"Yadda saxla”. Layihəniz göstərilən qovluqda saxlanılacaq. - Bir layihə ilə işləməyin istənilən mərhələsində klaviatura qısa yolu ilə saxlaya bilərsiniz Ctrl+S.
 2 Layihənin əsas iş pəncərəsini vurun. Windows Movie Maker pəncərəsinin sağ tərəfində böyük bir ağ sahədir. Bu sahəni tıkladığınızda bir araşdırmaçı pəncərəsi açılacaqdır.
2 Layihənin əsas iş pəncərəsini vurun. Windows Movie Maker pəncərəsinin sağ tərəfində böyük bir ağ sahədir. Bu sahəni tıkladığınızda bir araşdırmaçı pəncərəsi açılacaqdır.  3 İstədiyiniz şəkilləri və video faylları olan qovluğa gedin. Explorer pəncərəsinin sol tərəfində, video faylları və ya şəkilləri olan qovluğu seçin.
3 İstədiyiniz şəkilləri və video faylları olan qovluğa gedin. Explorer pəncərəsinin sol tərəfində, video faylları və ya şəkilləri olan qovluğu seçin. - İstədiyiniz qovluğa çatana qədər tək -tək bir neçə qovluqdan keçməyiniz lazım ola bilər.
 4 İstədiyiniz şəkilləri və videoları seçin. Siçanın sol düyməsini basın və seçim şəklini bir anda seçmək üçün bütün şəkillərin və / və ya video faylların üzərinə sürükləyin və ya düyməni basıb saxlayın. Ctrl və bir -birindən asılı olmayaraq lazımi faylları seçin.
4 İstədiyiniz şəkilləri və videoları seçin. Siçanın sol düyməsini basın və seçim şəklini bir anda seçmək üçün bütün şəkillərin və / və ya video faylların üzərinə sürükləyin və ya düyməni basıb saxlayın. Ctrl və bir -birindən asılı olmayaraq lazımi faylları seçin.  5 Düyməni basın Aç. Bu düymə pəncərənin sağ alt küncündə yerləşir. Seçdiyiniz fayllar Windows Movie Maker tətbiqinə yüklənəcək.
5 Düyməni basın Aç. Bu düymə pəncərənin sağ alt küncündə yerləşir. Seçdiyiniz fayllar Windows Movie Maker tətbiqinə yüklənəcək.  6 Lazım olduqda daha çox şəkil və video əlavə edin. Bunu etmək üçün sadəcə "üzərinə vurun.Video və şəkillər əlavə edin"Tətbiq pəncərəsinin yuxarısında yerləşən" Ev "menyu sekmesinde, sonra lazım olan faylları seçin və"Aç”.
6 Lazım olduqda daha çox şəkil və video əlavə edin. Bunu etmək üçün sadəcə "üzərinə vurun.Video və şəkillər əlavə edin"Tətbiq pəncərəsinin yuxarısında yerləşən" Ev "menyu sekmesinde, sonra lazım olan faylları seçin və"Aç”. - Ayrıca, layihənin əsas iş pəncərəsinə sağ tıklayaraq "" maddəsini seçə bilərsiniz.Video və şəkillər əlavə edin”.
 7 Layihənizə səs parçası əlavə edin. "Üzərinə vurunMusiqi əlavə edin"Tətbiq pəncərəsinin yuxarısında (" Ev "sekmesinde), açılan siyahıda" seçin.Musiqi əlavə edin ...", Musiqi faylları olan qovluğa gedin, istifadə edəcəyiniz faylı seçin (və ya birdən çox faylı) və sonra düyməni basın"Aç”. Səs parçası əvvəllər layihəyə əlavə edilmiş faylların altında görünür.
7 Layihənizə səs parçası əlavə edin. "Üzərinə vurunMusiqi əlavə edin"Tətbiq pəncərəsinin yuxarısında (" Ev "sekmesinde), açılan siyahıda" seçin.Musiqi əlavə edin ...", Musiqi faylları olan qovluğa gedin, istifadə edəcəyiniz faylı seçin (və ya birdən çox faylı) və sonra düyməni basın"Aç”. Səs parçası əvvəllər layihəyə əlavə edilmiş faylların altında görünür.
5 -dən 3 -cü hissə: Bir layihə üçün faylları necə təşkil etmək olar
 1 Faylların sırasını təyin edin. Layihə sənədlərinizi nəzərdən keçirin və hansını birinci, ikinci və s. Musiqinin harada başlayacağını da seçə bilərsiniz.
1 Faylların sırasını təyin edin. Layihə sənədlərinizi nəzərdən keçirin və hansını birinci, ikinci və s. Musiqinin harada başlayacağını da seçə bilərsiniz.  2 Faylları düzgün qaydada düzün. Əvvəlcə qoymaq istədiyiniz faylı vurun və filmin əvvəlinə (tətbiqin əsas iş pəncərəsinin sol üst küncündə) sürükləyin və sonra ikinci faylı sağa qoyun. ilkin fayl.
2 Faylları düzgün qaydada düzün. Əvvəlcə qoymaq istədiyiniz faylı vurun və filmin əvvəlinə (tətbiqin əsas iş pəncərəsinin sol üst küncündə) sürükləyin və sonra ikinci faylı sağa qoyun. ilkin fayl. - Daşınacaq faylı daxil etmək istədiyiniz iki fayl arasında şaquli bir çubuq görünür. Bir faylı sürüklədiyiniz zaman bu yerdəki qonşu sənədlərə bağlanacağını söyləyir.
 3 Filmin başlanğıcını dəyişdirin. Faylların altındakı yaşıl səs parçasını vurun və sağa və ya sola sürüşdürün, sonra mövqeyini dəyişdirmək üçün buraxın.
3 Filmin başlanğıcını dəyişdirin. Faylların altındakı yaşıl səs parçasını vurun və sağa və ya sola sürüşdürün, sonra mövqeyini dəyişdirmək üçün buraxın. - Filmin ümumi uzunluğu musiqi parçasının uzunluğunu keçməsə, musiqi parçasının sonunun avtomatik olaraq layihədəki son videonun və ya görüntünün sonuna uyğun olacağını unutmayın.
 4 Şəkillərin xüsusiyyətlərini düzəldin. Aşağıdakı fayl xüsusiyyətlərini dəyişdirə biləcəyiniz pəncərənin yuxarısındakı "Düzenle" menyu sekmesini açmaq üçün şəkli iki dəfə vurun.
4 Şəkillərin xüsusiyyətlərini düzəldin. Aşağıdakı fayl xüsusiyyətlərini dəyişdirə biləcəyiniz pəncərənin yuxarısındakı "Düzenle" menyu sekmesini açmaq üçün şəkli iki dəfə vurun. - “Müddət”. Müddət mətn qutusuna vurun və sonra görüntünün göstərilməli olduğu vaxtı (saniyələrlə) daxil edin.
- Bitiş nöqtəsini təyin edin... Layihənin əsas iş pəncərəsindəki qara şaquli xətti vurun və şəklin və ya videonun kəsmək istədiyiniz hissəsinə köçürün, sonra düyməni vurun "Bitiş nöqtəsini təyin edin"Alətlər panelində
 5 Videonun xüsusiyyətlərini düzəldin. Aşağıdakı video xüsusiyyətlərini dəyişdirə biləcəyiniz "Düzenle" menyu sekmesini açmaq üçün layihə iş pəncərəsindəki bir video faylına iki dəfə vurun.
5 Videonun xüsusiyyətlərini düzəldin. Aşağıdakı video xüsusiyyətlərini dəyişdirə biləcəyiniz "Düzenle" menyu sekmesini açmaq üçün layihə iş pəncərəsindəki bir video faylına iki dəfə vurun. - “Həcmi”. "Üzərinə vurunVideo həcmi"Və sonra səs kaydırıcısını sola və ya sağa sürüşdürün.
- “Səs”. "Ölçmə dərəcəsi" və ya "Solma dərəcəsi" düyməsini basın və "aşağı”, “orta"və ya"yüksək”.
- “Sürət”. "Sürət" düyməsini basın və sonra videonun oxuma sürətini seçin. Bura öz sürət dəyərinizi də daxil edə bilərsiniz.
- “Dəyişdirin”. "Üzərinə vurunKəsmə qurğusu"Və oynatma müddətini azaltmaq üçün videonun altındakı sürgülərdən birini sürükləyin və sonra vurun"Kəsilməni saxla"Pəncərənin yuxarı hissəsində.
- Bu vasitə Başlanğıc / Bitiş Nöqtəsini Ayarla seçimi ilə eyni rolu oynayır.
- “Sabitləşmə"(Yalnız Windows 8 -də mövcuddur). "Üzərinə vurunVideo sabitləşdirmə '"Və sonra açılan siyahıdan sizə lazım olan stabilizasiya rejimini seçin.
- Video faylında istədiyiniz yerə yerləşdirilməli olan şaquli bir çubuq istifadə edərək video fayllarını bölmək və sonra "Bölün”. Bu, kəsilmiş faylın iki hissəsi (məsələn, bir şərh və ya şəkil) arasına başqa bir fayl əlavə etməyə imkan verəcəkdir.
 6 Səs parçasının xüsusiyyətlərini düzəldin. Faylların altındakı səs parçasını iki dəfə vurun və sonra aşağıdakı xüsusiyyətləri dəyişdirmək üçün alətlər çubuğundan istifadə edin.
6 Səs parçasının xüsusiyyətlərini düzəldin. Faylların altındakı səs parçasını iki dəfə vurun və sonra aşağıdakı xüsusiyyətləri dəyişdirmək üçün alətlər çubuğundan istifadə edin. - “Həcmi”. "Düyməsini basınMusiqi səsi 'və sonra səs sürüşdürücüsünü sola və ya sağa sürüşdürün.
- Səs... "Ölçmə dərəcəsi" və ya "Solma dərəcəsi" düyməsini basın və sonra "aşağı”, “orta"və ya"yüksək”.
- “Başlama vaxtı”. Səs faylının çalmağa başlaması lazım olan nöqtəni Başlama Vaxtı mətn qutusuna saniyələrlə daxil edin.
- “başlanqıc nöqtəsi”. Səs faylının filminizdə çalmağa başlayacağı nöqtəni Başlanğıc Mətn qutusuna saniyələr ərzində daxil edin.
- “Bitiş nöqtəsi”. Bitiş Nöqtəsi mətn qutusuna, səs faylının filminizdə göstərilməsini dayandıracağı nöqtəni ifadə edən saniyələr daxil edin.
 7 Bütün layihə fayllarının ehtiyacınız olduğu kimi qurulduğundan əmin olun. Filminizin düzgün oynanmasını təmin etmək üçün, son çıxışını dəqiq tənzimləmək üçün hər bir layihə faylının göstərilmə müddətini (eləcə də digər mövcud parametrləri) redaktə etməlisiniz.
7 Bütün layihə fayllarının ehtiyacınız olduğu kimi qurulduğundan əmin olun. Filminizin düzgün oynanmasını təmin etmək üçün, son çıxışını dəqiq tənzimləmək üçün hər bir layihə faylının göstərilmə müddətini (eləcə də digər mövcud parametrləri) redaktə etməlisiniz.  8 Filmi önizləməyə başlayın. Tətbiq pəncərəsinin sol tərəfində yerləşən önizləmə pəncərəsinin altındakı "Oynat" düyməsini (mavi üçbucaq) basın. Nəticədən razısınızsa və film önizləmə pəncərəsində normal oynanırsa, effektlər əlavə etməyə davam edə bilərsiniz.
8 Filmi önizləməyə başlayın. Tətbiq pəncərəsinin sol tərəfində yerləşən önizləmə pəncərəsinin altındakı "Oynat" düyməsini (mavi üçbucaq) basın. Nəticədən razısınızsa və film önizləmə pəncərəsində normal oynanırsa, effektlər əlavə etməyə davam edə bilərsiniz.
4 -cü hissə 5: Effektləri necə əlavə etmək olar
 1 Menyuya gedin sekmeye Əsas. Tətbiq pəncərəsinin yuxarı sol hissəsində yerləşir. Layihə redaktə alətlər paneli göstərilir.
1 Menyuya gedin sekmeye Əsas. Tətbiq pəncərəsinin yuxarı sol hissəsində yerləşir. Layihə redaktə alətlər paneli göstərilir.  2 Düyməni basın Adı. Alətlər panelinin "Əlavə et" bölməsində yerləşir.Əsas”.
2 Düyməni basın Adı. Alətlər panelinin "Əlavə et" bölməsində yerləşir.Əsas”.  3 Başlığı daxil edin. Önizləmə pəncərəsində görünən mətn qutusuna filminizin adını daxil edin.
3 Başlığı daxil edin. Önizləmə pəncərəsində görünən mətn qutusuna filminizin adını daxil edin. - "Ayarlar" bölməsində, yaşıl bir oxu olan saatın yanındakı "Mətn göstərmə müddəti" mətn qutusuna basaraq yeni bir giriş daxil etsəniz, başlığı olan slaydın göstərilmə müddətini də təyin edə bilərsiniz. burada vaxt.
- Başlığın ölçüsünü, şriftini və ya format tərzini dəyişdirmək istəyirsinizsə, bunu alətlər çubuğunun "Şrift" bölməsində edə bilərsiniz.
 4 Başlığa keçid əlavə edin. Alətlər çubuğundakı "Efektlər" bölməsindəki nişanlardan birini vurun. Seçilmiş effekti bəyənirsinizsə, ad artıq qurulub.
4 Başlığa keçid əlavə edin. Alətlər çubuğundakı "Efektlər" bölməsindəki nişanlardan birini vurun. Seçilmiş effekti bəyənirsinizsə, ad artıq qurulub.  5 Əsas sekmesine qayıdın. "Üzərinə yenidən vurunƏsas"Layihə düzəliş alətlər çubuğuna qayıtmaq üçün.
5 Əsas sekmesine qayıdın. "Üzərinə yenidən vurunƏsas"Layihə düzəliş alətlər çubuğuna qayıtmaq üçün.  6 Videonun və ya fotoşəklin ayrı -ayrı hissələri üçün başlıqları layihənizə daxil edin. Başlıq əlavə etmək istədiyiniz şəkli və ya videonu vurun və "Başlıq"Alətlər panelinin" Əlavə et "bölməsində.
6 Videonun və ya fotoşəklin ayrı -ayrı hissələri üçün başlıqları layihənizə daxil edin. Başlıq əlavə etmək istədiyiniz şəkli və ya videonu vurun və "Başlıq"Alətlər panelinin" Əlavə et "bölməsində.  7 Layihənizdə bir videonun və ya anlığın müəyyən bir hissəsi üçün bir başlıq daxil edin. Başlıq olaraq göstəriləcək mətni daxil edin və sonra basın ↵ Daxil edin... Daxil edilmiş mətn, əlavə etdiyiniz layihə faylının altında görünəcək.
7 Layihənizdə bir videonun və ya anlığın müəyyən bir hissəsi üçün bir başlıq daxil edin. Başlıq olaraq göstəriləcək mətni daxil edin və sonra basın ↵ Daxil edin... Daxil edilmiş mətn, əlavə etdiyiniz layihə faylının altında görünəcək. - Layihə faylları üçün başlıq başlıqları, filminizin başlığını düzəltdiyiniz kimi düzəldilə bilər.
- Başlığı filminizdə fərqli bir yerə daşımaq istəyirsinizsə, layihədəki uyğun çəhrayı mətn qutusuna vurun və sola və ya sağa köçürün, sonra yenidən yerləşdirmək üçün buraxın.
 8 Lazım gələrsə daha çox başlıq və ya başlıq əlavə edin. Filminizin müxtəlif hissələri arasında keçid kimi xidmət etmək üçün layihənizə bir çox başlıqlı slayd əlavə edə bilərsiniz. Və ya daha çox layihə faylına imza əlavə edə bilərsiniz.
8 Lazım gələrsə daha çox başlıq və ya başlıq əlavə edin. Filminizin müxtəlif hissələri arasında keçid kimi xidmət etmək üçün layihənizə bir çox başlıqlı slayd əlavə edə bilərsiniz. Və ya daha çox layihə faylına imza əlavə edə bilərsiniz. - Əlavə olaraq, "" düyməsini tıklayaraq filmin sonuna başlıqlar əlavə edə bilərsiniz.Başlıqlar"Menyu sekmesinde" Əlavə et "bölməsində"Əsas”.
5 -ci hissə 5: Filmi necə saxlamaq olar
 1 Filminizə əvvəlcədən baxın. Solda önizləmə pəncərəsinin altındakı "Oynat" düyməsini basın. Film düşündüyünüz şəkildədirsə, saxlaya bilərsiniz.
1 Filminizə əvvəlcədən baxın. Solda önizləmə pəncərəsinin altındakı "Oynat" düyməsini basın. Film düşündüyünüz şəkildədirsə, saxlaya bilərsiniz. - Filmin düzəldilməsinə ehtiyac varsa, daha da davam etməzdən əvvəl ona uyğun düzəlişlər edin.
- Redaktə edərkən, musiqi hesabının çox uzun və ya çox qısa olması ola bilər. Bu vəziyyətdə, davam etməzdən əvvəl audio parçanı düzgün bir şəkildə düzəltməlisiniz.
 2 Düyməni basın Filmi saxla. Bu düymə, pəncərənin sol üst hissəsindəki fayl işarəsi ilə təmsil olunan Fayl menyusu açılan siyahısında yerləşir (Əsas sekmesinin yanında).
2 Düyməni basın Filmi saxla. Bu düymə, pəncərənin sol üst hissəsindəki fayl işarəsi ilə təmsil olunan Fayl menyusu açılan siyahısında yerləşir (Əsas sekmesinin yanında).  3 Saxlanılacaq fayl növünü seçin. Hansı fayl formatının istifadə olunacağından əmin deyilsinizsə, "seçimini vurun.Bu layihə üçün tövsiyə olunur"Açılan siyahının başında. Əks təqdirdə sizə lazım olan formatı seçin.
3 Saxlanılacaq fayl növünü seçin. Hansı fayl formatının istifadə olunacağından əmin deyilsinizsə, "seçimini vurun.Bu layihə üçün tövsiyə olunur"Açılan siyahının başında. Əks təqdirdə sizə lazım olan formatı seçin.  4 Saxlanılacaq faylın adını daxil edin. Film faylının özü üçün bir ad daxil edin.
4 Saxlanılacaq faylın adını daxil edin. Film faylının özü üçün bir ad daxil edin.  5 Saxlamaq üçün bir qovluq seçin. Explorer pəncərəsinin sol tərəfində, filmi saxlamaq istədiyiniz qovluğu seçin.
5 Saxlamaq üçün bir qovluq seçin. Explorer pəncərəsinin sol tərəfində, filmi saxlamaq istədiyiniz qovluğu seçin.  6 Düyməni basın Yadda saxla. Pəncərənin sağ alt küncündə yerləşir. Bu düyməni tıkladığınızda, layihənizin ixracı başlayacaq və film tək bir fayl olaraq qeyd olunacaq. Xüsusilə çoxlu elementləri olan bir layihə üçün ixrac etmək uzun müddət çəkə biləcəyi üçün səbirli olun.
6 Düyməni basın Yadda saxla. Pəncərənin sağ alt küncündə yerləşir. Bu düyməni tıkladığınızda, layihənizin ixracı başlayacaq və film tək bir fayl olaraq qeyd olunacaq. Xüsusilə çoxlu elementləri olan bir layihə üçün ixrac etmək uzun müddət çəkə biləcəyi üçün səbirli olun.  7 Düyməni basın Oynamaqistədikdə. Nəticədə, bitmiş film faylı kompüterinizin standart video pleyerində oxunacaq.
7 Düyməni basın Oynamaqistədikdə. Nəticədə, bitmiş film faylı kompüterinizin standart video pleyerində oxunacaq.
İpuçları
- Layihə faylının özünü, bütün sənədləri daxil etməklə (ümumiyyətlə Windows Movie Maker loqotipi onların ikonlarında görünür) saxlamaq yaxşı bir fikirdir, buna görə də yenidən başlamadan filminizi yenidən düzəltməyə qayıda bilərsiniz.
- Bu məqalədəki qaydalar Windows 7 üçün də tətbiq olunur, çünki Windows Movie Maker bu əməliyyat sistemi olan kompüterlərdə əvvəlcədən quraşdırılmışdır.
Xəbərdarlıqlar
- Windows 10 yeniləməyə və inkişaf etməyə davam edərkən (və artıq rəsmi olaraq Windows Live Essentials -ı dəstəkləmir), Windows Movie Maker tətbiqinin fasilələrlə donması və cavab verməməsi ilə qarşılaşa bilərsiniz. Dəyişikliklərinizi mütəmadi olaraq saxlamağı unutmayın.