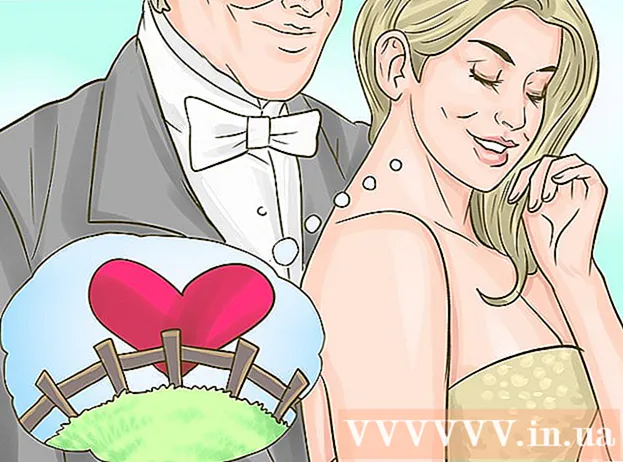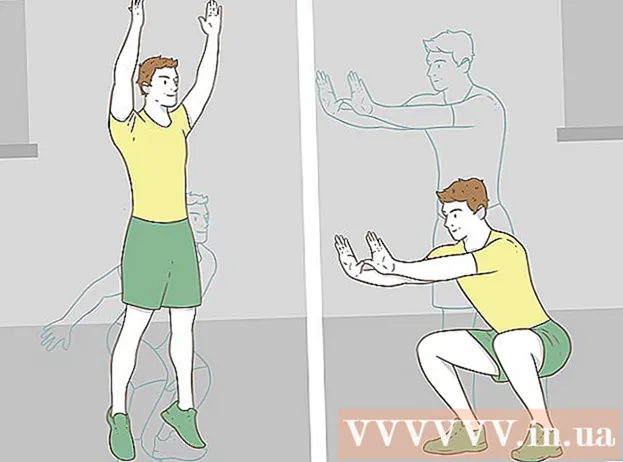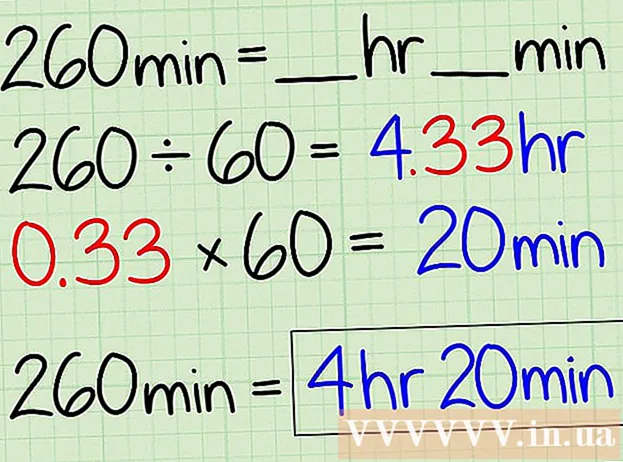Müəllif:
Ellen Moore
Yaradılış Tarixi:
13 Yanvar 2021
YeniləMə Tarixi:
1 İyul 2024

MəZmun
- Addımlar
- Metod 1 /4: Windows -da
- Metod 2 /4: Mac OS X -də
- Metod 3 /4: iPhone -da
- Metod 4 /4: Android cihazında
- İpuçları
- Xəbərdarlıqlar
Bu yazıda kompüterinizdə, smartfonunuzda və ya planşetinizdə sənədlərin necə taranacağını sizə göstərəcəyik. Bunu kompüterinizdə etmək üçün bağlı bir skanerdən (və ya quraşdırılmış skaneri olan bir printerdən) istifadə edin. IPhone-da, daxili Notes tətbiqindən, Android-də isə Google Drive tətbiq taramasından istifadə edə bilərsiniz.
Addımlar
Metod 1 /4: Windows -da
 1 Sənədi üzü aşağıya doğru skanerə qoyun. Skanerin açıldığından və kompüterə qoşulduğundan əmin olun.
1 Sənədi üzü aşağıya doğru skanerə qoyun. Skanerin açıldığından və kompüterə qoşulduğundan əmin olun.  2 Başlat menyusunu açın
2 Başlat menyusunu açın  . Ekranın sol aşağı küncündə Windows loqotipini vurun.
. Ekranın sol aşağı küncündə Windows loqotipini vurun.  3 Başlat menyusunun axtarış çubuğuna yazın faks və tarama. Bu Faks və Tarama üçün axtarış aparacaq.
3 Başlat menyusunun axtarış çubuğuna yazın faks və tarama. Bu Faks və Tarama üçün axtarış aparacaq.  4 Basın Faks və Tarama. Bu proqramı Başlat menyusunun yuxarısında tapa bilərsiniz.
4 Basın Faks və Tarama. Bu proqramı Başlat menyusunun yuxarısında tapa bilərsiniz.  5 Basın Yeni. Faks və Tarama pəncərəsinin sol üst tərəfindədir. Yeni bir pəncərə açılacaq.
5 Basın Yeni. Faks və Tarama pəncərəsinin sol üst tərəfindədir. Yeni bir pəncərə açılacaq.  6 Skanerinizi seçin. Pəncərənin yuxarısında skanerinizin adı yoxdursa və ya başqa bir skaner seçmisinizsə, Change (pəncərənin sağ üst hissəsində) düyməsini basın və sonra istədiyiniz skaneri seçin.
6 Skanerinizi seçin. Pəncərənin yuxarısında skanerinizin adı yoxdursa və ya başqa bir skaner seçmisinizsə, Change (pəncərənin sağ üst hissəsində) düyməsini basın və sonra istədiyiniz skaneri seçin.  7 Sənədin növünü seçin. "Profil" açılan menyusunu açın və sənəd növünü seçin (məsələn, "Foto").
7 Sənədin növünü seçin. "Profil" açılan menyusunu açın və sənəd növünü seçin (məsələn, "Foto").  8 Sənədin rəngini təyin edin. Rəng Formatı açılan menyusunu vurun və sonra Rəng və ya Qara-Ağ seçin. Skanerdə rəng parametrləri də ola bilər.
8 Sənədin rəngini təyin edin. Rəng Formatı açılan menyusunu vurun və sonra Rəng və ya Qara-Ağ seçin. Skanerdə rəng parametrləri də ola bilər.  9 Fayl növünü seçin. Fayl Növü açılan menyusundan, son faylın saxlanılacağı fayl formatını (məsələn, PDF və ya JPG) seçin.
9 Fayl növünü seçin. Fayl Növü açılan menyusundan, son faylın saxlanılacağı fayl formatını (məsələn, PDF və ya JPG) seçin. - Bir şəkli yox, bir sənədi skan edirsinizsə PDF seçməyi məsləhət görürük.
 10 Səhifədəki digər parametrləri dəyişdirin. Skanerdən asılı olaraq, səhifədə dəyişə biləcəyiniz digər variantlar (məsələn, Çözünürlük) göstərilə bilər.
10 Səhifədəki digər parametrləri dəyişdirin. Skanerdən asılı olaraq, səhifədə dəyişə biləcəyiniz digər variantlar (məsələn, Çözünürlük) göstərilə bilər.  11 Basın Önizləmə. Bu düymə pəncərənin altındadır. Önizləmə pəncərəsi açılacaq və skan edilmiş sənədin necə görünəcəyini görə bilərsiniz.
11 Basın Önizləmə. Bu düymə pəncərənin altındadır. Önizləmə pəncərəsi açılacaq və skan edilmiş sənədin necə görünəcəyini görə bilərsiniz. - Sənədin önizləmə pəncərəsində görünməsini bəyənmirsinizsə, sənədi skanerdə düzəldin və yenidən Önizləmə düyməsini basın.
 12 Basın Tarayın. Bu düymə pəncərənin altındadır. Sənəd göstərilən parametrlərlə taranacaq və göstərilən formatda saxlanılacaq.
12 Basın Tarayın. Bu düymə pəncərənin altındadır. Sənəd göstərilən parametrlərlə taranacaq və göstərilən formatda saxlanılacaq.  13 Skan edilmiş sənədinizi tapın. Bunun üçün:
13 Skan edilmiş sənədinizi tapın. Bunun üçün: - başlanğıc menyusunu açın
 ;
; - Fayl Gəzgini açın
 ;
; - pəncərənin sol tərəfindəki "Sənədlər" düyməsini basın;
- Skan edilmiş Sənədlər qovluğuna iki dəfə vurun.
- başlanğıc menyusunu açın
Metod 2 /4: Mac OS X -də
 1 Sənədi üzü aşağıya doğru skanerə qoyun. Skanerin açıldığından və kompüterə qoşulduğundan əmin olun.
1 Sənədi üzü aşağıya doğru skanerə qoyun. Skanerin açıldığından və kompüterə qoşulduğundan əmin olun.  2 Apple menyusunu açın
2 Apple menyusunu açın  . Ekranın sol üst küncündə Apple loqotipini vurun. Açılan menyu açılacaq.
. Ekranın sol üst küncündə Apple loqotipini vurun. Açılan menyu açılacaq.  3 Basın Sistem parametrləri. Açılan menyunun yuxarısındadır.
3 Basın Sistem parametrləri. Açılan menyunun yuxarısındadır.  4 Basın Yazıcılar və skanerlər. Bu printer formalı simge Sistem Tercihləri pəncərəsinin sağ tərəfindədir.
4 Basın Yazıcılar və skanerlər. Bu printer formalı simge Sistem Tercihləri pəncərəsinin sağ tərəfindədir.  5 Skanerinizi seçin. Sol bölmədə skanerinizin (və ya printerinizin) adını vurun.
5 Skanerinizi seçin. Sol bölmədə skanerinizin (və ya printerinizin) adını vurun.  6 Nişanı vurun Tarayın. Pəncərənin yuxarısındadır.
6 Nişanı vurun Tarayın. Pəncərənin yuxarısındadır.  7 Basın Açıq Skaner. Bu seçimi Tarama sekmesinin yuxarısında tapa bilərsiniz.
7 Basın Açıq Skaner. Bu seçimi Tarama sekmesinin yuxarısında tapa bilərsiniz.  8 Basın Ayarlar. Pəncərənin sağ alt tərəfindədir.
8 Basın Ayarlar. Pəncərənin sağ alt tərəfindədir.  9 Fayl növünü seçin. Format açılan menyusundan, son faylın saxlanılacağı fayl formatını (məsələn, PDF və ya JPEG) seçin.
9 Fayl növünü seçin. Format açılan menyusundan, son faylın saxlanılacağı fayl formatını (məsələn, PDF və ya JPEG) seçin. - Bir şəkli yox, bir sənədi skan edirsinizsə PDF seçməyi məsləhət görürük.
 10 Sənədin rəngini təyin edin. Görünüş açılan menyusunu (səhifənin yuxarı hissəsində) vurun və sonra bir rəng seçimi seçin (məsələn, Qara və Ağ).
10 Sənədin rəngini təyin edin. Görünüş açılan menyusunu (səhifənin yuxarı hissəsində) vurun və sonra bir rəng seçimi seçin (məsələn, Qara və Ağ).  11 Skan edilmiş sənədin yerləşdiriləcəyi qovluğu seçin. Saxla açılan menyusundan uyğun qovluğu seçin (məsələn, Masaüstü).
11 Skan edilmiş sənədin yerləşdiriləcəyi qovluğu seçin. Saxla açılan menyusundan uyğun qovluğu seçin (məsələn, Masaüstü).  12 Səhifədəki digər parametrləri dəyişdirin. Taradığınız sənədin növündən asılı olaraq Qətnamə və ya İstiqamət göstərilə bilər.
12 Səhifədəki digər parametrləri dəyişdirin. Taradığınız sənədin növündən asılı olaraq Qətnamə və ya İstiqamət göstərilə bilər.  13 Basın Tarayın. Pəncərənin sağ alt küncündədir. Sənəd taranacaq və göstərilən qovluğa göndəriləcək.
13 Basın Tarayın. Pəncərənin sağ alt küncündədir. Sənəd taranacaq və göstərilən qovluğa göndəriləcək.
Metod 3 /4: iPhone -da
 1 Qeydlər tətbiqini açın
1 Qeydlər tətbiqini açın  . Bunu etmək üçün simgesini vurun.
. Bunu etmək üçün simgesini vurun.  2 Yeni bir qeyd yaratmaq üçün işarəni vurun
2 Yeni bir qeyd yaratmaq üçün işarəni vurun  . Ekranın sağ alt küncündə yerləşir.
. Ekranın sağ alt küncündə yerləşir. - Ekranda bir qeyd görünsə, ekranın sol üst küncündə Qeydlər vurun.
- Ekranda qovluqların siyahısı görünsə, istədiyiniz qovluğu vurun.
 3 Basın
3 Basın  . Bu simge ekranın altındadır. Açılan bir menyu açılacaq.
. Bu simge ekranın altındadır. Açılan bir menyu açılacaq.  4 Basın Sənədləri tarayın. Açılan menyunun yuxarısındadır.
4 Basın Sənədləri tarayın. Açılan menyunun yuxarısındadır.  5 Smartfon kamerasını sənədə yönəldin. Sənədin hamısını cihaz ekranında göstərin.
5 Smartfon kamerasını sənədə yönəldin. Sənədin hamısını cihaz ekranında göstərin. - Sənəd ekranda nə qədər yaxşı görünsə, son sənəddə bir o qədər yaxşı görünür.
 6 Tarama düyməsini basın. Ağ bir dairəyə bənzəyir və ekranın altındadır. Sənəd taranacaq.
6 Tarama düyməsini basın. Ağ bir dairəyə bənzəyir və ekranın altındadır. Sənəd taranacaq.  7 Basın Taramaya davam edin. Ekranınızın sağ alt küncündədir.
7 Basın Taramaya davam edin. Ekranınızın sağ alt küncündədir. - Kəsmək üçün skan edilmiş sənədin künclərində yerləşən işarələrdən birini sürükləyin.
- Sənədi yenidən skan etmək üçün ekranın sol aşağı küncündəki "Yenidən Silə" düyməsini basın.
 8 Basın Yadda saxla. Ekranın sağ alt küncündədir.
8 Basın Yadda saxla. Ekranın sağ alt küncündədir.  9 Simgesini vurun
9 Simgesini vurun  . Ekranın sağ üst küncündədir.
. Ekranın sağ üst küncündədir.  10 Sağa sürüşdürün və vurun PDF yaradın. Seçimlərin üst sırasını deyil, aşağıya doğru sürüşdürün.
10 Sağa sürüşdürün və vurun PDF yaradın. Seçimlərin üst sırasını deyil, aşağıya doğru sürüşdürün.  11 Basın Hazırdır. Ekranın sol üst küncündədir.
11 Basın Hazırdır. Ekranın sol üst küncündədir.  12 Skan edilmiş sənədi saxlayın. Sorulduqda Saxla üçün vurun və sonra bu addımları izləyin:
12 Skan edilmiş sənədi saxlayın. Sorulduqda Saxla üçün vurun və sonra bu addımları izləyin: - "iCloud Drive" və ya başqa bir bulud anbarına vurun;
- ekranın sağ üst küncündə "Əlavə et" düyməsini basın.
Metod 4 /4: Android cihazında
 1 Google Disk tətbiqini açın. Mavi-yaşıl-sarı üçbucağın simgesini vurun.
1 Google Disk tətbiqini açın. Mavi-yaşıl-sarı üçbucağın simgesini vurun.  2 Bir qovluq seçin. Son sənədin göndəriləcəyi qovluğa vurun.
2 Bir qovluq seçin. Son sənədin göndəriləcəyi qovluğa vurun.  3 Basın +. Bu simge ekranın sağ alt küncündədir. Açılan bir menyu açılacaq.
3 Basın +. Bu simge ekranın sağ alt küncündədir. Açılan bir menyu açılacaq.  4 Basın Tarayın. Bu kamera şəkli açılan menyuda. Smartfon (və ya tablet) kamerası açılacaq.
4 Basın Tarayın. Bu kamera şəkli açılan menyuda. Smartfon (və ya tablet) kamerası açılacaq.  5 Smartfon kamerasını sənədə yönəldin. Sənədi ekranın ortasında göstərin.
5 Smartfon kamerasını sənədə yönəldin. Sənədi ekranın ortasında göstərin. - Ekranda tam və təhrif olunmamış bir sənəd gördüyünüzdən əmin olun.
 6 Tarama düyməsini basın. Ekranın altındakı mavi və ağ bir dairəyə bənzəyir. Sənəd taranacaq.
6 Tarama düyməsini basın. Ekranın altındakı mavi və ağ bir dairəyə bənzəyir. Sənəd taranacaq.  7 Basın ✓. Bu simge ekranın sağ alt küncündədir. Skan edilmiş sənəd saxlanılacaq.
7 Basın ✓. Bu simge ekranın sağ alt küncündədir. Skan edilmiş sənəd saxlanılacaq. - Skan edilmiş sənədi kəsmək üçün işarələrdən birini taranan sənədin ətrafına sürükləyin.
- Əlavə seçimləri (məsələn, rəng) dəyişdirmək üçün ekranın sağ üst küncündə "⋮" düyməsini basın.
- PDF sənədinə əlavə səhifələr əlavə etmək üçün + düyməsini basın və başqa bir sənədi tarayın.
 8 Skan edilmiş sənədi smartfonunuzda saxlayın. Skan edilmiş sənəd kiçik şəklinin sağ alt küncündəki ⋮ düyməsini və sonra menyudan Yüklə düyməsini basın.
8 Skan edilmiş sənədi smartfonunuzda saxlayın. Skan edilmiş sənəd kiçik şəklinin sağ alt küncündəki ⋮ düyməsini və sonra menyudan Yüklə düyməsini basın.
İpuçları
- Smartfon və ya planşetinizdəki fotoşəkilləri skan etmək üçün Google -un PhotoScan tətbiqindən istifadə edin.
Xəbərdarlıqlar
- Qırış, kir və ya başqa bir şəkildə zədələnmiş bir sənədi tararsanız, son sənədin keyfiyyəti ortalamanın altında olacaq.