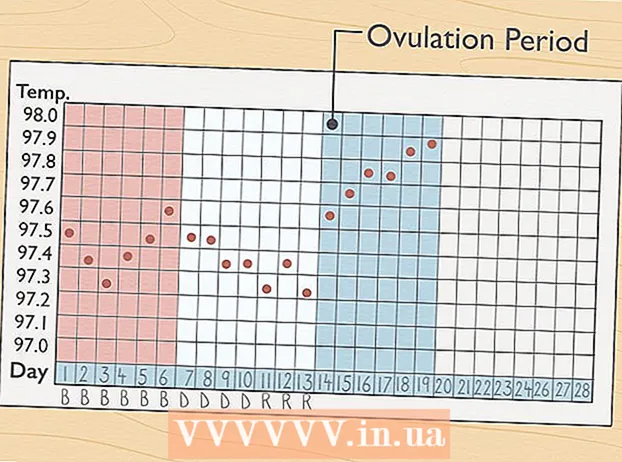Müəllif:
Eric Farmer
Yaradılış Tarixi:
10 Mart 2021
YeniləMə Tarixi:
1 İyul 2024
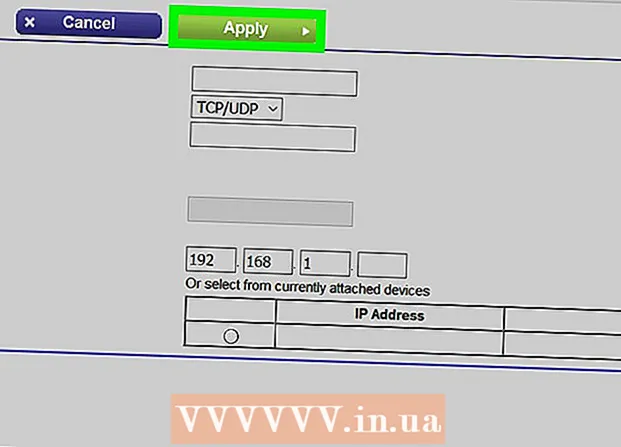
MəZmun
- Addımlar
- 3 -cü hissə 1: Windows -da Router Konfiqurasiya Səhifəsini necə açmaq olar
- 3 -cü hissə 2: Mac OS X -də Router Konfiqurasiya Səhifəsini necə açmaq olar
- 3 -cü hissə 3: Liman yönləndirməsini necə qurmaq olar
- İpuçları
- Xəbərdarlıqlar
Bu yazıda, müəyyən bir proqrama şəbəkə girişi vermək üçün marşrutlaşdırıcıda müəyyən bir portu necə açacağınızı sizə xəbər verəcəyik. Routerdə müəyyən portlar açarsanız, standart olaraq bu limanlara girişi qadağan edilən oyunlar, torrent müştəriləri, serverlər və digər proqramlar İnternetə qoşula bilər. Limanları açarsanız, sisteminizin təhlükəsizliyi kəskin şəkildə azalacaq.
Addımlar
3 -cü hissə 1: Windows -da Router Konfiqurasiya Səhifəsini necə açmaq olar
- 1 Kompüterin olduğundan əmin olun internetə qoşulub. Bir yönlendiricinin konfiqurasiya səhifəsini açmaq üçün onun ünvanını öyrənməlisiniz və aktiv İnternet bağlantısı tələb edən ona qoşulmalısınız.
- 2 Başlat menyusunu açın
 . Ekranın sol aşağı küncündə Windows loqotipini vurun.
. Ekranın sol aşağı küncündə Windows loqotipini vurun. - 3 "Seçimlər" düyməsini basın
 . Başlat menyusunun sol alt hissəsindəki dişli şəkilli bir simvoldur. Parametrləri olan bir pəncərə açılacaq.
. Başlat menyusunun sol alt hissəsindəki dişli şəkilli bir simvoldur. Parametrləri olan bir pəncərə açılacaq. - 4 "Şəbəkə və İnternet" düyməsini basın
 . Pəncərənin ortasındakı dünya şəkilli bir simvoldur.
. Pəncərənin ortasındakı dünya şəkilli bir simvoldur. - 5 Basın Şəbəkə parametrlərinə baxın. Pəncərənin altındakı bir keçiddir.
- Bu linki tapmaq üçün aşağıya doğru hərəkət etməyiniz lazım ola bilər.
- 6 "Wi-Fi" bölməsinə gedin. Bu səhifədə "Ad:" sağında tapa bilərsiniz.
- 7 "Varsayılan ağ geçidi" xəttini tapın. Wi-Fi bölməsinin altındadır.
- 8 Varsayılan ağ geçidinin ünvanını tapın. "Default gateway" xəttinin sağ tərəfində yerləşir - bu ünvan yönlendiricinin ünvanıdır.
 9 Routerin konfiqurasiya səhifəsini açın. Veb brauzerinizin ünvan çubuğuna standart ağ geçidi ünvanını daxil edin və sonra vurun ↵ Daxil edin.
9 Routerin konfiqurasiya səhifəsini açın. Veb brauzerinizin ünvan çubuğuna standart ağ geçidi ünvanını daxil edin və sonra vurun ↵ Daxil edin. - Məsələn, varsayılan ağ geçidi ünvanı 192.168.1.1 -dirsə, daxil edin 192.168.1.1.
 10 İstifadəçi adınızı və şifrənizi daxil edin. Bu etimadnaməni daxil etməyinizə ehtiyac yoxdursa bu addımı atlayın.İstifadəçi adınızı və şifrənizi dəyişdirmisinizsə (məsələn, marşrutlaşdırıcınızı ilk dəfə quranda), onları daxil edin. Əks təqdirdə, standart istifadəçi adı və şifrənizi daxil edin:
10 İstifadəçi adınızı və şifrənizi daxil edin. Bu etimadnaməni daxil etməyinizə ehtiyac yoxdursa bu addımı atlayın.İstifadəçi adınızı və şifrənizi dəyişdirmisinizsə (məsələn, marşrutlaşdırıcınızı ilk dəfə quranda), onları daxil edin. Əks təqdirdə, standart istifadəçi adı və şifrənizi daxil edin: - Linksys yönlendiricisi üçün daxil edin admin istifadəçi adı və şifrə daxil etmək üçün mətn sahələrində;
- Netgear yönlendiricisi üçün daxil edin admin mətn qutusuna istifadəçi adınızı daxil edin və sonra yazın parol parol daxil etmək üçün mətn qutusuna;
- Varsayılan istifadəçi adı və şifrənin nə olduğunu öyrənmək üçün yönlendiricinizin təlimatına baxın.
- Etimadnamənizi unutsanız, yönlendiricinizi sıfırlamalı olacaqsınız.
- Routerin istifadəçi adı və şifrəsini marşrutlaşdırıcının qutusundakı etiketdə tapa bilərsiniz.
- 11 Routerin konfiqurasiya səhifəsinin açılmasını gözləyin. İndi liman yönləndirməsini qura bilərsiniz.
3 -cü hissə 2: Mac OS X -də Router Konfiqurasiya Səhifəsini necə açmaq olar
- 1 Kompüterin olduğundan əmin olun internetə qoşulub. Bir yönlendiricinin konfiqurasiya səhifəsini açmaq üçün onun ünvanını öyrənməlisiniz və aktiv İnternet bağlantısı tələb edən ona qoşulmalısınız.
- 2 Apple menyusunu açın
 . Ekranın sol üst küncündə Apple loqotipini vurun.
. Ekranın sol üst küncündə Apple loqotipini vurun. - 3 Basın Sistem parametrləri. Bu seçim menyuda var. Sistem Tercihləri pəncərəsi açılacaq.
- 4 Basın Şəbəkə. Bu dünya şəklindəki işarəni Sistem Tercihləri pəncərəsində tapa bilərsiniz. "Şəbəkə" pəncərəsi açılacaq.
- 5 Basın əlavə olaraq. Pəncərənin sağ alt tərəfindədir. Açılan bir pəncərə görünəcək.
- 6 Nişanı vurun TCP / IP. Açılan pəncərənin yuxarısındadır.
- 7 "Router" xəttində ünvanı tapın. Bu ünvan yönlendiricinin ünvanıdır.
- 8 Routerin konfiqurasiya səhifəsini açın. Veb brauzerinizin ünvan çubuğuna standart ağ geçidi ünvanını daxil edin və sonra vurun ⏎ Qayıdış.
- Məsələn, varsayılan ağ geçidi ünvanı 192.168.1.1 -dirsə, daxil edin 192.168.1.1.
- 9 İstifadəçi adınızı və şifrənizi daxil edin. Bu etimadnaməni daxil etməyinizə ehtiyac yoxdursa bu addımı atlayın. İstifadəçi adınızı və şifrənizi dəyişdirmisinizsə (məsələn, marşrutlaşdırıcınızı ilk dəfə quranda), onları daxil edin. Əks təqdirdə, standart istifadəçi adı və şifrənizi daxil edin:
- Linksys yönlendiricisi üçün daxil edin admin istifadəçi adı və şifrə daxil etmək üçün mətn sahələrində;
- Netgear yönlendiricisi üçün daxil edin admin mətn qutusuna istifadəçi adınızı daxil edin və sonra yazın parol parol daxil etmək üçün mətn qutusuna;
- Varsayılan istifadəçi adı və şifrənin nə olduğunu öyrənmək üçün yönlendiricinizin təlimatına baxın.
- Etimadnamənizi unutsanız, yönlendiricinizi sıfırlamalı olacaqsınız.
- Routerin istifadəçi adı və şifrəsini marşrutlaşdırıcının qutusundakı etiketdə tapa bilərsiniz.
- 10 Routerin konfiqurasiya səhifəsinin açılmasını gözləyin. İndi liman yönləndirməsini qura bilərsiniz.
3 -cü hissə 3: Liman yönləndirməsini necə qurmaq olar
- 1 Router konfiqurasiya səhifəsinin interfeysini araşdırın. Bu səhifədəki interfeys yönlendiricinizin modelindən asılıdır, buna görə liman yönləndirmə seçimləri olan bölməni tapmalısınız. Bu bölməni tapmağın ən asan yolu, yönlendiricinin təlimatlarını (onlayn və ya kağız üzərində) oxumaqdır.
- Məsələn, bir Linksys yönləndiricisində liman yönləndirmə seçimləri olan bölmə adlanır linksys liman yönləndirilməsi (liman yönləndirmə); Bu bölmədə yönlendiricinizin modelini tapmaq lazımdır.
- İstədiyiniz seçimi və ya bölməni görmürsünüzsə, imtina etməyin. Məsələn, səhifədə "Ətraflı" seçimini tapa bilmirsinizsə, axtarışa davam edin.
 2 Liman Göndərmə bölməsini axtarın. Konfiqurasiya səhifəsi interfeysləri bir qədər dəyişəcək, lakin yönləndirmə seçimlərini aşağıdakı bölmələrdən birində tapa bilərsiniz: Port Göndərmə, Oyun, Proqramlar, Virtual Serverlər, Qorunan Quraşdırma, Firewall.
2 Liman Göndərmə bölməsini axtarın. Konfiqurasiya səhifəsi interfeysləri bir qədər dəyişəcək, lakin yönləndirmə seçimlərini aşağıdakı bölmələrdən birində tapa bilərsiniz: Port Göndərmə, Oyun, Proqramlar, Virtual Serverlər, Qorunan Quraşdırma, Firewall. - "Liman" sözü olan hər hansı bir bölmə açılmalı və baxılmalıdır.
- Bu bölmələrdən heç birini tapa bilmirsinizsə, Ətraflı Ayarlar bölməsini açın və Liman Göndərmə alt hissəsini axtarın.
 3 Varsayılan liman yönləndirmə parametrlərini tapın. Bir çox marşrutlaşdırıcının populyar proqramlar üçün əvvəlcədən təyin edilmiş menyuları var. Belə bir proqram üçün limanları açmaq üçün onu Xidmət Adı, Tətbiq və ya oxşar menyudan seçin və sonra Saxla və ya oxşar düyməni basın.
3 Varsayılan liman yönləndirmə parametrlərini tapın. Bir çox marşrutlaşdırıcının populyar proqramlar üçün əvvəlcədən təyin edilmiş menyuları var. Belə bir proqram üçün limanları açmaq üçün onu Xidmət Adı, Tətbiq və ya oxşar menyudan seçin və sonra Saxla və ya oxşar düyməni basın. - Məsələn, "Minecraft", istifadəçilərin liman yönləndirdiyi məşhur bir proqramdır, buna görə menyudan "Minecraft" ı seçin.
 4 Liman yönləndirmə qaydası yaradın. Lazım olan proqram populyar proqramlar siyahısında deyilsə, yeni bir liman yönləndirmə qaydası yaradın. Adımlarınız yönlendiricinizin modelindən asılı olacaq, lakin əksər hallarda aşağıdakı məlumatları daxil etməlisiniz:
4 Liman yönləndirmə qaydası yaradın. Lazım olan proqram populyar proqramlar siyahısında deyilsə, yeni bir liman yönləndirmə qaydası yaradın. Adımlarınız yönlendiricinizin modelindən asılı olacaq, lakin əksər hallarda aşağıdakı məlumatları daxil etməlisiniz: - Ad və ya Təsvir: Xidmətin / proqramın adını bura daxil edin (məsələn, "Minecraft" daxil edin). Bu tələb olunmur, lakin müxtəlif liman göndərmə qaydaları ilə qarışmayacaq.
- Növ və ya Xidmət Növü: Burada TCP, UDP və ya TCP / UDP seçin. Hansını seçəcəyinizə əmin deyilsinizsə, "TCP / UDP" və ya "Hər ikisini" vurun.
- Gələn və ya Başlat: Buraya ilk port nömrəsini daxil edin. Ancaq əvvəlcə bu limanı başqa bir proqram üçün aça biləcəyinizi öyrənin.
- Şəxsi və ya Son: Bura ikinci port nömrəsini daxil edin. Yalnız bir port açmaq istəyirsinizsə, əvvəlki mətn qutusuna daxil etdiyiniz nömrəni daxil edin. Bir sıra liman açmaq istəyirsinizsə, bu mətn qutusuna sonuncu (sıradakı) portun nömrəsini daxil edin (məsələn, birinci mətn qutusuna "23" və ikinci hissəyə "33" yazsanız, 23 -dən 33 -ə qədər portlar açılacaq).
 5 Kompüterin şəxsi IP ünvanını daxil edin. Bu, "Şəxsi IP" mətn qutusunda və ya "Cihaz IP -si" ndə edilməlidir. IP ünvanını Windows kompüterində və Mac OS X -də tapa bilərsiniz.
5 Kompüterin şəxsi IP ünvanını daxil edin. Bu, "Şəxsi IP" mətn qutusunda və ya "Cihaz IP -si" ndə edilməlidir. IP ünvanını Windows kompüterində və Mac OS X -də tapa bilərsiniz. - Router modelindən asılı olaraq, bu mətn qutusu artıq kompüterin IP ünvanı ilə doldurula bilər. Əgər belədirsə, bu addımı atlayın.
 6 Dəyişikliklərinizi qeyd edin. "Saxla" və ya "Tətbiq et" düyməsini basın. Gerekirse, dəyişikliklərin qüvvəyə minməsi üçün yönlendiriciyi yenidən başladın.
6 Dəyişikliklərinizi qeyd edin. "Saxla" və ya "Tətbiq et" düyməsini basın. Gerekirse, dəyişikliklərin qüvvəyə minməsi üçün yönlendiriciyi yenidən başladın. - "Aktiv" və ya "Açıq" yanındakı qutuyu yoxlamağınız lazım ola bilər; bu seçim port nömrəsi olan xəttin yanındadır.
İpuçları
- Düzgün cihaz ünvanlarını və port nömrələrini daxil etdiyinizə əmin olun. Səhv nömrəni daxil etsəniz, proqram İnternetə qoşula bilməyəcək.
- Bəzi marşrutlaşdırıcılarda (D-Link kimi) oyunların IP ünvanlarını dəyişdirmədən İnternetə qoşulmalarına imkan verən tətik portu funksiyası var. Bu xüsusiyyət oyunun gedən əlaqələrini izləyir və müəyyən bir liman yönləndirmə qaydasının ünvanını avtomatik olaraq oyunun IP ünvanına dəyişir. Əksər hallarda, bu xüsusiyyət yönlendiricinin konfiqurasiya səhifəsində əl ilə aktivləşdirilməlidir.
- Problemlərlə qarşılaşsanız kompüterinizdə üçüncü tərəfin təhlükəsizlik duvarını deaktiv edin. Norton Internet Security təhlükəsizlik duvarı və buna bənzər firewalllar olduqca əhval -ruhiyyəlidir, buna görə də Windows və ya Mac OS X təhlükəsizlik divarını açmağı məsləhət görürük.
Xəbərdarlıqlar
- Hackerlərin kompüterinizə girməsinin qarşısını almaq üçün marşrutlaşdırıcınızdakı bütün portları açmamağı məsləhət görürük.
- Routeriniz standart parol istifadə edirsə, bu şifrəni dəyişdirməyi məsləhət görürük. Varsayılan parol sistem üçün təhlükəsizlik riskidir.
- Router konfiqurasiyasında dəyişikliklər edərkən antivirus, zərərli proqramlardan və firewall proqramını yandırın.