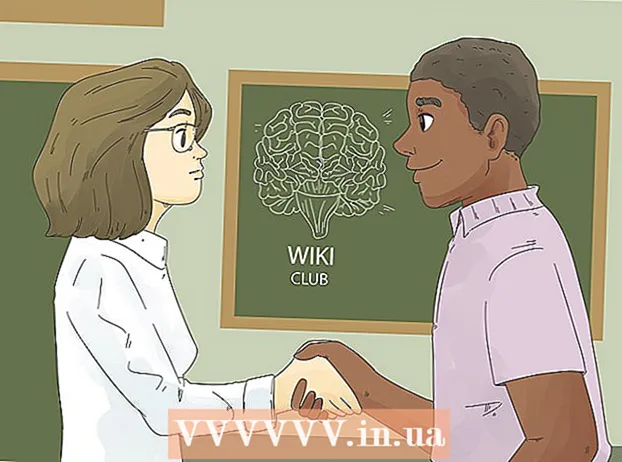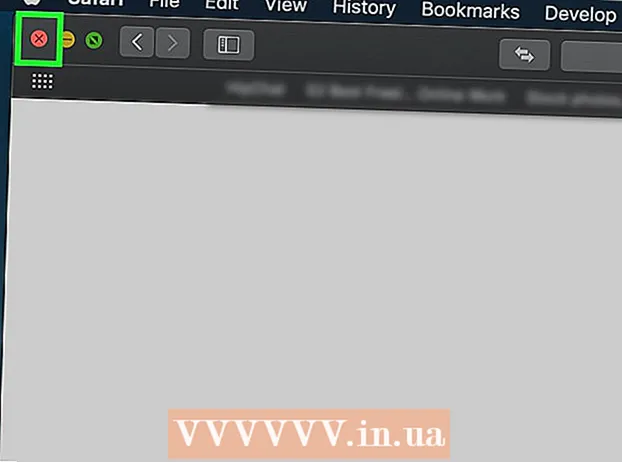Müəllif:
Judy Howell
Yaradılış Tarixi:
4 İyul 2021
YeniləMə Tarixi:
1 İyul 2024
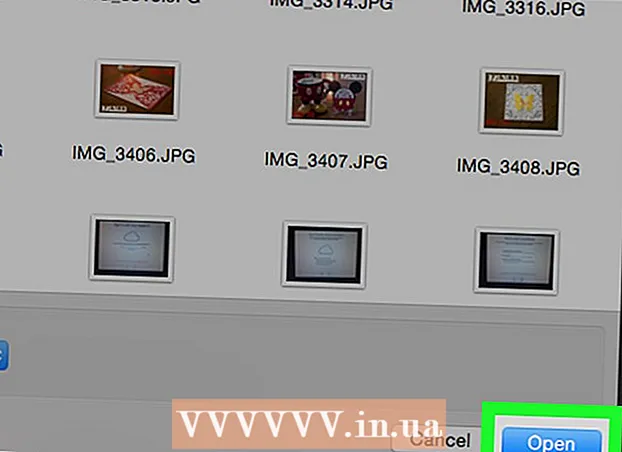
MəZmun
- Addımlamaq
- Metod 7-dən 1: Əksər veb saytlardan və tətbiqlərdən istifadə edin
- Metod 7-dən 2: Flickr istifadə
- Metod 7-dən 3: İmgurdan istifadə etmək
- Metod 7-dən 4: Facebook-dan istifadə
- Metod 7-dən 5: Instagram-dan istifadə
- Metod 7-dən 6: Google Drive sürücüsü
- Metod 7-dən 7: iCloud istifadə
- Göstərişlər
- Xəbərdarlıqlar
Bu wikiHow, kompüterinizdən və ya telefonunuzdan fotoları populyar sosial mediaya və şəkil paylaşma saytlarına necə yükləməyinizi göstərir. Bunlara şəkil paylaşma xidmətləri Flickr və Imgur, sosial media xidmətləri Facebook və Instagram və bulud saxlama xidmətləri Google Drive və iCloud daxildir.
Addımlamaq
Metod 7-dən 1: Əksər veb saytlardan və tətbiqlərdən istifadə edin
 İstifadə etmək istədiyiniz saytı və ya tətbiqi açın. Vebə bir şəkil yükləmək üçün əvvəlcə veb sayt və ya foto yükləmələri dəstəkləyən bir tətbiq açmalısınız. Fotoqrafiya saytları, sosial media və bulud saxlama saytları bu xüsusiyyəti dəstəkləyir.
İstifadə etmək istədiyiniz saytı və ya tətbiqi açın. Vebə bir şəkil yükləmək üçün əvvəlcə veb sayt və ya foto yükləmələri dəstəkləyən bir tətbiq açmalısınız. Fotoqrafiya saytları, sosial media və bulud saxlama saytları bu xüsusiyyəti dəstəkləyir. - Göndərmək üçün bir hesaba daxil olmalısınızsa, davam etmədən əvvəl daxil olduğunuzdan əmin olun.
- Xidmətdən əvvəl heç istifadə etməmisinizsə, davam etdirmədən əvvəl bir hesab yaratmalı ola bilərsiniz.
 "Yüklə" bölməsini tapın. Bu hər yerdə fərqlidir, lakin əksər saytlarda / tətbiqlərdə əsas səhifədən yükləyə bilərsiniz.
"Yüklə" bölməsini tapın. Bu hər yerdə fərqlidir, lakin əksər saytlarda / tətbiqlərdə əsas səhifədən yükləyə bilərsiniz.  "Yüklə" düyməsini vurun və ya vurun. Yükləmə düyməsi mümkündür Şəkil Yüklə ancaq ümumiyyətlə "Yüklə" bölməsində bir yerdə kamera şəklində bir simge və ya yuxarı ox işarəsi seçməlisiniz.
"Yüklə" düyməsini vurun və ya vurun. Yükləmə düyməsi mümkündür Şəkil Yüklə ancaq ümumiyyətlə "Yüklə" bölməsində bir yerdə kamera şəklində bir simge və ya yuxarı ox işarəsi seçməlisiniz. - Məsələn, Facebook-da status çubuğunu seçin və sonra Foto / Video aşağıda.
 Yükləmək üçün bir şəkil seçin. Bir kompüterdə ümumiyyətlə hissəni etməlisiniz Şəkillər və ya Şəkillər açılan ekrandan sonra yükləmək istədiyiniz fotoşəkilə vurun və nəhayət Açıq vurun.
Yükləmək üçün bir şəkil seçin. Bir kompüterdə ümumiyyətlə hissəni etməlisiniz Şəkillər və ya Şəkillər açılan ekrandan sonra yükləmək istədiyiniz fotoşəkilə vurun və nəhayət Açıq vurun. - Əksər telefonlarda və tabletlərdə "Fotoşəkil yüklə" seçiminə toxunaraq kamera rulonunu açırsınız. Daha sonra bir fotoya vurun və nəhayət Yükləmək (və ya bənzəri).
 Fotonuzu göndərin. "Yer" düyməsini və ya seçimini seçin. Bəzən belə adlanır Yükləmək, lakin digər saytların / tətbiqlərin səhifədə yuxarıya doğru bir oxu var.
Fotonuzu göndərin. "Yer" düyməsini və ya seçimini seçin. Bəzən belə adlanır Yükləmək, lakin digər saytların / tətbiqlərin səhifədə yuxarıya doğru bir oxu var. - Bir çox sayt və tətbiqlər yükləmədən əvvəl fotoşəkilinizi düzəltməyinizə və ya alt yazı əlavə etməyinizə də imkan verir.
Metod 7-dən 2: Flickr istifadə
 Flickr'ı açın. Proqramı (mobil) açmaq üçün Flickr tətbiqetmə nişanına vurun və ya brauzerinizdə (masaüstündə) https://www.flickr.com/ saytına daxil olun.
Flickr'ı açın. Proqramı (mobil) açmaq üçün Flickr tətbiqetmə nişanına vurun və ya brauzerinizdə (masaüstündə) https://www.flickr.com/ saytına daxil olun. - Flickr-a daxil olmadınızsa, əvvəlcə seçimi etməlisiniz Daxil ol və Flickr e-poçt adresinizi və şifrənizi daxil edin.
 "Yüklə" düyməsini seçin. Masaüstü kompüterdə səhifənin sağ üst küncündə yuxarıya doğru oxu vurun və sonra vurun Yükləmək üçün foto və video seçin.
"Yüklə" düyməsini seçin. Masaüstü kompüterdə səhifənin sağ üst küncündə yuxarıya doğru oxu vurun və sonra vurun Yükləmək üçün foto və video seçin.- Mobil cihazda ekranın altındakı kamera şəklində ikonaya vurun, sonra ekranın sol alt küncündəki qutular sırasına vurun.
 Bir şəkil seçin. Flickr-a yükləmək istədiyiniz fotonu vurun və ya vurun.
Bir şəkil seçin. Flickr-a yükləmək istədiyiniz fotonu vurun və ya vurun. - Bir masa üstü kompüterə eyni anda birdən çox şəkil yükləmək istəyirsinizsə, basıb saxlayın Ctrl (Windows) və ya And əmr Yükləmək istədiyiniz hər fotonu tıklayarkən (Mac).
- Eyni anda birdən çox fotoşəkili mobil telefonunuza yükləmək üçün yükləmək istədiyiniz hər fotoya vurun.
 Seçiminizi təsdiq edin. basın Açmaq (masa üstü) və ya iki dəfə vurun Növbəti (mobil).
Seçiminizi təsdiq edin. basın Açmaq (masa üstü) və ya iki dəfə vurun Növbəti (mobil).  Fotoşəkilləri yükləyin. Səhifənin yuxarı sağ küncündə vurun 1 şəkil yükləyin (və ya # Foto yükləyin) və istənildikdə basın yükləmək (masa üstü) və ya ekranın sağ üst küncündə vurun Yer (mobil). Seçilmiş şəkil (lər) Flickr-a yüklənəcəkdir.
Fotoşəkilləri yükləyin. Səhifənin yuxarı sağ küncündə vurun 1 şəkil yükləyin (və ya # Foto yükləyin) və istənildikdə basın yükləmək (masa üstü) və ya ekranın sağ üst küncündə vurun Yer (mobil). Seçilmiş şəkil (lər) Flickr-a yüklənəcəkdir.
Metod 7-dən 3: İmgurdan istifadə etmək
 Imgur'u açın. Imgur tətbiqetmə simgesinə (mobil) vurun və ya brauzerinizdə (masaüstündə) https://www.imgur.com/ ünvanına gedin.
Imgur'u açın. Imgur tətbiqetmə simgesinə (mobil) vurun və ya brauzerinizdə (masaüstündə) https://www.imgur.com/ ünvanına gedin. - Imgur-a daxil olmadınızsa, seçimi seçin Qeydiyyatdan keçmək və İmgur e-poçt adresinizi və şifrənizi daxil edin. Mobil cihazda profil nişanına vurub sonra vurmaq lazımdır Qeyd olun və ya qeyd olun.
 "Yüklə" seçimini seçin. Səhifənin yuxarı hissəsini vurun Yeni yazı sonra basın Yarpaqlar (masa üstü) və ya ekranın altındakı kamera simgesinə vurun (mobil).
"Yüklə" seçimini seçin. Səhifənin yuxarı hissəsini vurun Yeni yazı sonra basın Yarpaqlar (masa üstü) və ya ekranın altındakı kamera simgesinə vurun (mobil).  Bir şəkil seçin. Yükləmək istədiyiniz fotoya vurun və ya vurun.
Bir şəkil seçin. Yükləmək istədiyiniz fotoya vurun və ya vurun. - Mobil cihazda əvvəlcə ekranın alt hissəsinə keçməlisiniz Şəkillərə giriş bir şəkil seçmədən əvvəl və ya oxşar bir şey.
 Seçiminizi təsdiq edin. basın Açmaq (kompüter) və ya vurun Növbəti (mobil).
Seçiminizi təsdiq edin. basın Açmaq (kompüter) və ya vurun Növbəti (mobil).  Başlıq daxil edin. Imgur, hər bir yazının bir başlığa sahib olmasını tələb edir, buna görə "Yazınıza başlıq verin" sahəsini (masa üstü) vurun və ya "Yazı başlığı" sahəsinə (mobil) vurun, sonra fotoşəkiliniz üçün istifadə etmək istədiyiniz başlığı yazın.
Başlıq daxil edin. Imgur, hər bir yazının bir başlığa sahib olmasını tələb edir, buna görə "Yazınıza başlıq verin" sahəsini (masa üstü) vurun və ya "Yazı başlığı" sahəsinə (mobil) vurun, sonra fotoşəkiliniz üçün istifadə etmək istədiyiniz başlığı yazın.  Fotonu yükləyin. basın İcmaya paylaşın (masa üstü) və ya səhifənin və ya ekranın sağ üst küncündə vurun Yer. Şəkliniz İmgura yüklənəcək.
Fotonu yükləyin. basın İcmaya paylaşın (masa üstü) və ya səhifənin və ya ekranın sağ üst küncündə vurun Yer. Şəkliniz İmgura yüklənəcək.
Metod 7-dən 4: Facebook-dan istifadə
 Facebooku açın. Facebook tətbiqi simgesinə (mobil) vurun və ya brauzerinizdə (masaüstündə) https://www.facebook.com/ saytına gedin.
Facebooku açın. Facebook tətbiqi simgesinə (mobil) vurun və ya brauzerinizdə (masaüstündə) https://www.facebook.com/ saytına gedin. - Facebook-da oturum açmadınızsa, davam etmədən əvvəl Facebook e-poçt adresinizi (və ya telefon nömrənizi) və şifrənizi daxil etməlisiniz.
 Vəziyyət qutusunu tapın. Bu, Facebook səhifəsinin və ya ekranının üst hissəsidir.
Vəziyyət qutusunu tapın. Bu, Facebook səhifəsinin və ya ekranının üst hissəsidir. - Davam etmədən əvvəl bir Android cihazındakı vəziyyət qutusuna vurun.
 "Foto" seçimini seçin. Status sahəsinin altına vurun Foto / Video (masa üstü) və ya vurun Şəkil və ya Foto / Video status qutusunun altında (mobil).
"Foto" seçimini seçin. Status sahəsinin altına vurun Foto / Video (masa üstü) və ya vurun Şəkil və ya Foto / Video status qutusunun altında (mobil).  Bir şəkil seçin. Facebook-a yükləmək istədiyiniz fotonu vurun və ya vurun.
Bir şəkil seçin. Facebook-a yükləmək istədiyiniz fotonu vurun və ya vurun. - Bir masa üstü kompüterə eyni anda birdən çox şəkil yükləmək istəyirsinizsə, basıb saxlayın Ctrl (Windows) və ya And əmr Yükləmək istədiyiniz hər fotonu tıklayarkən (Mac).
- Eyni anda birdən çox fotoşəkili mobil telefonunuza yükləmək üçün yükləmək istədiyiniz hər fotoya vurun.
 Seçiminizi təsdiq edin. basın Açmaq (masa üstü) və ya vurun Hazır (mobil).
Seçiminizi təsdiq edin. basın Açmaq (masa üstü) və ya vurun Hazır (mobil).  Fotolarınızı göndərin. Vəziyyət pəncərəsində vurun və ya vurun Yer fotolarınızı Facebook-a yükləmək üçün.
Fotolarınızı göndərin. Vəziyyət pəncərəsində vurun və ya vurun Yer fotolarınızı Facebook-a yükləmək üçün.
Metod 7-dən 5: Instagram-dan istifadə
 Instagram-ı açın. Bunu etmək üçün Instagram tətbiqi simgesinə vurun. Instagram tətbiqi vasitəsilə istifadə etmək istədiyiniz fotoları yükləməlisiniz.
Instagram-ı açın. Bunu etmək üçün Instagram tətbiqi simgesinə vurun. Instagram tətbiqi vasitəsilə istifadə etmək istədiyiniz fotoları yükləməlisiniz. - Instagram-a daxil olmamısınızsa, davam etmədən əvvəl Instagram hesabınızın e-poçt adresini (və ya istifadəçi adınızı və ya telefon nömrənizi) və şifrənizi daxil edin.
 Vurun +. Bu ekranın altındadır. Bunu etdikdə, telefonunuzdan və ya tabletinizdən fotoların siyahısını alacaqsınız.
Vurun +. Bu ekranın altındadır. Bunu etdikdə, telefonunuzdan və ya tabletinizdən fotoların siyahısını alacaqsınız.  Bir şəkil seçin. Yükləmək istədiyiniz fotoya vurun.
Bir şəkil seçin. Yükləmək istədiyiniz fotoya vurun.  Vurun Növbəti. Ekranın yuxarı sağ küncündədir.
Vurun Növbəti. Ekranın yuxarı sağ küncündədir.  Bir filtr seçin. Fotonuza tətbiq etmək istədiyiniz filtrə vurun.
Bir filtr seçin. Fotonuza tətbiq etmək istədiyiniz filtrə vurun. - Bu addımı da atlaya bilərsiniz.
 Vurun Növbəti.
Vurun Növbəti. Başlıq əlavə edin. Ekranın yuxarı hissəsindəki mətn qutusuna vurun, sonra foto üçün istifadə etmək istədiyiniz başlığı daxil edin.
Başlıq əlavə edin. Ekranın yuxarı hissəsindəki mətn qutusuna vurun, sonra foto üçün istifadə etmək istədiyiniz başlığı daxil edin.  Vurun Paylaş. Ekranın yuxarı sağ küncündədir. Bu, şəklinizi İnstagram səhifənizə göndərəcəkdir.
Vurun Paylaş. Ekranın yuxarı sağ küncündədir. Bu, şəklinizi İnstagram səhifənizə göndərəcəkdir.
Metod 7-dən 6: Google Drive sürücüsü
 Google Diski açın. Google Disk tətbiqi simgesinə (mobil) vurun və ya brauzerinizdə (masaüstündə) https://drive.google.com/ ünvanına gedin.
Google Diski açın. Google Disk tətbiqi simgesinə (mobil) vurun və ya brauzerinizdə (masaüstündə) https://drive.google.com/ ünvanına gedin. - Drive hesabınıza daxil deyilsinizsə, vurun QEYDİYYATDAN KEÇMƏK və e-poçt adresinizi və şifrənizi daxil edin.
 "Yüklə" düyməsini seçin. basın Yeni pəncərənin sol üst küncündə (masa üstü) və ya vurun + ekranın sağ alt küncündə (mobil).
"Yüklə" düyməsini seçin. basın Yeni pəncərənin sol üst küncündə (masa üstü) və ya vurun + ekranın sağ alt küncündə (mobil).  "Şəkillər" seçimini seçin. basın faylı yüklə (masa üstü) və ya vurun yükləmək və sonra Şəkillər və videolar (mobil).
"Şəkillər" seçimini seçin. basın faylı yüklə (masa üstü) və ya vurun yükləmək və sonra Şəkillər və videolar (mobil). - Bunu Android-də vurun Şəkillər əvəzinə Şəkillər və videolar.
 Bir şəkil seçin. Google Diskə yükləmək istədiyiniz fotoya vurun və ya vurun.
Bir şəkil seçin. Google Diskə yükləmək istədiyiniz fotoya vurun və ya vurun. - Mobil telefonda əvvəlcə foto məkanına vurun (məsələn Kamera rulosu) açmaq istəyirsən.
- Bir masa üstü kompüterə eyni anda birdən çox şəkil yükləmək istəyirsinizsə, basıb saxlayın Ctrl (Windows) və ya And əmr Yükləmək istədiyiniz hər fotonu tıklayarkən (Mac).
- Birdən birdən çox fotoşəkili mobil telefona yükləmək üçün yükləmək istədiyiniz hər fotoya vurun (Android-də fotoları vurub saxlayın).
 Seçiminizi təsdiq edin. basın Açmaq (masa üstü) və ya vurun YÜKLƏMƏK şəkillərinizi Google Diskə yükləmək üçün (mobil).
Seçiminizi təsdiq edin. basın Açmaq (masa üstü) və ya vurun YÜKLƏMƏK şəkillərinizi Google Diskə yükləmək üçün (mobil). - Android-də, şəkil vuraraq Google Drive-a yüklənəcəkdir.
Metod 7-dən 7: iCloud istifadə
 ICloud veb saytını açın. Brauzerinizdə https://www.icloud.com/ saytına daxil olun. İPhone və ya iPad tətbiqindən istifadə edərək faylları iCloud-a yükləyə bilməzsiniz.
ICloud veb saytını açın. Brauzerinizdə https://www.icloud.com/ saytına daxil olun. İPhone və ya iPad tətbiqindən istifadə edərək faylları iCloud-a yükləyə bilməzsiniz. - ICloud-a daxil olmadınızsa, davam etmədən əvvəl Apple ID e-poçt adresinizi və şifrənizi daxil edin və → düyməsini basın.
 basın
basın  "Yüklə" düyməsini vurun. Bir oxu yuxarıya yönəldən bu bulud şəklində pəncərə pəncərənin yuxarı hissəsində yerləşir.
"Yüklə" düyməsini vurun. Bir oxu yuxarıya yönəldən bu bulud şəklində pəncərə pəncərənin yuxarı hissəsində yerləşir.  Bir şəkil seçin. Yükləmək istədiyiniz bir fotoşəkilə vurun.
Bir şəkil seçin. Yükləmək istədiyiniz bir fotoşəkilə vurun. - Birdən çox fotoşəkil yükləmək istəyirsinizsə, basıb saxlayın Ctrl (Windows) və ya And əmr Yükləmək istədiyiniz hər fotonu tıklayarkən (Mac).
 Basın Açıq. Pəncərənin sağ alt küncündədir. Bunu etsəniz, şəkli dərhal iCloud Drive qovluğuna yükləyəcəksiniz.
Basın Açıq. Pəncərənin sağ alt küncündədir. Bunu etsəniz, şəkli dərhal iCloud Drive qovluğuna yükləyəcəksiniz.
Göstərişlər
- Şəkillər yükləmək üçün digər populyar yerlər Tumblr və Twitter (sosial media), həmçinin Dropbox və OneDrive (bulud anbarı).
- Çox e-poçt təminatçılarına (məsələn, Gmail) şəkillər yükləyə bilərsiniz.
Xəbərdarlıqlar
- Bir çox fayl barma veb saytında yükləmə hüdudu var. Məsələn, Flickr bir terabayt (1024 gigabayt) yükləmə sahəsinə icazə verərsə, Google Drive yalnız 25 gigabayta icazə verir.