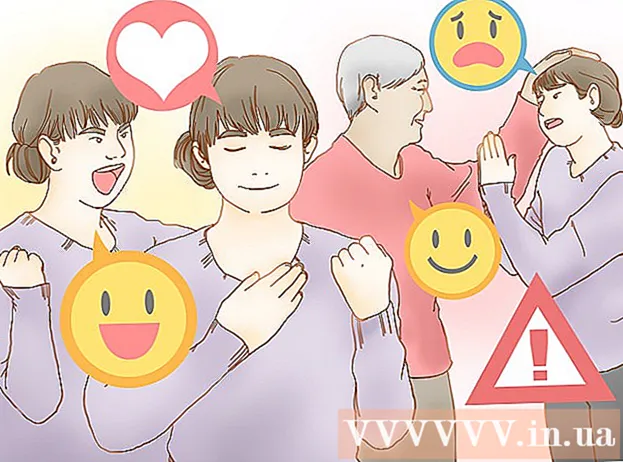Müəllif:
Roger Morrison
Yaradılış Tarixi:
18 Sentyabr 2021
YeniləMə Tarixi:
1 İyul 2024

MəZmun
Bir Windows tətbiqi çökəndə və ya gözlənilmədən dayandıqda, sistem məlumatlarını uğursuzluqdan dərhal əvvəl saxlamaq üçün "qəza dökümü faylı" yaranır. Kiçik yaddaş dump fayllarını oxumaq, səhvin səbəbini həll etməyə kömək edə bilər. Pulsuz proqram "BlueScreenView" ilə nəyin səhv olduğunu tez bir zamanda öyrənə və ya daha ətraflı məlumat üçün Windows Debugger alətlərindən istifadə edə bilərsiniz.
Addımlamaq
Metod 2-dən 1: BlueScreenView istifadə
 Yalnız qəzaya nə səbəb olduğunu görmək istəyirsinizsə BlueScreenView istifadə edin. Bir çox istifadəçinin sistem qəzasının və ya BSoD (Ölümün Mavi Ekranı) səbəbinin nə ola biləcəyini təyin etmək üçün yalnız qəza dump sənədlərinə ehtiyacları var. BlueScreenView, zibil sənədlərini analiz edən və qəzanın hansı sürücünün və ya digər faktorun baş verdiyini deyə bilən NirSoft-un pulsuz proqramıdır.
Yalnız qəzaya nə səbəb olduğunu görmək istəyirsinizsə BlueScreenView istifadə edin. Bir çox istifadəçinin sistem qəzasının və ya BSoD (Ölümün Mavi Ekranı) səbəbinin nə ola biləcəyini təyin etmək üçün yalnız qəza dump sənədlərinə ehtiyacları var. BlueScreenView, zibil sənədlərini analiz edən və qəzanın hansı sürücünün və ya digər faktorun baş verdiyini deyə bilən NirSoft-un pulsuz proqramıdır. - Sistem qəzası zamanı yaranan zibilliklərə "minidump" deyilir.
 BlueScreenView yükləyin. BlueScreenView-i birbaşa NirSoft-dan yükləyə bilərsiniz nirsoft.net/utils/blue_screen_view.html.
BlueScreenView yükləyin. BlueScreenView-i birbaşa NirSoft-dan yükləyə bilərsiniz nirsoft.net/utils/blue_screen_view.html. - Proqramı müstəqil bir versiya olaraq yükləyə bilərsiniz (ZIP formatında çatdırılır). Bu, quraşdırma olmadan işləməyə imkan verir. ZIP faylını yükləməyi bitirdikdən sonra sağa vurun və BlueScreenView ilə yeni bir qovluq yaratmaq üçün "Çıxar" seçin.
 BlueScreenView başladın. BlueScreenView-u ZIP sənədindən çıxardıqdan sonra proqramı işə salın. Windows'dan davam etmək istədiyinizi bildirən bir bildiriş alacaqsınız.
BlueScreenView başladın. BlueScreenView-u ZIP sənədindən çıxardıqdan sonra proqramı işə salın. Windows'dan davam etmək istədiyinizi bildirən bir bildiriş alacaqsınız.  Təhlil etmək istədiyiniz qəza dump sənədini tapın. Kompüteriniz çökəndə Windows qovluğunda "minidump" adlı bir fayl yaranır. Bu fayllar "dmp" uzantısına malikdir və BlueScreenView bunları oxuya və nə baş verdiyini deyə bilər. Minidump faylları burada tapıla bilər C: Windows Minidump. Sənədləri görmürsənsə, gizli sənədləri görünən etməlisən:
Təhlil etmək istədiyiniz qəza dump sənədini tapın. Kompüteriniz çökəndə Windows qovluğunda "minidump" adlı bir fayl yaranır. Bu fayllar "dmp" uzantısına malikdir və BlueScreenView bunları oxuya və nə baş verdiyini deyə bilər. Minidump faylları burada tapıla bilər C: Windows Minidump. Sənədləri görmürsənsə, gizli sənədləri görünən etməlisən: - Windows 10 və 8-də, Windows Explorer-də "Görünüş" sekmesini vurun və "Gizli maddələr" onay qutusunu seçin.
- Windows 7 və daha əvvəlində, İdarəetmə panelində Qovluq Seçimlərini açın, sonra "Görünüş" sekmesini vurun və "Gizli faylları, qovluqları və diskləri göstər" seçin.
 Sürükləyin dmp faylı BlueScreenView pəncərəsində. .Dmp fayllarını açmağın ən sürətli yolu sürüşdürmək və BlueScreenView pəncərəsinə atmaqdır. Fayl orijinal yerindən köçürülməyəcək. BlueScreenView pəncərəsinin alt yarısı, faylı pəncərəyə sürüklədikdən sonra məlumatlarla doldurulacaqdır.
Sürükləyin dmp faylı BlueScreenView pəncərəsində. .Dmp fayllarını açmağın ən sürətli yolu sürüşdürmək və BlueScreenView pəncərəsinə atmaqdır. Fayl orijinal yerindən köçürülməyəcək. BlueScreenView pəncərəsinin alt yarısı, faylı pəncərəyə sürüklədikdən sonra məlumatlarla doldurulacaqdır.  Üst hissədə "Sürücünün səbəbi" sütununa gedin. Bunu görmək üçün bir az sağa sürüşməlisiniz. Bu sütunda sistemin qəzaya uğramasına səbəb olan sürücü göstərilir.
Üst hissədə "Sürücünün səbəbi" sütununa gedin. Bunu görmək üçün bir az sağa sürüşməlisiniz. Bu sütunda sistemin qəzaya uğramasına səbəb olan sürücü göstərilir. - Problemli sürücünün pəncərənin aşağı hissəsində qırmızı rənglə vurğulanması da ola bilər. Məhsulun adı, təsviri və fayl yolu kimi daha çox məlumat üçün bu vurğulanan elementi cüt vurun.
 Problemi tapmaq üçün bu məlumatdan istifadə edin. Artıq hansı sürücünün qəzaya səbəb olduğunu bildiyiniz üçün problemlərin həllinə başlaya bilərsiniz. Başqalarının eyni problemlə üzləşib-yaşamadığını yoxlamaq üçün "sürücü adı" və "qəza" barədə onlayn araşdırmaya başlayın.
Problemi tapmaq üçün bu məlumatdan istifadə edin. Artıq hansı sürücünün qəzaya səbəb olduğunu bildiyiniz üçün problemlərin həllinə başlaya bilərsiniz. Başqalarının eyni problemlə üzləşib-yaşamadığını yoxlamaq üçün "sürücü adı" və "qəza" barədə onlayn araşdırmaya başlayın.
Metod 2-dən 2: WinDBG ilə
 Daha inkişaf etmiş bir analiz üçün bu metodu istifadə edin. Əksər istifadəçilərin MEMORY.DMP fayllarını açması və qəza səbəbi ilə yaddaşdan çıxarılan kodu araşdırması üçün Windows Ayıklama proqramını istifadə etməsinə ehtiyac yoxdur. Windows-un sürücülərdən və yaddaşdan necə istifadə etməsi haqqında daha çox məlumat istəyirsinizsə və ya proqram hazırlanması üçün zibil sənədlərini analiz etməyiniz lazımdırsa, Windows Debugger sizə çox məlumat verə bilər.
Daha inkişaf etmiş bir analiz üçün bu metodu istifadə edin. Əksər istifadəçilərin MEMORY.DMP fayllarını açması və qəza səbəbi ilə yaddaşdan çıxarılan kodu araşdırması üçün Windows Ayıklama proqramını istifadə etməsinə ehtiyac yoxdur. Windows-un sürücülərdən və yaddaşdan necə istifadə etməsi haqqında daha çox məlumat istəyirsinizsə və ya proqram hazırlanması üçün zibil sənədlərini analiz etməyiniz lazımdırsa, Windows Debugger sizə çox məlumat verə bilər.  Windows Software Development Kit (WDK) yükləyin. Bu proqram döküm sənədlərini açmaq üçün istifadə etdiyiniz WinDBG proqramını ehtiva edir. WDK quraşdırıcısını buradan yükləyə bilərsiniz.
Windows Software Development Kit (WDK) yükləyin. Bu proqram döküm sənədlərini açmaq üçün istifadə etdiyiniz WinDBG proqramını ehtiva edir. WDK quraşdırıcısını buradan yükləyə bilərsiniz.  İki dəfə vurun sdksetup.exe. Bu yükləyiciyə başlayacaq. Varsayılanlara toxunmadan, ilk bir neçə ekranı keçin.
İki dəfə vurun sdksetup.exe. Bu yükləyiciyə başlayacaq. Varsayılanlara toxunmadan, ilk bir neçə ekranı keçin.  "Windows üçün Ayıklama Vasitələri" xaricindəki hər şeyin seçimini silin. Bütün digər seçimlərin seçimini ləğv edə bilərsiniz, çünki onlar döküm sənədlərini açmaq üçün istifadə olunmur. Seçimdən kənarlaşdırma quraşdırma sürətləndirəcək və sabit diskinizdə yerdən qənaət edəcəkdir.
"Windows üçün Ayıklama Vasitələri" xaricindəki hər şeyin seçimini silin. Bütün digər seçimlərin seçimini ləğv edə bilərsiniz, çünki onlar döküm sənədlərini açmaq üçün istifadə olunmur. Seçimdən kənarlaşdırma quraşdırma sürətləndirəcək və sabit diskinizdə yerdən qənaət edəcəkdir.  Fayllar yüklənib qurulana qədər gözləyin. Bu bir neçə dəqiqə çəkə bilər.
Fayllar yüklənib qurulana qədər gözləyin. Bu bir neçə dəqiqə çəkə bilər.  Komanda pəncərəsini administrator olaraq açın. Proqramın təhlil edə bilməsi üçün dmp fayllarını WinDBG ilə əlaqələndirmək üçün əmr pəncərəsini administrator olaraq açmalısınız. "System32" qovluğunda əmr pəncərəsini açın.
Komanda pəncərəsini administrator olaraq açın. Proqramın təhlil edə bilməsi üçün dmp fayllarını WinDBG ilə əlaqələndirmək üçün əmr pəncərəsini administrator olaraq açmalısınız. "System32" qovluğunda əmr pəncərəsini açın. - Windows 10 və 8 - Windows düyməsini sağ basın və "Command Promt (Admin)" seçin.
- Windows 7 - Başlat menyusunu açın və yazın cmd. Basın Ctrl+İft Shift+↵ daxil edin.
 Ayıklayıcının qovluğuna gedin. Doğru qovluğu dəyişdirmək üçün aşağıdakı əmri işə salın. Windows 10 istifadə edirsinizsə, sadəcə kopyalayıb yapışdıra bilərsiniz. Əvvəlki versiyalarda əmri yazmalısınız:
Ayıklayıcının qovluğuna gedin. Doğru qovluğu dəyişdirmək üçün aşağıdakı əmri işə salın. Windows 10 istifadə edirsinizsə, sadəcə kopyalayıb yapışdıra bilərsiniz. Əvvəlki versiyalarda əmri yazmalısınız: - cd Program Files (x86) Windows Kits 8.1 Debuggers x64
 Döküm sənədlərini quraşdırmaq üçün əmri daxil edin. WinDBG-ni DMP sənədləri ilə əlaqələndirmək üçün aşağıdakı əmri yazın. Windows 10 istifadəçiləri bu əmri kopyalayıb yerləşdirə bilərlər:
Döküm sənədlərini quraşdırmaq üçün əmri daxil edin. WinDBG-ni DMP sənədləri ilə əlaqələndirmək üçün aşağıdakı əmri yazın. Windows 10 istifadəçiləri bu əmri kopyalayıb yerləşdirə bilərlər: - windbg.exe -IA
- Komandanı düzgün daxil etmisinizsə, bağlaya biləcəyiniz boş bir WinDBG pəncərəsi görünəcəkdir.
 WinDBG-yə başlayın. Microsoft dmp fayllarının açılması üçün düzgün sənədləri yükləmək üçün WinDBG-ni konfiqurasiya etməlisiniz. Bunu WinDBG daxilində edirsiniz.
WinDBG-yə başlayın. Microsoft dmp fayllarının açılması üçün düzgün sənədləri yükləmək üçün WinDBG-ni konfiqurasiya etməlisiniz. Bunu WinDBG daxilində edirsiniz. - Proqramı başlamaq üçün ən sürətli yol basmaqdır ⊞ Qazan və "windbg" yazın.
 "Fayl" düyməsini vurun və seçin "Simvol Fayl Yolu ". Yeni bir pəncərə açılacaqdır.
"Fayl" düyməsini vurun və seçin "Simvol Fayl Yolu ". Yeni bir pəncərə açılacaqdır.  Aşağıdakı ünvanı kopyalayın və yapışdırın. Bu yol WinDBG-yə lazımi simvolları birbaşa Microsoft-dan yükləməyi və saxlamağını xəbər verəcəkdir C: SymCache:
Aşağıdakı ünvanı kopyalayın və yapışdırın. Bu yol WinDBG-yə lazımi simvolları birbaşa Microsoft-dan yükləməyi və saxlamağını xəbər verəcəkdir C: SymCache: - SRV * C: SymCache * http: //msdl.microsoft.com/download/symbols
- Xəritə C: SymCache daha çox ayıklama faylları açdıqda və Microsoft-dan əlavə simvollar yüklədikdə zamanla böyüyəcəkdir.
 Təhlil etmək istədiyiniz qəza dump sənədini tapın. Döküm faylları (.dmp) sisteminiz çökdükdə yaranır. Varsayılan olaraq döküm sənədini qovluğa yerləşdirərdiniz C: Windows Minidump bir qəza bərpa sonra. Fayl da ola bilər C: Windows MEMORY. DMP dur. Sənədləri tapa bilmirsinizsə, gizli sənədləri göstərməlisiniz:
Təhlil etmək istədiyiniz qəza dump sənədini tapın. Döküm faylları (.dmp) sisteminiz çökdükdə yaranır. Varsayılan olaraq döküm sənədini qovluğa yerləşdirərdiniz C: Windows Minidump bir qəza bərpa sonra. Fayl da ola bilər C: Windows MEMORY. DMP dur. Sənədləri tapa bilmirsinizsə, gizli sənədləri göstərməlisiniz: - Windows 10 və 8-də, Windows Explorer-də "Görünüş" sekmesini vurun və "Gizli maddələr" onay qutusunu seçin.
- Windows 7 və daha əvvəlində, İdarəetmə panelində Qovluq Seçimlərini açın, sonra "Bax" sekmesini vurun və "Gizli faylları, qovluqları və diskləri göstərin" seçin.
 Zibillik sənədini iki dəfə vurun. WinDBG düzgün şəkildə konfiqurasiya olunduqca, WinDBG faylın işlənməsinə başlamalı və başlamalıdır.
Zibillik sənədini iki dəfə vurun. WinDBG düzgün şəkildə konfiqurasiya olunduqca, WinDBG faylın işlənməsinə başlamalı və başlamalıdır.  Döküm faylı yüklənənə qədər gözləyin. Bir döküm faylını ilk dəfə açdığınız zaman, simvollar Microsoft-dan yüklənərkən gözləmək lazımdır. Fayl yüklənərkən WinDBG proqramını kəsməyin.
Döküm faylı yüklənənə qədər gözləyin. Bir döküm faylını ilk dəfə açdığınız zaman, simvollar Microsoft-dan yüklənərkən gözləmək lazımdır. Fayl yüklənərkən WinDBG proqramını kəsməyin. - Çökmə dökümü faylı növbəti dəfə daha sürətli yüklənəcəkdir, çünki qovluqda simvollar var C: SymCache ayaqda.
- Dump sənədinin yüklənməsini başa çatdığını biləcəksiniz İzləmə: MachineOwner faylın alt hissəsində.
 "Yəqin ki, səbəb oldu" sətirinə baxın. Bu qəzanın səbəbi barədə fikir əldə etməyin ən sürətli yoludur. WinDBG döküm faylını təhlil edəcək və problemin hansı prosesin və ya sürücünün baş verə biləcəyi barədə məlumat verəcəkdir. Bu məlumatları daha çox problemin aradan qaldırılması və araşdırılması üçün istifadə edə bilərsiniz.
"Yəqin ki, səbəb oldu" sətirinə baxın. Bu qəzanın səbəbi barədə fikir əldə etməyin ən sürətli yoludur. WinDBG döküm faylını təhlil edəcək və problemin hansı prosesin və ya sürücünün baş verə biləcəyi barədə məlumat verəcəkdir. Bu məlumatları daha çox problemin aradan qaldırılması və araşdırılması üçün istifadə edə bilərsiniz.  BugCheck kodlarını tapın. Döküm faylı qəza zamanı meydana gələn müəyyən səhvlər üçün kodları qaytaracaqdır. Doğrudan "Yəqin ki səbəb oldu" sətrinin üstünə baxın. Çox güman ki, "9F" kimi iki simvollu bir kod görəcəksiniz.
BugCheck kodlarını tapın. Döküm faylı qəza zamanı meydana gələn müəyyən səhvlər üçün kodları qaytaracaqdır. Doğrudan "Yəqin ki səbəb oldu" sətrinin üstünə baxın. Çox güman ki, "9F" kimi iki simvollu bir kod görəcəksiniz. - Microsoft Bug Check Kod Referansına gedin. Hər girişdəki son iki işarəyə baxaraq BugCode ilə uyğun kodu tapın.